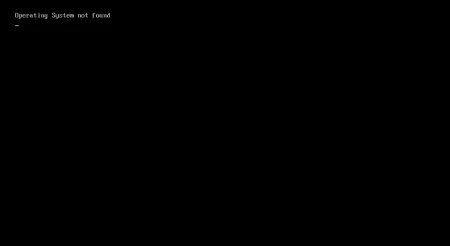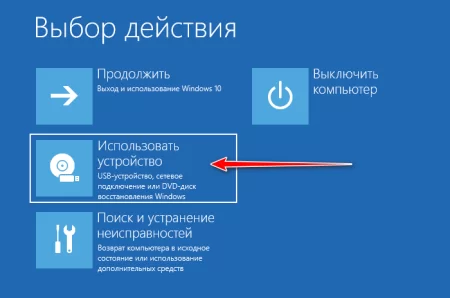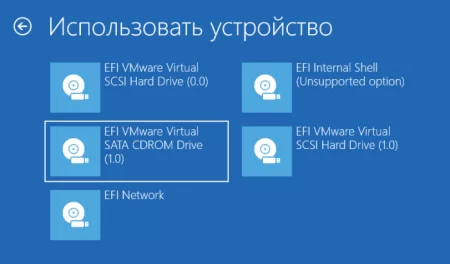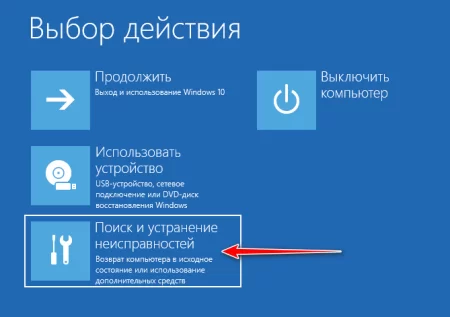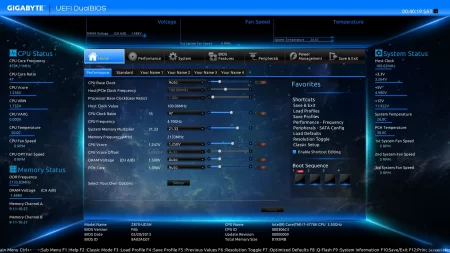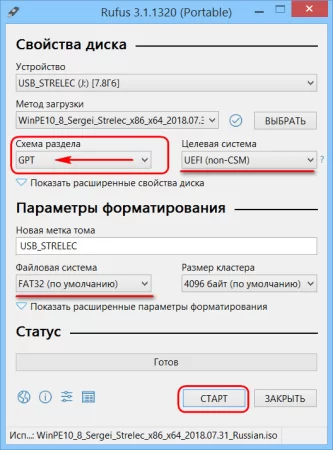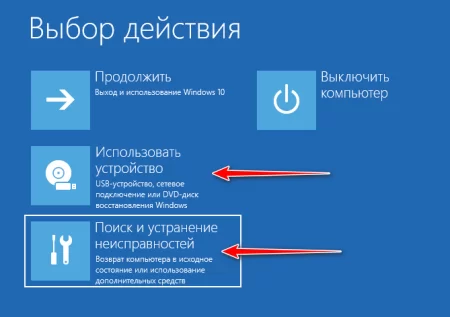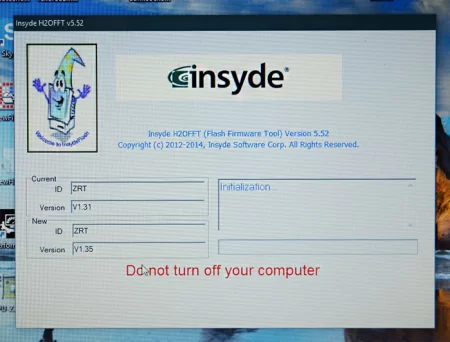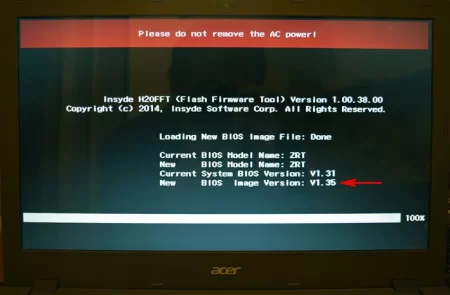Рассматриваем и решаем частные случаи проблемы входа в среду BIOS
Время дочитывания:
Стремясь пролить свет на проблемы доступа к базовому интерфейсу прошивки (BIOS и UEFI), сегодня мы поговорим о причинах и некоторых окольных путях решения подобных ситуаций.

Рассматриваем и решаем частные случаи проблемы входа в среду BIOS
Хоть с течением времени возможности и интерфейс привычного всем двухцветного БИОСа и претерпел значительные изменения, он, как и его более совершенный преемник UEFI, по-прежнему, остается важнейшей и неотъемлемой программной средой, без которой был бы невозможен даже минимальный функционал любого ПК. Исходя из этого, любые сбои или проблемы доступа к этой базовой прошивке, очевидно, становятся следствием полной потери контроля над системой, тем самым, вызывая ступор у многих, не столь опытных, пользователей. Желая пролить свет на истоки этого неприятного явления, сегодня мы поговорим о его причинах и некоторых окольных путях доступа к интерфейсу БИОСа.
Наглядные первопричины
Стоит помнить, что сам по себе, базовый интерфейс имеет довольно высокую отказоустойчивость, и как правило, не в обиду будет сказано, все проблемы начинаются именно с пользовательского вмешательства.
Для наглядности, приведем такой пример: приобрел человек ноутбук с предустановленной Windows 10, однако, впоследствии, решил перейти на «семерку». В процессе у него, очевидно, что-то пошло не так (ведь, когда дело касается даунгрейда Win 10 - вариантов масса), и он не долго думая, решил заменить стоковый HDD с недружелюбной «десяткой» на другой, с уже установленной на другом ПК Win 7. В результате, как уже могли догадаться опытные юзеры, ни к чему хорошему это не привело, система не грузится, выдавая сообщения, из разряда:
Да еще, вдобавок к этому, на устройстве пропал функционал клавишей вызова BIOS и владелец, мягко говоря, остался ни с чем.
Если посмотреть на подобные действия отстраненно, то, становится очевидно, что ситуация изначально была обречена. Ведь, даже, если исключить из уравнения конфликт UEFI c MBR-разметкой, а также активную опцию Secure Boot, несовместимую с Legacy, то, учитывая вводные данные, запуск Windows 7, вероятно, потребовал бы еще и предварительного восстановления загрузчика.
Проще всего, в такой ситуации, было бы вернуть исходный диск с Windows 10 на место, зайти в уже доступный UEFI и отключить Secure Boot, далее выставить Legacy или CSM режим.
Затем, загрузившись с флешки или диска, конвертировать разметку накопителя в MBR (или вставить другой диск, если есть желание сохранить «десятку») и только после этого приступить к инсталляции Win 7.
Возвращаясь ближе к теме, на практике, существует два варианта доступа в БИОС, исходя из развития событий: когда на ПК есть рабочая EFI-система, и когда ее нет или запуск невозможен.
Доступ в BIOS через особые варианты загрузки
Итак, если на устройстве существует рабочая Windows 8, 10 или 11, попасть в UEFI среду не составит значительного труда. Для этого, находясь на экране рабочего стола, жмем сочетание Win+I, и в открывшемся окне параметров, среди списка, переходим в раздел Обновления и безопасности, а затем в подраздел Восстановление. В его содержимом находим пункт особых вариантов загрузки и жмем на клавишу перезагрузки.
После этого, на старте ПК появится окно действий, в котором, можно будет выбрать, например, прямую загрузку с флешки или диска, минуя UEFI. Чтобы это сделать, кликаем по опции использовать устройство
и далее выбираем нужный вариант.
В тех случаях, когда необходим доступ непосредственно к интерфейсу БИОСа, на главном окне, выбираем устранение неисправностей,
потом доп.параметры,
здесь отмечаем встроенное ПО UEFI
и подтверждаем действие, нажав перезагрузить.
В результате, после рестарта, интерфейс запустится автоматически, и вы сможете выполнить коррекцию или полный сброс его параметров.
Также стоит упомянуть, что зайти в UEFI, можно даже еще быстрее и проще, используя утилиту Bootice. Ее функционал и возможности мы уже упоминали в одном из наших ранних материалов, здесь скажем лишь, что вам достаточно сделать лишь несколько кликов (в приложении перейти на вкладку UEFI, отметить единственную галочку и нажать Restart),
чтобы попасть в базовый интерфейс.
Запуск UEFI при отсутствии рабочей ОС
Подобный вариант проблемы является чуть сложнее, но, тем не менее, все по-прежнему решаемо.
Даже при отсутствии системы на диске, у пользователя всегда остается возможность вызвать окно действий, используя восстановление ОС из загрузочной среды.
Есть несколько моментов, которые обязательно нужно соблюсти:
Во-первых, вам понадобится загрузочный UEFI носитель с образом Windows 10 или 11. Создать таковой довольно просто, например, с помощью утилиты Rufus (подробно ее интерфейс и работу мы уже разбирали в одном из прошлых материалов). Если вкратце, то параметры должны быть выставлены, как на изображении:
В большинстве случаев, система определяет такой носитель как приоритетный и начинает загрузку с него, когда этого не происходит выбрать нужный диск можно через Boot Menu,
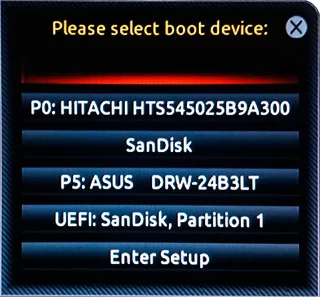
как правило, это клавиши F11, F12 иногда Esc (точнее можно узнать из спецификаций вашего устройства).
Далее, все вполне традиционно, попав в загрузочную среду, выбираем локализацию
и затем на главном экране установки переходим в восстановление системы.
Таким образом, перед нами появляется искомое окно действий, где аналогично первому случаю, мы сможем выбрать пункт доступа к UEFI или загрузиться с другого устройства.
Обновление прошивки BIOS
В ряде особо тяжелых случаев, когда сброс настроек интерфейса не дает улучшений, остается последний вариант - обновление прошивки.
Первым делом, необходимо узнать текущую версию, для этого жмем сочетание Win+R, вводя msinfo32.
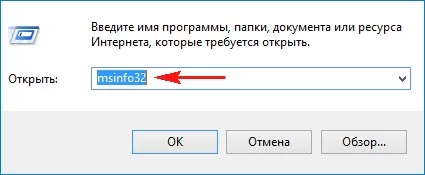
Далее, в появившейся сводке, находим версию прошивки и запоминаем ее.
После этого, идем в раздел поддержки на сайте производителя материнской платы или ноутбука и загружаем следующую ревизию BIOS. В данном случае, это будет v.1.35
Здесь стоит подчеркнуть важный момент: во избежание более серьезных проблем, прошивки интерфейса рекомендуется устанавливать поэтапно, т.е. сперва, устанавливаем 1.35 и только потом, если проблема все еще сохраняется, ставим версию 1.37
Итак, после загрузки, разжимаем содержимое архива и запускаем соответствующий .exe-файл. Дальнейший ход процесса будет выполнен автоматически, мастер обновления попросит не отключать ПК,
выполнит перезагрузку и после обновления вновь запустит ОС.
Проверить версию можно, как в системе, так и в БИОСе, который теперь реагирует на клавиши вызова.
При необходимости, аналогичным способом можно инсталлировать следующую версию и вновь оценить изменения.
Подводя итоги
Надеемся, что вышеизложенные методы помогут вам успешно преодолеть все трудности доступа к среде базового интерфейса и восстановить стабильность и функционал своего ПК.
Будьте внимательны и не поддавайтесь эмоциям.
Увидимся.
Опубликовано (изменено): 24.10.2023
Просмотры: 3
Добавить в избранное могут только зарегистрированные пользователи.