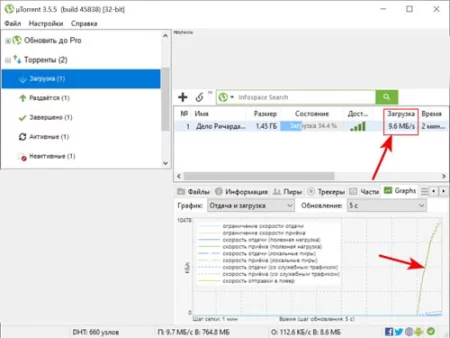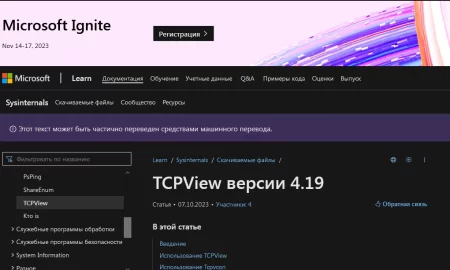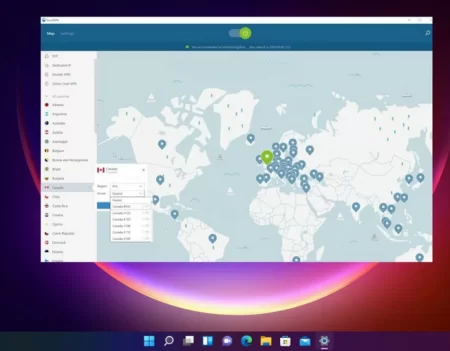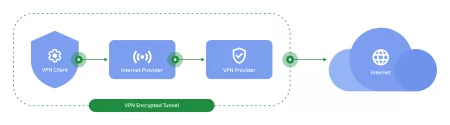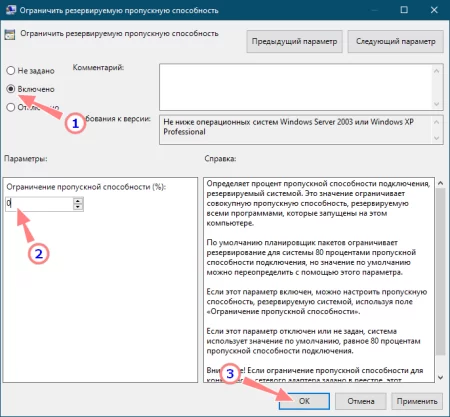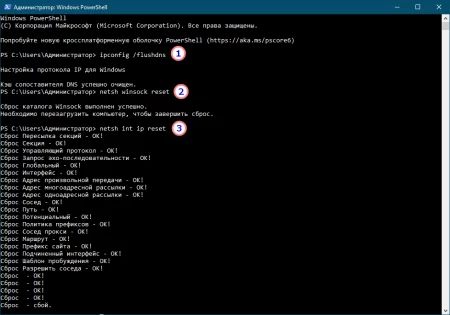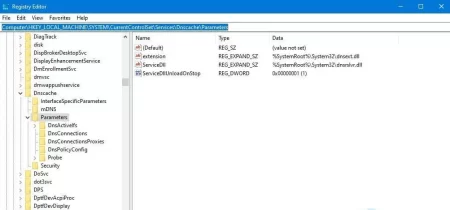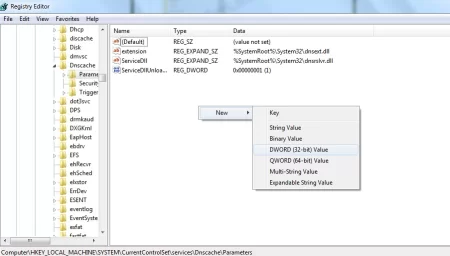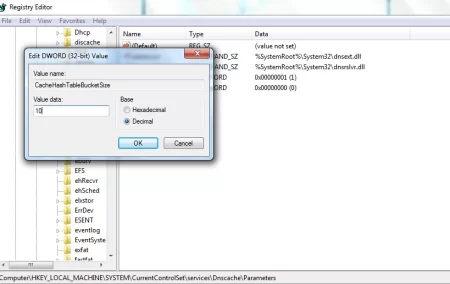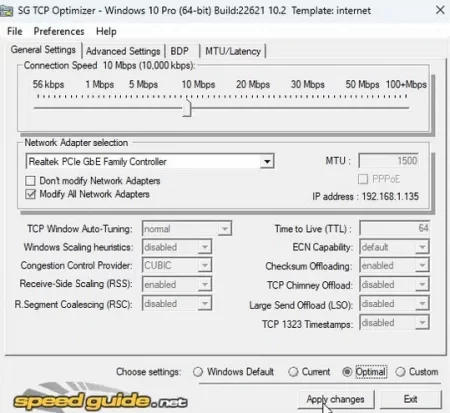Возможные решения по оптимизации интернет соединения в Windows 10
Время дочитывания:
Желая уделить заслуженное внимание насущному вопросу скорости интернет соединения, мы рассмотрим несколько шагов, которые помогут пользователям «выжать» из своего сетевого подключения все, что им справедливо причитается по тарифному плану.

Возможные решения по оптимизации интернет соединения в Windows 10
Во времена, когда у Dial-UP соединения не существовало реальных альтернатив, а об оптоволокне не было и речи, скорости измеряемые десятками-сотнями килобайт были повседневной нормой. К счастью, с тех пор в индустрии многое изменилось, и по-настоящему медленный интернет постепенно стал пережитком прошлого. Тем не менее, как показывает откровенная реальность, в нашу эпоху 4K видео и гигабитных модемов, скорости по-прежнему не бывает много. Желая уделить заслуженное внимание этому насущному вопросу, сегодня мы рассмотрим несколько действенных шагов, которые помогут пользователям «выжать» из своего сетевого подключения все, что им справедливо причитается по тарифному плану. Поехали.
Общий взгляд на проблему
Наверное, в случае каких-либо сетевых неполадок, нет более распространенной реакции, чем звонок провайдеру, исполненный гнева и недовольства. И хоть, по статистике, в более чем 80% случаев вина оказывается на стороне последнего, никогда не стоит сбрасывать со счетов оставшиеся 20%, целиком обусловленные некорректной конфигурацией модемов, маршрутизаторов и прочих домашних сетевых устройств.
Исходя из этого, наиболее разумной тактикой действий, в подобных случаях, будет банальная перезагрузка устройств (при отсутствии других изменений конфигурации с вашей стороны), и только при отсутствии результата уже звонок в поддержку.
Помните, только в тех случаях, когда вами доподлинно установлено, что проблема не лежит на стороне провайдера имеет смысл разматывать клубок со своей стороны.
Поверхностные решения
Torrentы и менеджеры загрузок – убийцы скорости
Начнем с простой и вполне очевидной для многих истины – программы, активно использующие сетевые ресурсы (torrent-клиенты, download-менеджеры и т.д.) являются наиболее частыми виновниками просадок скорости.
Поэтому, прежде чем двигаться дальше, исключите эту причину.
Когда ощутимая сетевая нагрузка создается даже без видимых на то причин, в поиске источника может помочь простая, но крайне информативная программа TCPView, которую можно свободно загрузить прямо с официального сайта Microsoft:
https://learn.microsoft.com/ru-ru/sysinternals/downloads/tcpview
После запуска, она покажет список всех процессов, так или иначе использующих сеть, а также подробные сведения о занятых ими портах, рабочих протоколах и количестве переданных и полученных пакетов.
Немного отходя от темы, с помощью TCPView, очень удобно проверять Windows на предмет нежеланной сетевой активности, так как телеметрия в последних версиях, мягко говоря, граничит с тотальной слежкой.
Сетевой свободы без жертв не бывает
Вторым, наиболее частым провокатором сетевых задержек, становятся анонимайзеры и VPN-сервисы, которые за последние пару-тройку лет прочно вошли в повседневный обиход многих пользователей.
Исходя из специфики организации таких частных сетей, где в угоду безопасности и анонимности, сетевой запрос совершает довольно извилистый маршрут, путешествуя на край света и обратно, просадки в скорости, даже при использовании платных сервисов с их быстрыми серверами будут неизбежны.
Так, практика показывает, что с VPN теряется в среднем от 30 до 60 процентов исходной скорости, в зависимости от местоположения конечного сервера.
Конечно, анонимность в современных реалиях невозможна без компромиссов, тем не менее, нивелировать потери может помочь использование более скоростных протоколов, таких как IPsec(IKEv2) и OpenVPN.
Частные средства
Настройка QoS
Немногие знают, но по умолчанию в Windows 10 резервируется 20% сетевого канала для внутренних задач, среди которых на первый план выходят службы обновления и телеметрии. При необходимости, когда скорость доступа падает до критичных значений, есть возможность выиграть немного скорости, отредактировав данный параметр. Для этого, запускаем редактор групповых политик (сочетание Win+R и набрать gpedit.msc). Затем в открывшемся окне, среди списка идем по пути: Конфигурация компьютера далее Административные шаблоны затем Сеть, а потом Планировщик пакетов QoS.
В содержимом папки находим параметр ограничения пропускной способности, раскрываем его двойным щелчком. После чего, в следующем окне, отмечаем включено и ниже в параметрах устанавливаем значение 0.
Применяем изменения и выходим из редактора, нажав ок.
Сброс сетевых параметров
Также не стоит упускать из виду и ряд сетевых значений, очистка которых может помочь в решении проблемы.
Запускаем cmd.exe, зажимая сочетание Win+X, выбирая в меню пункт командная строка (администратор).
Далее, в ее окне применяем серию строк: ipconfig /flushdns – очищает существующий DNS кэш, затем netsh winsock reset – для сброса каталога Winsock и далее сбрасываем параметры TCP/IP заключительной командой - netsh int ip reset
Увеличение кэша DNS службы
На этом этапе нам понадобится реестровый редактор, для вызова жмем Win+R и пишем regedit
Далее, в его окне идем по цепочке: HKLM далее SYSTEM оттуда CurrentControlSet затем Services потом Dnscache и Parameters.
В содержимом конечной папки, нужно создать пять новых параметров с заданными значениями. Для этого, в окне значений, кликаем правой кнопкой, выбираем New – DWORD (32bit) Value.
После, меняем его имя на CacheHashTableBucketSize и раскрыв его двойным щелчком устанавливаем в Value Data значение 10 (обязательно в десятичной системе исчисления: Base - Decimal)
Аналогичным способом создаем еще четыре параметра со значениями:
NegativeCacheTime = 300
CacheHashTableSize = 211
MaxCacheEntryTtlLimit = 86000
MaxSOACacheEntryTtlLimit = 301
Изменения вступят в силу после перезагрузки.
В принципе, то же самое можно выполнить автоматически, используя твик. Скачать его можно по ссылке:
https://cloud.mail.ru/public/XiHQ/UH38Pg8fd
Меняем значения COM порта
Теперь обратимся к диспетчеру устройств, открываем его, зажав Win+R и набирая в поле devmgmt.msc
Среди списка раскрываем вкладку COM и LTP, переходя в свойства последовательного порта (COM). Далее идем в пункт параметров и напротив строки бит/сек выставляем самое высокое значение.
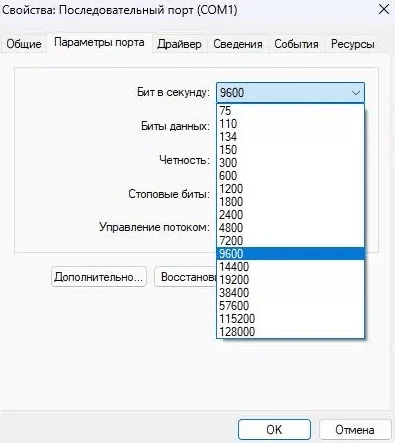
Оптимизируем соединение сторонними средствами
Также, никогда не будет лишним прибегнуть к помощи специальных приложений, позволяющих настроить расширенные параметры сетевой конфигурации, например, SG TCP Optimizer. Для быстрых изменений, нужно лишь запустить утилиту с администраторскими правами, выбрать отметить оптимальную конфигурацию внизу окна и применить изменения.
Программа позволяет выполнить настройку и в ручном режиме, который скорее подойдет знающим пользователям.
Еще одним полезным средством из данной категории является решение от Auslogics – комплексный оптимизатор и чистильщик Boot Speed, у которого на вкладке Advanced Tool есть свой оптимизатор сети, работающий как в автоматическом, так и ручном режиме.
Главные выводы
Применение обозначенных средств, наверняка даст положительный сдвиг в плане скорости сетевого доступа и оптимизации вашего подключения в целом. Тем не менее, не стоит забывать, что данные меры носят преимущественно вспомогательный характер, ведь изменения радикального плана, в свою очередь, потребуют от вас уже более серьезных мер, таких как обновления домашнего сетевого оборудования и(или) смены тарифного плана.
На сегодня это все. Успехов и до новых встреч.
Опубликовано (изменено): 17.10.2023
Просмотры: 21
Добавить в избранное могут только зарегистрированные пользователи.