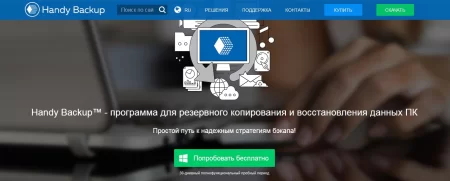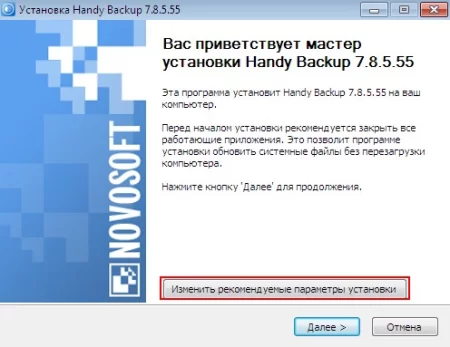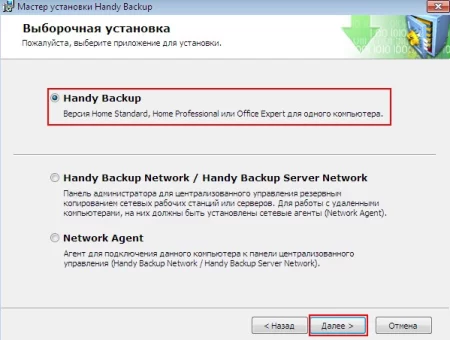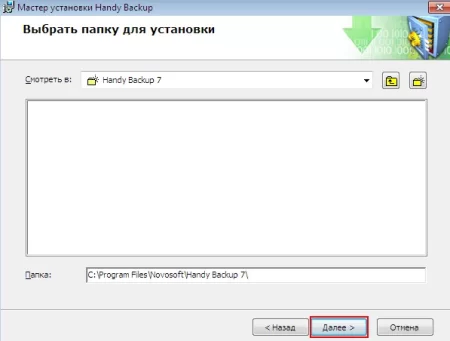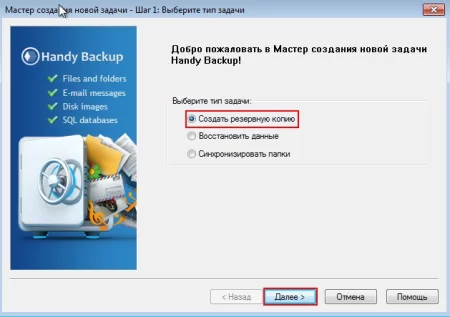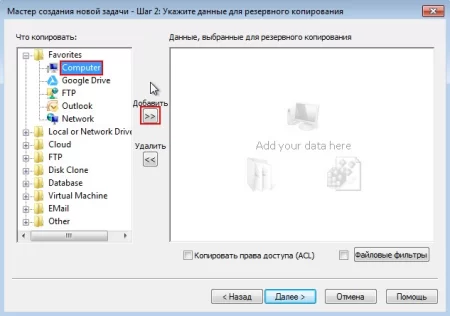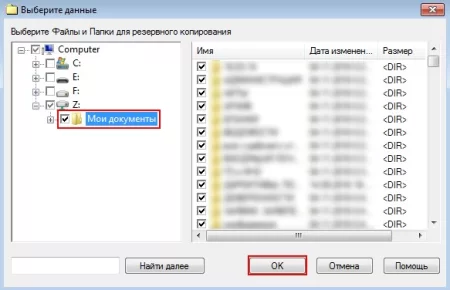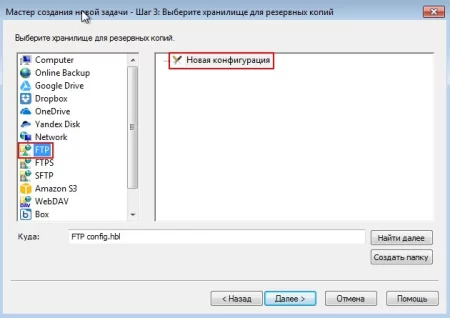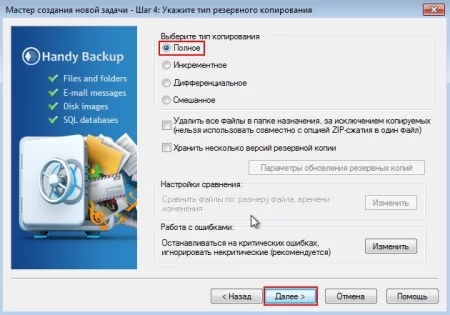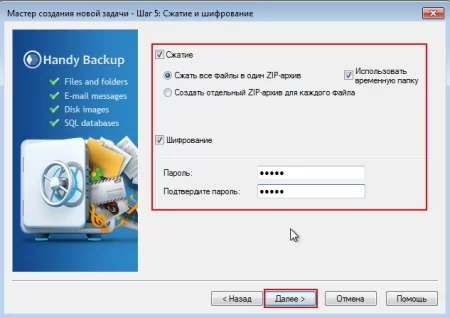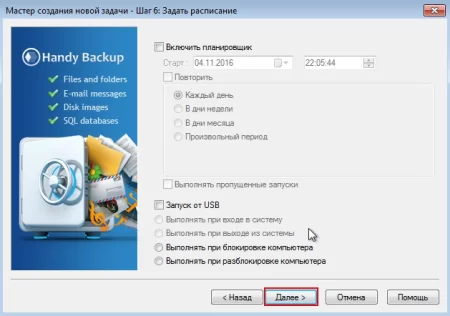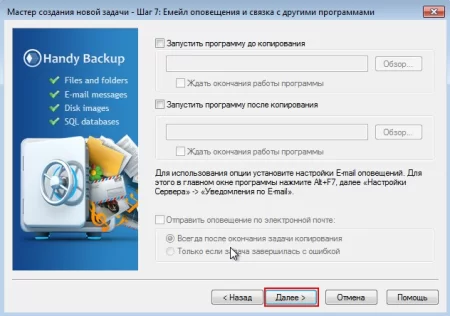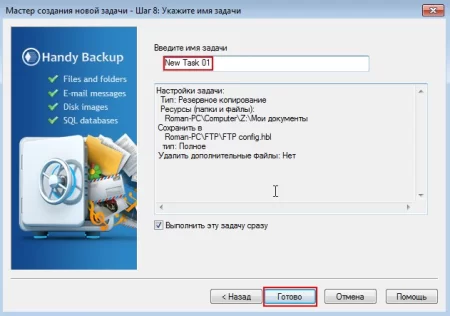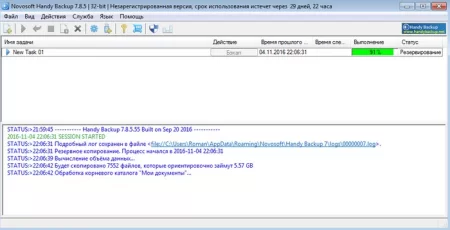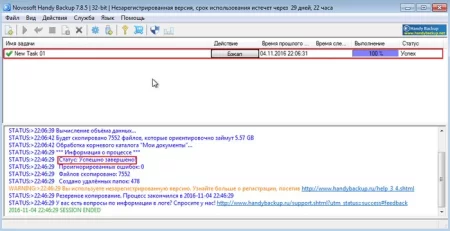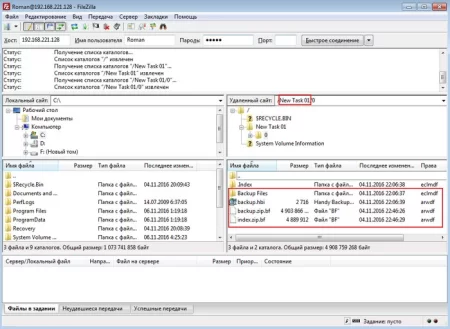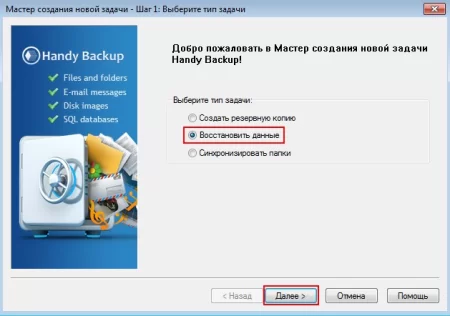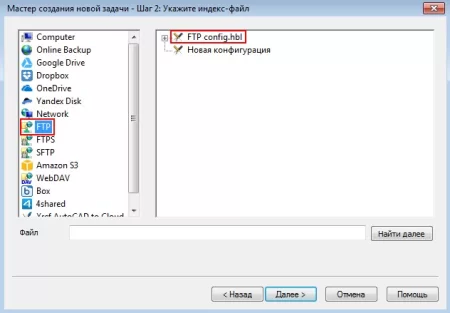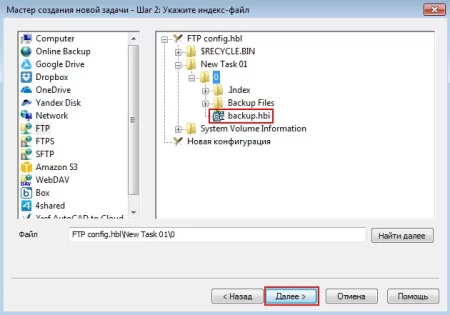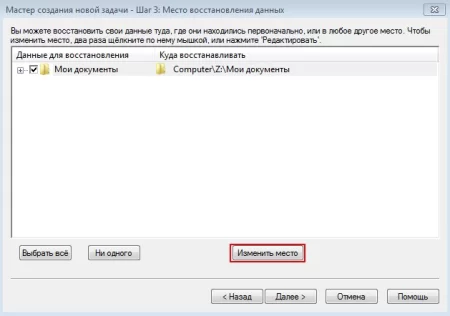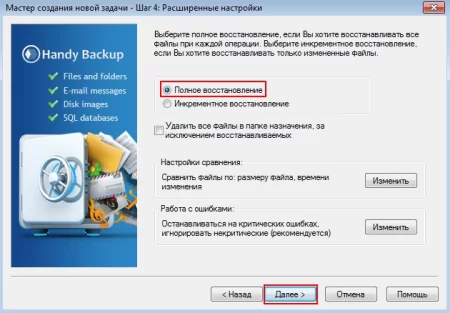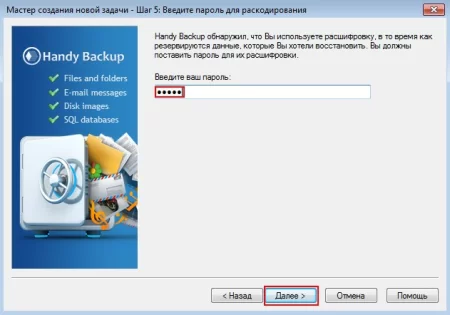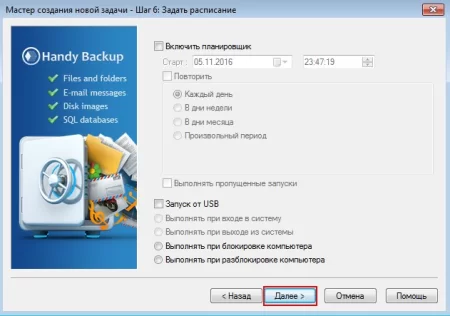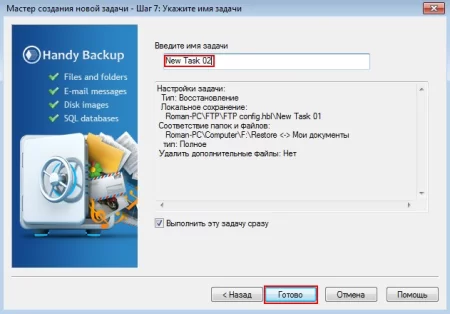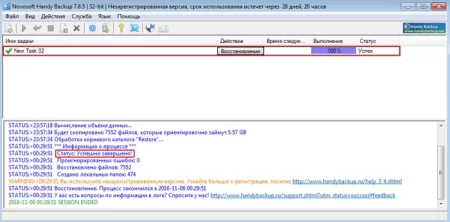Резервное копирование по FTP: осваиваем возможности Handy Backup
Время дочитывания:
Учась на чужих ошибках и не имея желания испытывать судьбу, в данном материале мы подробно рассмотрим функционал и настройку утилиты резервного копирования Handy Backup.

Резервное копирование по FTP: осваиваем возможности Handy Backup
Несмотря на неуклонное совершенствование технологий хранения цифровой информации, лежащих в основе стабильности и отказоустойчивости современных накопителей, в практических реалиях, пользователи, все еще нередко встречаются с ситуациями, ведущими к болезненной утрате личных данных на локальных накопителях. Но, как показывает практика, подобного исхода, в большинстве случаев, можно избежать настроив незамысловатый бэкап ценной информации на сервер или сторонний диск. Учась на чужих ошибках и не имея желания испытывать судьбу, в данном материале мы подробно рассмотрим функционал и настройку утилиты резервного копирования Handy Backup.
Несколько слов о Handy Backup
В принципе, по своему функционалу, программа не отличается чем-то экстраординарным от своих аналогов на рынке, здесь дело скорее в деталях, а именно, сочетание простого, но гибкого интерфейса с поддержкой широких опций выгрузки данных - это могут быть простые локальные диски, NAS, сервера протоколов FTP (включая SFTP и FTPS) и даже популярные облака (Google Drive, DropBox и прочие).
Иными словами, инструмент полезный и может спасти в ряде непредвиденных ситуаций.
Приступим к настройке
Идем на официальный сайт разработчика https://www.handybackup.ru/ и скачиваем софт.
Хоть он и не бесплатный, однако, каждому полагается месяц бесплатного и полноценного функционала.
Запускаем исполняемый файл .exe,
соглашаемся с лицензией и, выбрав версию приложения,
инсталлируем его в желанную директорию диска.
Ждем, пока мастер завершит процесс, и выходим из его окна. После этого открываем HandyBackup и на стартовом окне отмечаем пункт создания резервной копии.
Жмем далее и в следующем окне прописываем путь к папке, которую будем бэкапить. Для этого, слева, в списке проводника выделяем значок компьютера и жмем на кнопку добавить.
После, отмечаем локальный том с нужными данными и в его содержимом выделяем искомую папку(и).
Закончив с этим, двигаемся дальше и в новом окне выбираем хранилище резервной копии. Как уже говорилось выше, софт предлагает массу вариантов, но нас в данном случае интересует пункт FTP.
Отмечаем его мышью и жмем в правой части окна на новую конфигурацию. В появившемся окне параметров задаем произвольное имя пресета, прописываем адрес сервера, порт и данные входа.

Для проверки, что все значения прописаны верно, соединяемся в пробном режиме, нажав соответствующую кнопку. В случае успеха появится табличка.
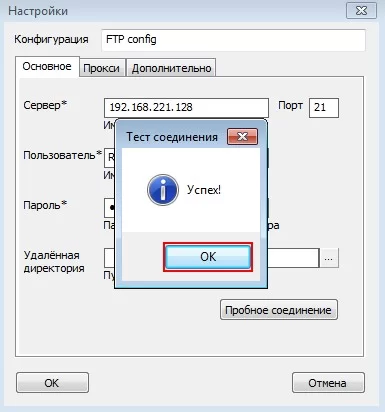
Жмем везде ок, а затем далее, указывая полный алгоритм копирования.
На следующем этапе можно установить компрессию и шифрование выгружаемых данных. Не будем пренебрегать безопасностью и упакуем файлы в зашифрованный архив.
Далее, при желании, можно настроить задание планировщика, который, в дальнейшем будет самостоятельно отправлять данные из конечной локальной папки на сервер.
При этом, что интересно, само расписание можно откалибровать, как традиционно, по жесткому временному интервалу, так и по произвольному системному событию (подключение внешнего накопителя с копируемыми данными). В таком случае, обновленное содержимое папки/папок будет автоматом скидываться в хранилище, в нашем случае FTP-сервер, каждый раз, когда программа увидит его в системе. Согласитесь удобно.
Последующее окно позволяет настроить связку с прочими приложениями перед началом или после завершения операции резервного копирования.
Для активации подобной задачи стоит лишь отметить соответствующие поля и выбрать в проводнике нужное приложение. Также, если вы во всем любите четкость и порядок, ниже, есть возможность настроить e-mail оповещения со статусом исполнения задачи. Завершив настройки жмем далее и в финальном окне задаем любое имя задачи, еще раз проверяем значения путей и жмем готово.
В результате, запустится процесс сброса данных на сервер,
дожидаемся его исполнения и после финализации, в строке логов ищем результат – если все прошло без проблем, увидим значение - успешно завершено.
Данные скопированы, теперь, зайдя на сервер через любой FTP-клиент,
можно найти там копию своих данных.
Выгрузка бэкапа c FTP
При необходимости, получить копию данных с сервера на локальный том еще легче. Запускаем Handy Backup и на ее главном экране кликаем по пункту восстановления данных.
Идем далее и отметив FTP среди списка хранилищ, справа, раскрываем уже существующую конфигурацию сервера,
где в бэкап-папке находим файл расширения .hbi – выделяем его и жмем далее.
После программа предложит восстановить файлы в исходную директорию (из которой изначально производилась выгрузка), при необходимости, можно указать новый путь, нажав на изменить.
После того, как прописали путь к новой папке идем дальше и выбираем полное восстановление
и, если ставили шифрование, далее потребуется ввести ключ доступа.
Окно планировщика отставляем без изменений, так как процедура восстановления у нас разовая.
В последнем окне пишем имя задачи восстановления, отличное от названия задачи копирования и жмем готово.
Дожидаемся пока данные окажутся на диске и проверяем логи: в статусе должно быть значение - успешно завершено.
Теперь можно закрыть все окна приложения и перейти в директорию локального диска убедившись, что все данные с FTP-сервера на месте.
Подводя итог
Как видим, на практике, процесс беспрепятственно работает в обоих направлениях, позволяя в считанные минуты (зависит от объема данных) вернуть ценную информацию на прежнее место.
Будьте дальновидны, не пренебрегайте простыми средствами резервного копирования. Удачи.
Опубликовано (изменено): 20.08.2023
Просмотры: 48
Добавить в избранное могут только зарегистрированные пользователи.