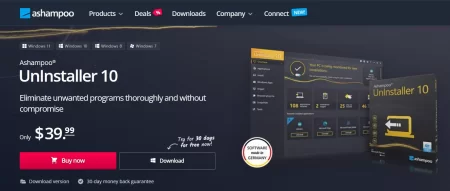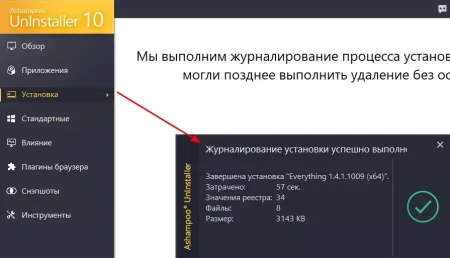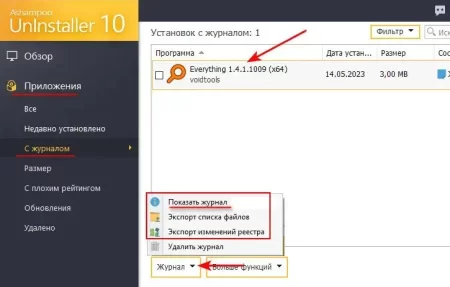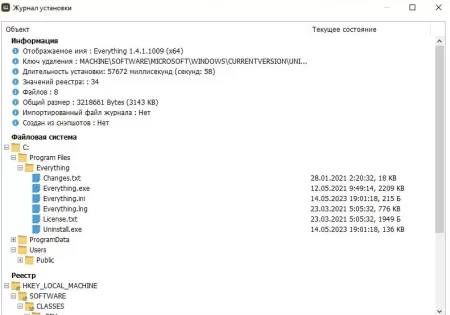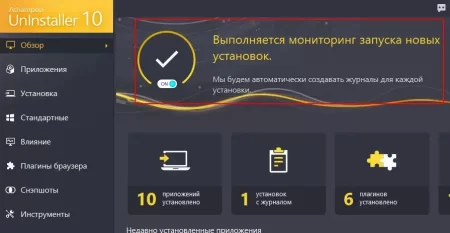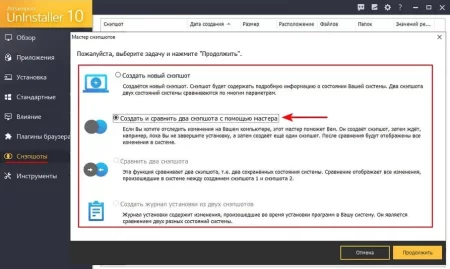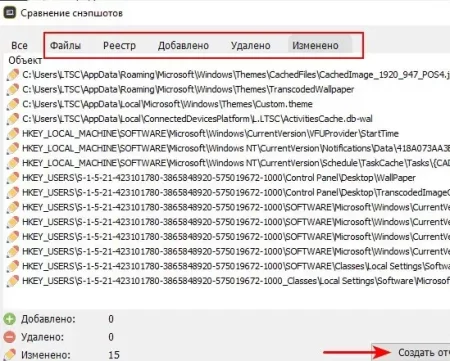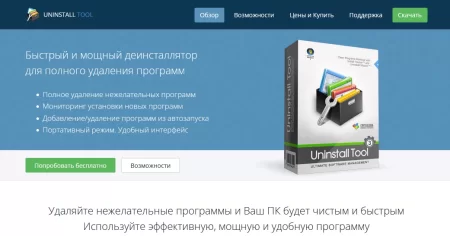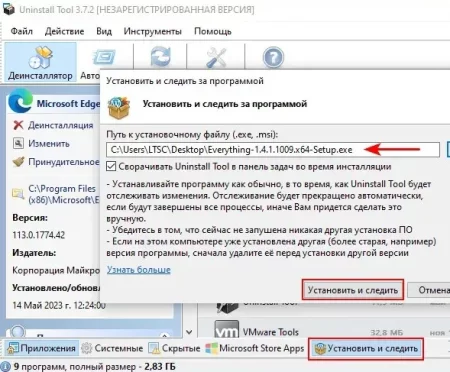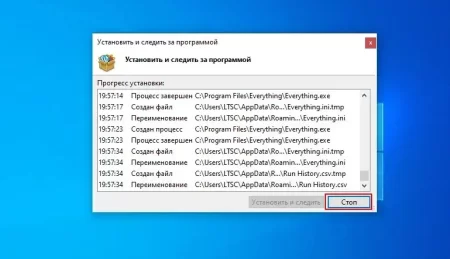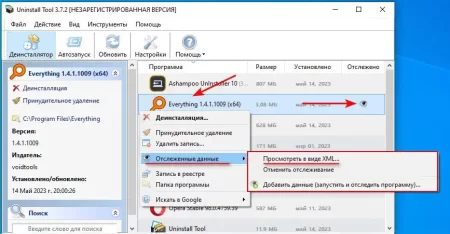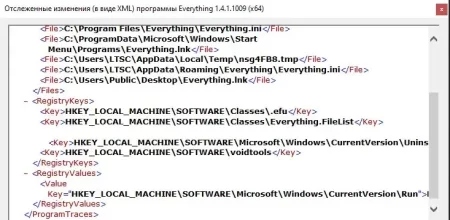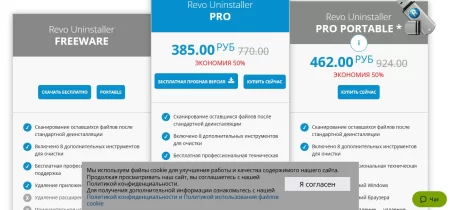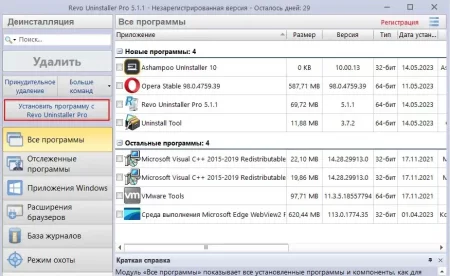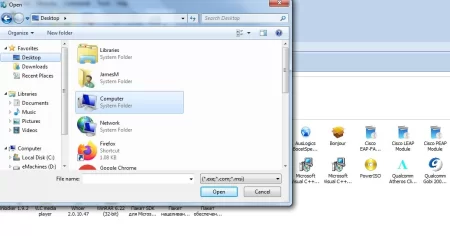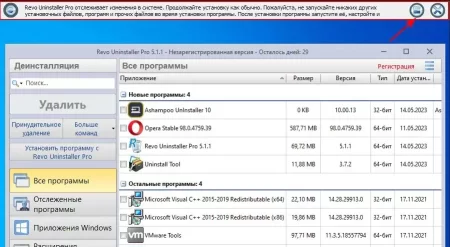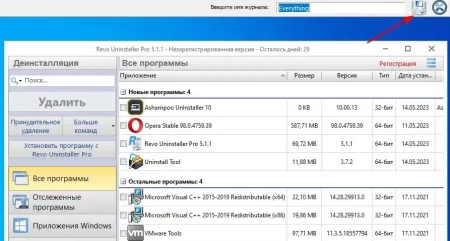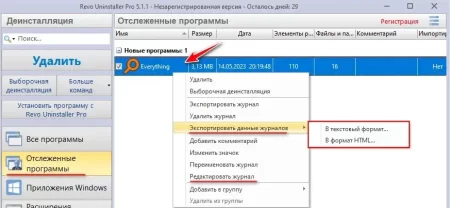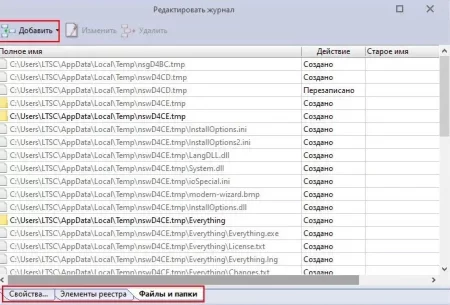Обзор лучших деинсталляторов для точного мониторинга системных изменений
Время дочитывания:
Ставя перед собой цель, найти этому удобную альтернативу системному мастеру удаления, сегодня мы рассмотрим несколько комплексных средств, которые помогут вам поддерживать состояние Windows на оптимальном уровне.
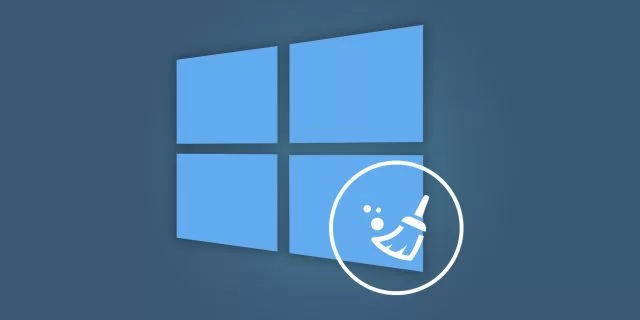
Обзор лучших деинсталляторов для точного мониторинга системных изменений
Каждый день в процессе своих повседневных задач пользователь незаметно оставляет следы в системе. Не многие задумываются, но даже такой банальный процесс, как установка приложения или драйвера, сопровождается множественными изменениями в ОС: вносятся новые параметры в реестр, создаются временные файлы и папки, изменяется список автозагрузки и т.д. Разумеется, наряду с установкой приложений, практическое использование ПК также неизбежно и без операций удаления. Но, стоит помнить, что встроенный мастер, зачастую, оказывается крайне небрежен, оставляя после себя фрагменты, уже более невостребованных программ, рассеянными по всем уголкам Windows. Принимая это во внимание, вполне очевидно, что такой подход, рано или поздно приведет не только к сбоям в работе отдельного софта, но и системы в целом. Ставя перед собой цель, найти этому удобную альтернативу, сегодня мы рассмотрим несколько комплексных средств, которые помогут вам поддерживать состояние Windows на оптимальном уровне.
От слов к делу или софт в действии
Сегодня существует большое количество продуктов, в которых реализован функционал полноценного деинсталлятора с рядом дополнительных фишек (о которых мы подробнее поговорим чуть позже). Правда, стоит отметить, что, как правило, такие all-in-one решения не распространяются бесплатно, тем не менее, как уже стало нормой хорошего тона, почти все разработчики дают пробный период, с помощью которого вы сможете лично оценить возможности программы и понять, действительно ли вам это нужно.
Ashampoo UnInstaller
Начнем, пожалуй, с одного из самых гибких и мощных, в этой нише, инструментов от немецкого разработчика.
Полная официальная версия обойдется почти в 40 долларов, но тут ничего удивительного, качество никогда не было бесплатным. Тем не менее, раскошеливаться сразу не обязательно – у программы есть 30-ти дневный триал.
Для ознакомления загружаем пробник с сайта разработчика:
https://www.ashampoo.com/en-us/uninstaller-10
И после стандартной инсталляции запускаем приложение.
Для справки, в Ashampoo UnInstaller, механизм отслеживания изменений реализован несколькими отдельными инструментами, которые можно чередовать в зависимости от конкретного случая. Но обо всем по порядку.
Первый вариант, это, так называемое, журналирование инсталляции, при котором все детали процесса будут происходить при посредничестве деинсталлятора. Для реализации, в главном окне идем в раздел установки и здесь перетаскиваем в специальную область UnInstaller исполняемый .exe-файл программы, которую мы хотим установить. После этого, появится сообщение об успешном выполнении журналирования.
Чтобы посмотреть подробности, слева, раскрываем пункт приложений, далее отмечаем фильтр С журналом и в содержимом видим искомый отчет.
Есть возможность экспорта в .txt и .reg файлы, а также прямой просмотр из приложения (раскрыть пункт журнал – показать журнал).
В теории все это звучит очень удобно, однако в ежедневном аспекте, применение такого громоздкого алгоритма вряд ли будет оправдано. На этот случай, в софте имеется возможность автоматического слежения, ведь никто не застрахован от забывчивости. Для активации опции, идем в обзорный раздел и переводим ползунок в активное положение.
Теперь, Ashampoo UnInstaller будет вести учет абсолютно всех установок, в том числе и выполненных за пределами своего интерфейса.
Второй, более подробный способ анализа системных изменений, здесь реализован на базе снэпшотов. Простыми словами, это детальные снимки ОС в точный момент времени, чем-то схожие с точками восстановления, но несущие другую функцию – если у точек это фактическая возможность отката к раннему состоянию, то у снэпшотов, в первую очередь, диагностическая роль, которая поможет установить точную причину системного сбоя.
Итак, в стартовом окне, идем на одноименную вкладку, выбирая среди опций наиболее подходящий вам пункт, обычно, если вы хотите оценить эффект какого-либо сомнительного приложения, отмечайте второй вариант (создать и сравнить снэпшоты).
Далее, жмем продолжить, и ожидаем, не выполняя никаких действий с ПК, пока будет создан первый снимок, затем, когда на рабочем столе всплывет уведомление о готовности создания второго снэпшота, производим желаемые действия (инсталляцию или запуск приложения, чистку реестра, оптимизацию ОС и т.п.) и после нажимаем готово.
На этом этапе мастер автоматически создаст второй snapshot и выведет на экран сравнительный список всех изменений, произошедших в системе после наших действий.
Для удобства предусмотрена навигация по фильтрам и экспорт в txt-формат.
Uninstall Tool
Следующим, не менее интересным решением в списке, у нас будет средство от серьезного разработчика CrystalIDEA Software. Как и в предыдущем случае, программа платная, но имеет пробную версию, которую можно скачать здесь:
https://crystalidea.com/ru/uninstall-tool
В отличие от Ashampoo, отслеживание здесь можно выполнять только вручную, но есть приятная возможность отката, что делает ее похожей на sandbox-приложения.
Для запуска слежки, внизу главного окна утилиты, переходим на вкладку установить и следить, в появившемся окошке указываем путь к расположению установщика и жмем соответствующую кнопку.
Далее, после завершения установочного процесса и использования анализируемого софта, вызываем Uninstall Tool и жмем стоп – программа выдаст информационное окошко
и предложит несколько действий на выбор (прекратить слежку и сохранить логи, не сохранять или не сохранять и откатить – последний вариант, это нечто вроде песочницы).
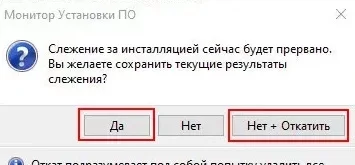
Для мониторинга, можно перейти в нижнем меню, на вкладку приложений, выбрать среди списка, отслеживаемую программу (она будет иметь значок глаза). После, кликнув по ней, вызываем меню, в котором отмечаем пункт отслеженные данные – XML-просмотр.
Revo Uninstaller Pro
В заключение, обратимся к известному многим продвинутым юзерам продукту от Revo Group.
Приложение выпускается в нескольких версиях, однако контроль изменений существует лишь в PRO редакции.
Пробную версию можно скачать на сайте:
https://www.revouninstaller.com/ru/revo-uninstaller-free-download/
Далее, все стандартно: выполняем базовую установку, запускаем приложение и в его главном окне, находим опцию установить с Revo.
Затем, через окно проводника, находим установщик подопытного софта, выделяем его и жмем ок.
Ждем завершения инсталляции, после открываем его, пользуемся им какое-то время, после этого, можно оценить потенциальный урон, нажав значок Stop вверху экрана.
Произвольно называем лог-файл и жмем на дискету для сохранения.
Чтобы ознакомиться с отчетом, в меню Revo Uninstaller PRO переходим на вкладку отслеженные, внутри увидим готовый журнал, который можно эскпортировать в HTML или .txt, а также просмотреть, нажав редактировать журнал.
Здесь интересно то, что у пользователя есть возможность добавления изменений вручную, нажатием соответствующего значка вверху окна просмотра.
Заключение
Рассмотренные выше средства, хоть и относятся к продвинутой категории софта, тем не менее пригодятся не только корифеям компьютерного дела, но и рядовым юзерам, стремящимся держать свою ОС чистой и функциональной.
На этом у нас все.
Увидимся.
Опубликовано (изменено): 31.10.2023
Просмотры: 7
Добавить в избранное могут только зарегистрированные пользователи.