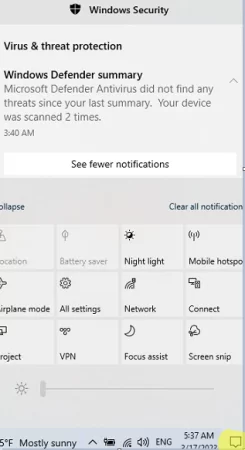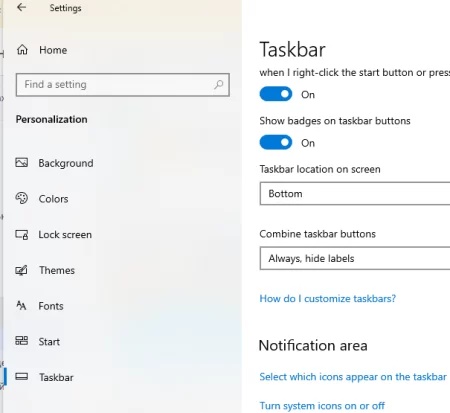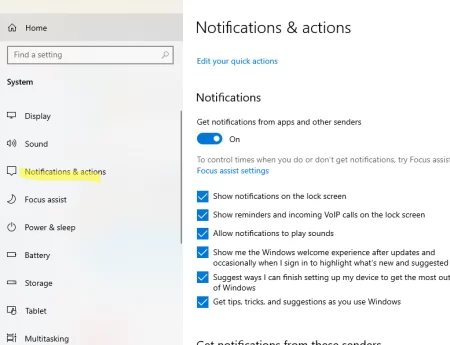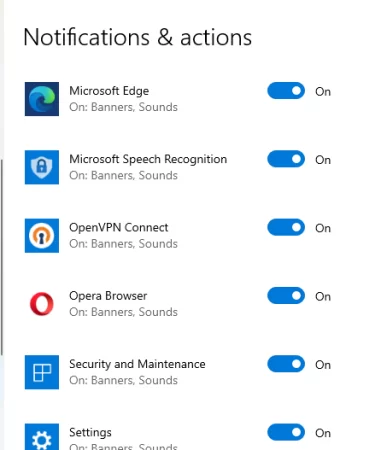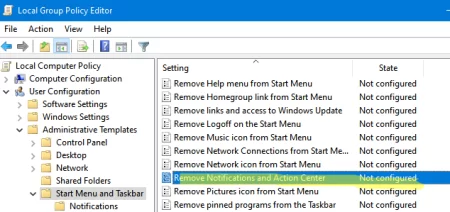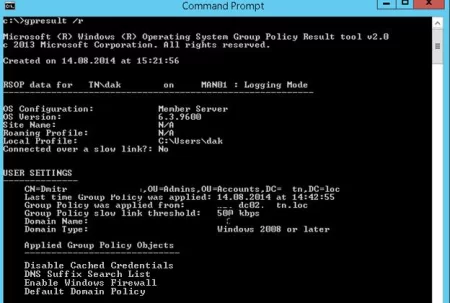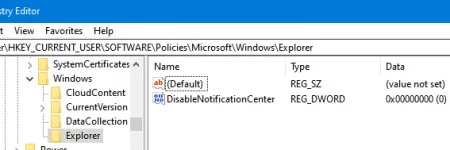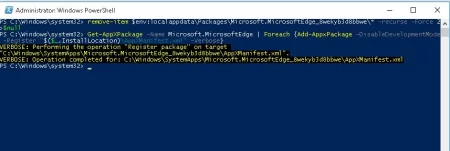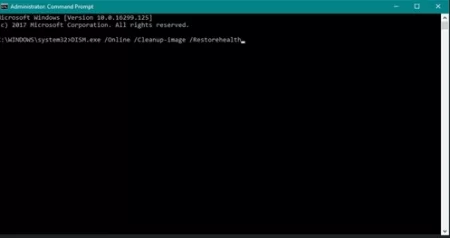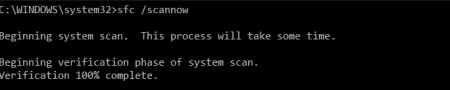Возвращаем в несколько шагов функционал окна центра уведомлений в OC Windows 10 и 11
Время дочитывания:
Чтобы избежать неприятных осложнений, связанных с отказом работы центра уведомлений, мы рассмотрим серию шагов, которые помогут вернуть контроль над вашей системой даже в самых безвыходных случаях.
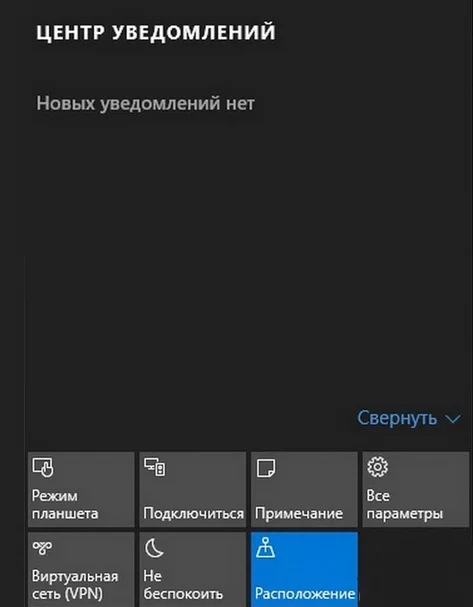
Возвращаем в несколько шагов функционал окна центра уведомлений в OC Windows 10 и 11
В последних версиях систем MS Windows, доступ к ключевым функциям претерпел существенные изменения. Желая провести заметную линию между прошлым и настоящим, в Microsoft кардинально переработали прежде неуклюжий интерфейс центра уведомлений, объединив в его компактном окне быстрого доступа ряд незаменимых функций (таких как: беспроводное подключение, яркость, панель настроек и многих других), находящихся в ежедневном применении у пользователя. Но несмотря на очевидную пользу, в ряде случаев такое решение оборачивается неприятными последствиями. Так, при сбое службы центра и отказе окна, пользователь теряет, по сути, большую часть контроля над своей ОС. Чтобы избежать подобного явления, ниже мы рассмотрим ряд действенных шагов, пользуясь которыми вы, наверняка, сможете вернуть прежний функционал центра уведомлений.
Шаг первый: ручная активация в панели задач
Начнем по порядку, в некоторых случаях, например, после сброса системных настроек или использовании приложений вносящих изменения в функционал ОС, привычный значок центра может пропадать прямо из трея.
Как показывает практика, чаще всего такая ситуация решается повторной активацией службы в настройках. Зажмите, находясь на рабочем столе, сочетание Win+I, далее в всплывшем окне параметров нажмите на пункт персонализация и далее перейдите в раздел панели задач.
Аналогичное можно проделать через окно выполнить: сочетание клавиш Win+R и набрать: ms-settings:taskbar
Найдите пункт активации системные значков, зайдите туда и убедитесь в активности ползунка центра уведомлений в его настройках.
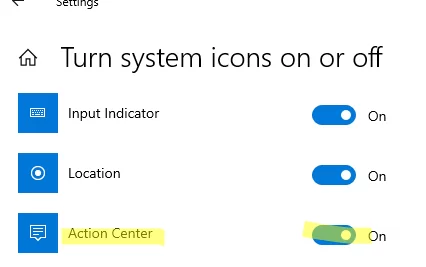
После этого откройте раздел параметров центра: в главном окне настроек (Win+I) переходите во вкладку системы и затем в пункт настроек уведомлений.
Или еще проще: Win+R и вводите ms-settings:notifications
Находясь в данном разделе, вы можете управлять настройками уведомлений поступающих через центр.
При необходимости также есть возможность отключить сообщения для слишком навязчивых приложений.
Шаг второй: перезапуск проводника
Если служба центра уведомлений активна в настройках ОС, но при его вызове с помощью сочетания Win+A или нажатии на значок в трее он не запускается – стоит выполнить рестарт процесса explorer.exeОсуществить это можно как в списке процессов диспетчера задач, выделив его и кликнув мышкой в появившемся списке перезапустить,
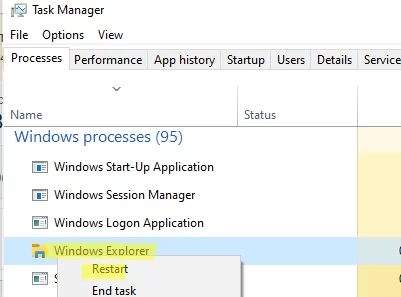
так и применив интерпретатор PowerShell. Для его запуска жмем сочетание Win+R и пишем powershell. Нам нужны администраторские права, поэтому зажимаем Ctrl+Shift и вместе с ними жмем ок.
В его среде печатаем: taskkill /f /FI "USERNAME eq $env:UserName"/im explorer.exe
И следующей строчкой: c:windowsexplorer.exe
В результате будет выполнен перезапуск процесса, после чего вы, вероятнее всего, сможете вызвать окно центра уведомлений.
Шаг третий: отключение параметра групповой политики
В тех ситуациях, когда предыдущие меры не принесли результата, стоит обратиться к проверке значений в службе GPO (редакторе локальной групповой политики).
Запускаем его, зажимая Win+R и вводя gpedit.msc
Далее в списке его разделов идем в папку пользовательской конфигурации оттуда в административные шаблоны и затем в стартовое меню и панель задач. Среди списка содержимого находим параметр «Remove Notifications and Action Center», вам нужно убедиться, что он установлен, как выключен или не настроен.
Также не стоит забывать про частный случай: когда PC в локальной сети включен в домен Active Directory. При таком варианте на него вполне может распространяться доменная политика, в некоторых случаях препятствующая активности службы центра уведомлений (если такие ограничения применил локальный администратор).
Чтобы в этом убедиться, вызовем cmd.exe и введем Gpresult /r – отобразит суммарные параметры всех примененных политик.
В конкретном случае, мы видим 4 активные политики, примененные к компьютеру.
Шаг четвертый: проверка реестрового параметра
Иногда функционал центра уведомлений может быть задан, как выключен, в реестровом параметре.
Чтобы проверить и при необходимости изменить его, зажимаем Win+R, далее вводим regedit и в его окне среди списка нужно проверить его значения в двух ветках:
Первая
HKEY_CURRENT_USER далее SOFTWARE потом Policies оттуда в Microsoft затем в Windows и Explorer
Вторая
HKLM далее идем в Software потом в Policies оттуда Microsoft затем Windows здесь переходим в папку Explorer
Значение DisableNotificationCenter в каждом случае должно быть установлено как 0, если нет изменяйте.
Если вам привычнее командная строка, аналогичное, можно сделать строкой: REG ADD HKEY_CURRENT_USERSOFTWAREPoliciesMicrosoftWindowsExplorer /v DisableNotificationCenter /t REG_DWORD /d 0 /f
Шаг пятый: повторная регистрация приложений через файловые манифесты
Нередко проблема центра уведомлений может являться следствием ошибок в каталоге системных приложений полученных из Windows Store. Если это так, придется произвести принудительную перерегистрацию, и в очередной раз нам поможет PowerShell.
Открываем окно среды с администраторским доступом и набираем:
Get-AppXPackage -AllUsers | Foreach {Add-AppxPackage -DisableDevelopmentMode -Register "$($_.InstallLocation)AppXManifest.xml"}
Вместе с этим имеет смысл сбросить параметры окружения из UsrClass.dat
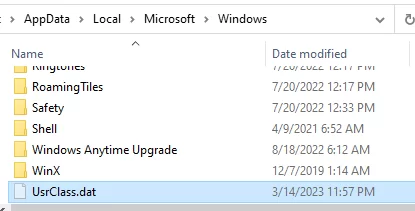
Достаточно лишь изменить его имя, а при повторном входе там окажется новый файл с базовыми параметрами. Сделаем опять же через PowerShell:
Rename-Item "$env:localappdataMicrosoftWindowsUsrClass.dat” oldUsrClass.dat –Force
Шаг шестой: инициализация dism и sfc для верификации системных файлов
Если, невзирая на все действия, центр уведомлений все же отказывается работать, это, как правило, наводит на мысли о повреждении системного каталога ОС.Для анализа и репарации ущерба применим встроенные средства:
Для начала запустим dism
Печатаем в командной строке: DISM /Online /Cleanup-Image /RestoreHealth
Если процесс завершился без сбоев, следующей строкой запускаем sfc /scannow
В результате, все найденные поврежденные файлы будут заменены новыми из резервного хранилища Windows, что должно исправить положение дел.
Выводы
Следуя курсу действий, приведенных в данном материале, вы, в подавляющем большинстве случаев, сможете восстановить незаменимый функционал окна центра уведомлений и вернуть контроль над своей системой. Успехов и до новых встреч.
Опубликовано (изменено): 25.07.2023
Просмотры: 29
Добавить в избранное могут только зарегистрированные пользователи.