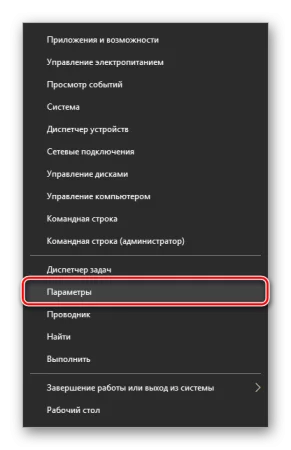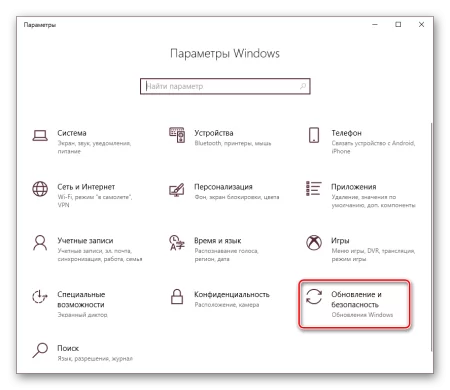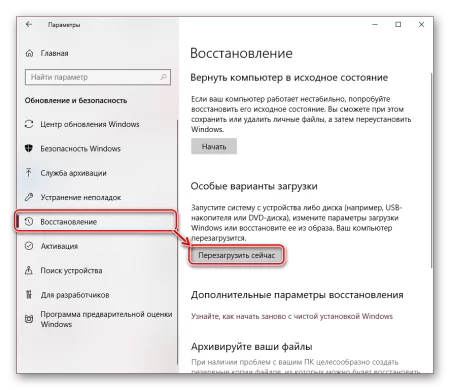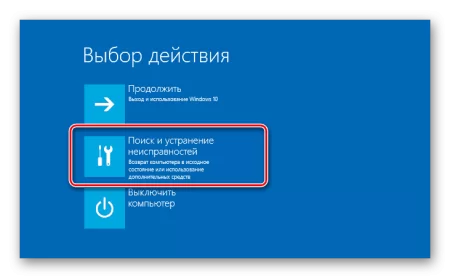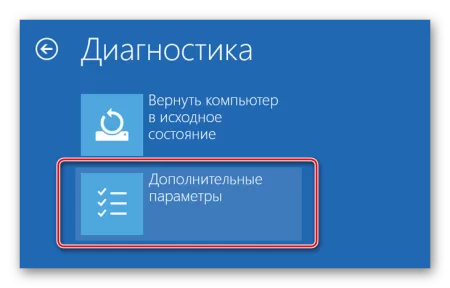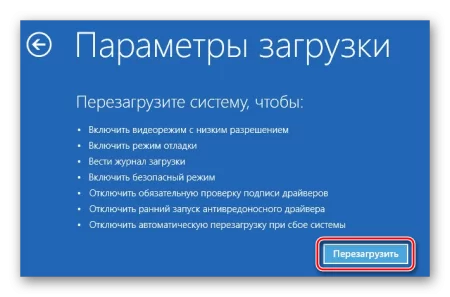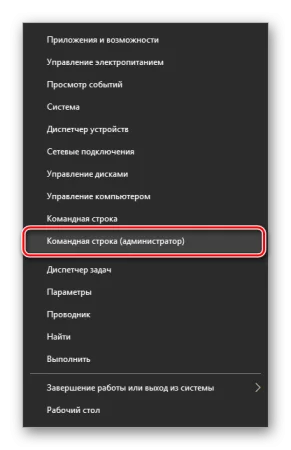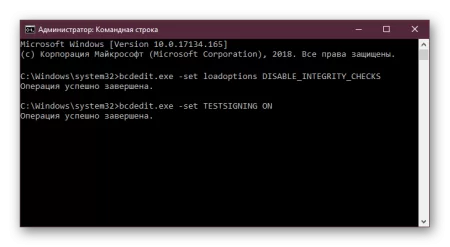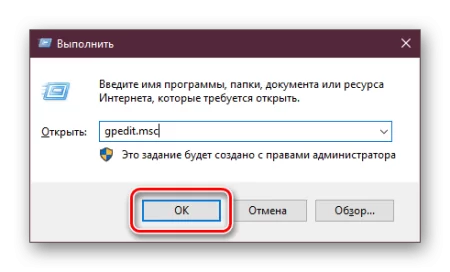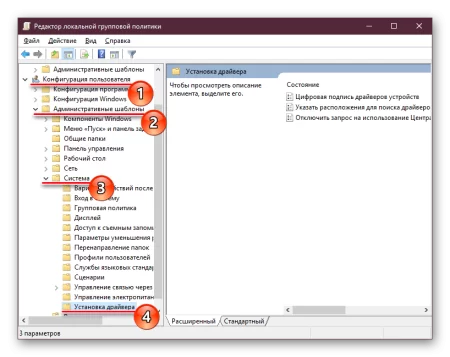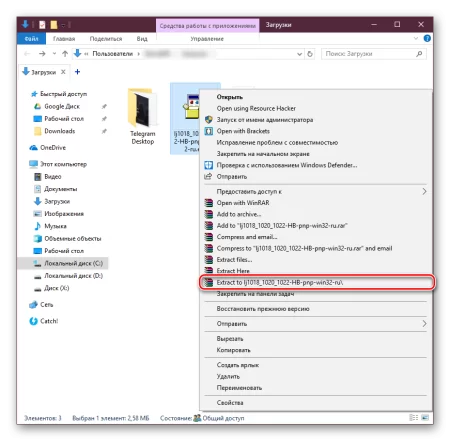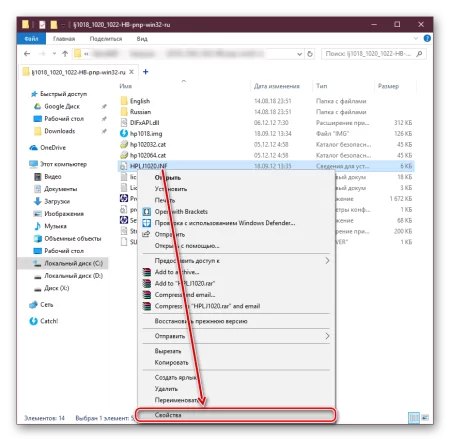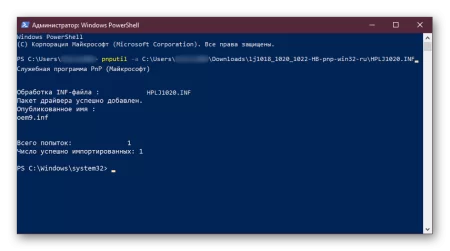Решаем проблему установки драйверов, не имеющих цифровой подписи
Время дочитывания:
В реальном мире, далеко не каждый драйвер может иметь сертификат, вот тогда у пользователя и начинаются проблемы, впрочем, подобных ситуаций можно избежать, используя нехитрые способы, помогающие обойти эту строгую и иногда излишнюю проверку.
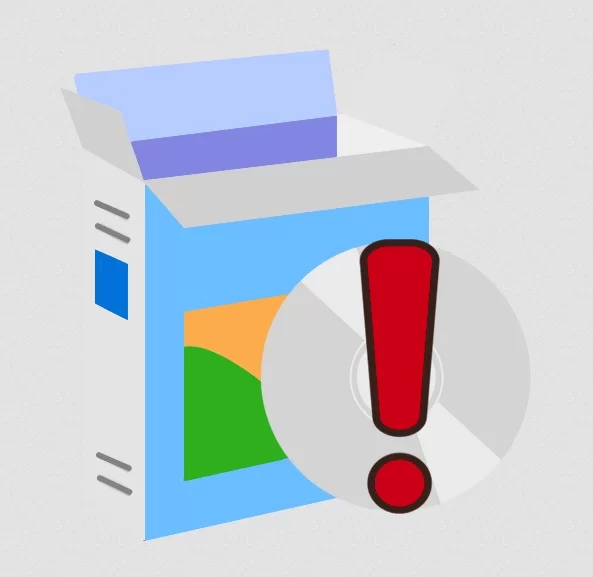
Решаем проблему установки драйверов, не имеющих цифровой подписи
Желая обезопасить пользователей от стороннего, потенциально вредоносного софта, в системах Windows уже давно реализуется проверка подписи приложений и драйверов. Но в реальном мире, далеко не каждый драйвер может иметь ее, вот тогда у пользователя и начинаются проблемы. Впрочем, подобных ситуаций можно избежать, используя нехитрые способы, в частности, принудительно отключив проверку цифровой подписи. О том, что она собой представляет, и как создать ее самостоятельно, читайте далее.
Две стороны цифровой подписи
Простыми словами, это уникальный сертификат, который выдается драйверу после прохождения тестов на совместимость и производительность в конкретной версии OC Windows.
Естественно, что подобные тесты невозможно и не рентабельно проводить для каждого существующего софта и всех его версий, поэтому, неизбежно возникают ситуации, когда пользователь безуспешно пытается установить работоспособный драйвер для устаревшего оборудования в современную систему. При таком варианте, установка оборудования, в лучшем случае, не будет выполнена корректно, что закономерно отразится на работе целевого устройства. Всему виной то, что операционка, не обнаружив доверенной подписи в своей базе, препятствует его инсталляции, воспринимая как потенциальную угрозу.
Обойти это недоразумение можно несколькими способами:
Применение особых способов загрузки
Начиная с ранних версий, в MS Windows присутствовали специальные загрузочные режимы с функциональным минимумом, помогающие отладить работоспособность ОС. Именно этой возможностью мы и воспользуемся: на экране рабочего стола жмем Win+X, выбирая в списке параметры,
далее из всплывшего списка идем в пункт обновлений и безопасности,
и слева, выбрав восстановление, в его содержимом находим раздел особых вариантов загрузки и отмечаем перезагрузить сейчас.
Выполнив ребут система предложит вам выбор действий, среди них выбираете устранение неисправностей,
потом переходите в меню диагностики и там отмечайте доп.параметры.
Здесь вам нужно нажать на параметры загрузки
и в конце предложенных вариантов кликнуть на единственную опцию перезагрузить.
После очередного рестарта высветится список вариантов, где нам нужно выбрать вариант с отключенной подписью драйверов, нажав клавишу F7.
По итогам данных манипуляций OC запустится в конкретном сценарии, находясь в котором вы вероятнее всего сможете выполнить успешную инсталляцию драйвера.
Решение из среды CMD
Подобную проблему можно решить и с другого угла, используя cmd.exe. Стоит отметить, что для успеха, на интерфейсах UEFI нужно будет заранее выключить опцию Secure Boot в его настройках. На платформах с традиционным BIOS менять ничего не нужно.
Загрузившись в системе, жмем Win+X и отмечаем в меню ее запуск с администраторскими правами.
В ее окне вводим две последовательные строчки: bcdedit.exe -set loadoptions DISABLE_INTEGRITY_CHECKS и после сообщения о завершении процесса продолжаем: bcdedit.exe -set TESTSIGNING ON, дожидаемся выполнения и перезагружаем ОС.
Теперь можно беспрепятственно ставить нужный софт.
Вновь активировать проверку сертификатов можно, применив строчку: bcdedit.exe -set TESTSIGNING OFF
Редакция параметра в групповой политике
В ряде ситуаций может потребоваться дополнительная коррекция значений параметров верификации подписей в редакторе GPO.
Запускаем его: сочетание Win+R и далее набираем gpedit.msc
В высветившемся окне, идем по списку параметров слева: Конфигурация пользователя далее административные шаблоны потом система и в папку установка драйвера.
Здесь, в содержимом, открываем верхний параметр, отвечающий за цифровую подпись и выставляем в нем значение отключен.
Жмем ок, согласившись с изменениями, и делаем рестарт системы. После чего можно еще раз попробовать запустить инсталляцию проблемного драйвера.
Создание подписи вручную
В особо капризных случаях, вышеизложенных мер может не хватить, поэтому давайте сделаем все самостоятельно.
Чтобы застраховать себя от непредвиденных последствий, перед подобными действиями рекомендуется создать точку восстановления.
Находим наш проблемный драйвер, формата .exe на диске и кликнув по нему мышкой извлекаем его содержимое стандартным архиватором WinRar.
Открываем разжатую папку с содержимым и выбираем файл с расширением .INF, щелчком идем в свойства объекта и во вкладке безопасности копируем в буфер файловый путь из графы имени объекта.
Теперь остается лишь вручную внести эту информацию в доверенный каталог Windows.
Нам потребуется PowerShell, запускаем его Win+R и далее powershell, с зажатыми Ctrl+Shift жмем ок.
В окне интерпретатора печатаем: pnputil –a и далее вставляем путь из буфера, взятый из свойств файла .INI, должно получиться так:
pnputil -a C:UsersDownloadslj1018_1020-win32-ruHPLJ1020.INF, вместо C:UsersDownloadslj1018_1020-win32-ruHPLJ1020.INF указывайте свой вариант, соответствующий расположению файла.
Дождитесь успешного завершения импорта файла в каталог и пробуйте запустить установку после перезагрузки.
В итоге
Ко всему вышесказанному хочется лишь добавить, что обоснованное применение указанных способов поможет вам эффективно обойти неприятные запреты системы, в отношении установки неподписанных драйверов. Будьте рассудительны, доверяйте только оригинальным продуктам. Удачи и стабильного функционала ваших устройств.
Опубликовано (изменено): 25.07.2023
Просмотры: 18
Добавить в избранное могут только зарегистрированные пользователи.