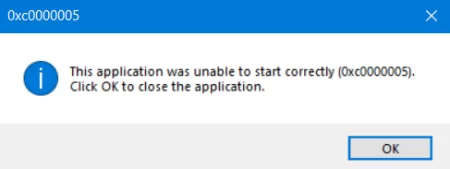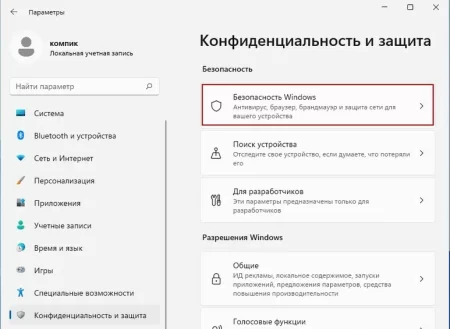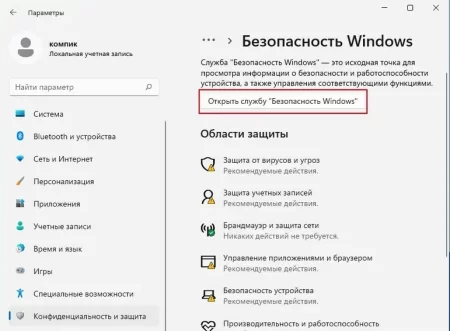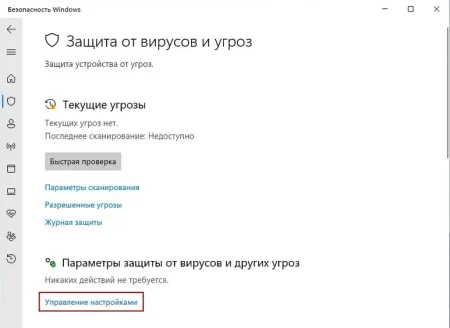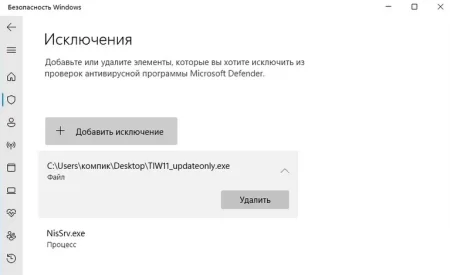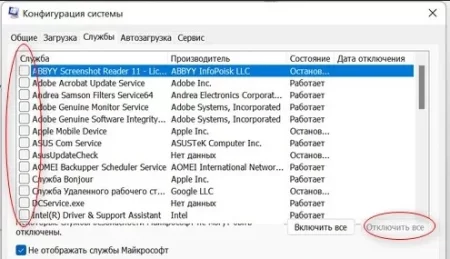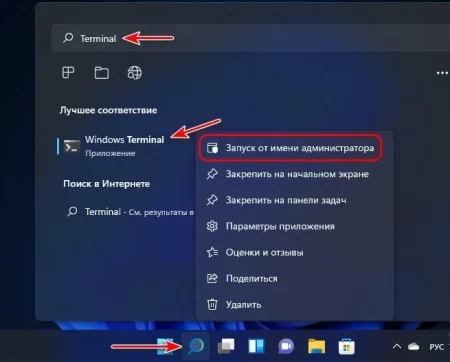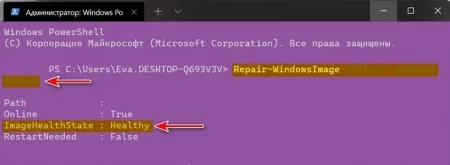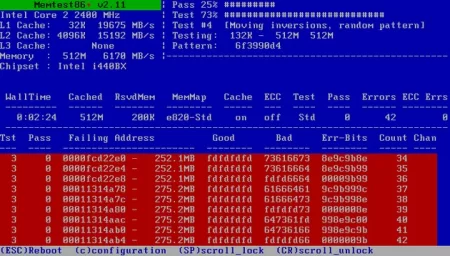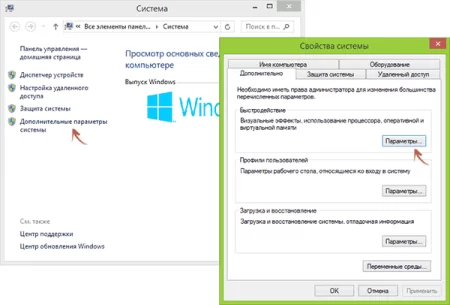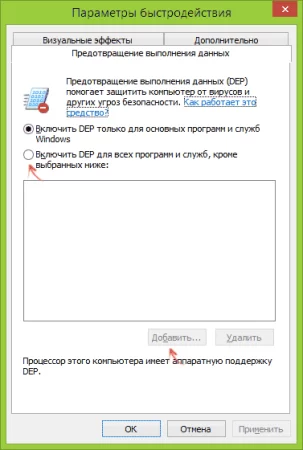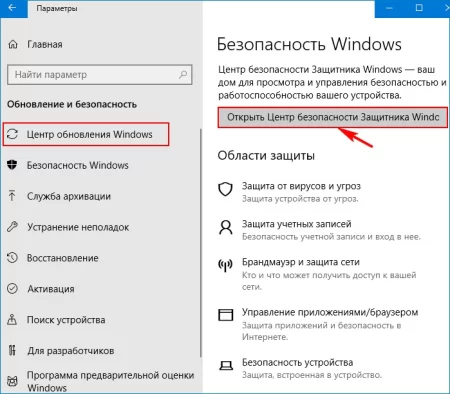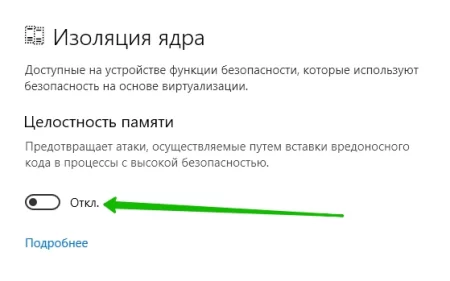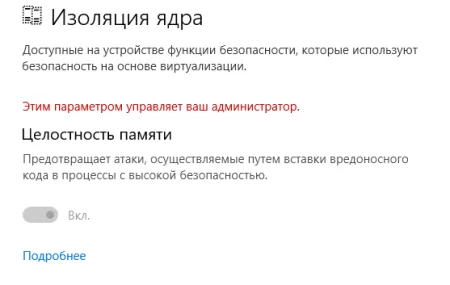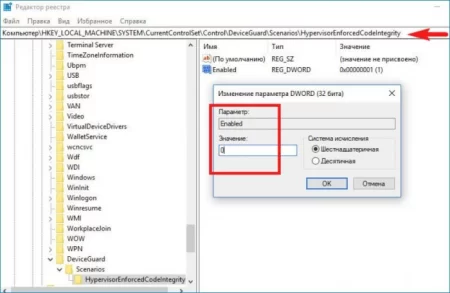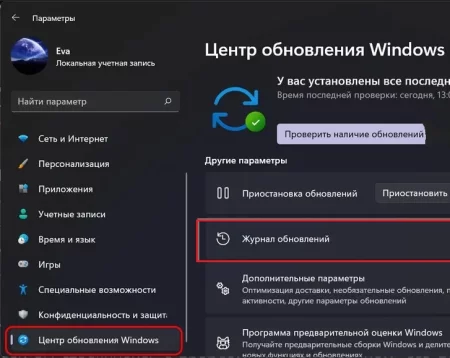Разбираемся с ошибками запуска приложений в Windows 10 и 11 по коду 0xc0000005
Время дочитывания:
Реализация пользовательских нужд в среде OC невозможна без использования стороннего софта, правда, стоит сказать, что нередко, все идет вопреки ожиданиям и нужное приложение выдает неприятную ошибку 0xc0000005, о решении которой и пойдет речь сегодня
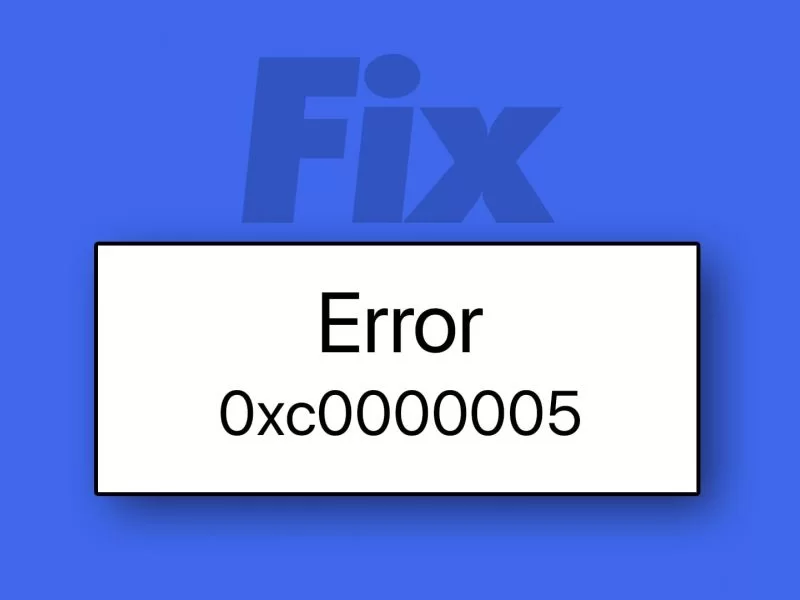
Разбираемся с ошибками запуска приложений в Windows 10 и 11 по коду 0xc0000005
Продолжая разбирать тему неполадок, встречающихся в системах Windows, сегодня мы уделим внимание сравнительно распространенной ошибке, с кодом исключения 0xc0000005 и предложим действенную тактику ее решения.
Действия
Постоянные читатели наших материалов, наверняка знакомы с главным принципом подобных ситуаций - начинать с простого.
Запуск с администраторскими правами
Когда при запуске приложения у вас всплывает соответствующее окошко сбоя,
стоит прежде всего подумать о нехватке полномочий, которые, как известно, играют немаловажную роль в плане выделения системных ресурсов.
Исправить это можно, кликнув правой кнопкой по ярлыку и отметив в меню соответствующий пункт.
Вместе с этим, также имеет смысл настроить запуск конкретного приложения в совместимом режиме, раскрыв свойства и перейдя на одноименную вкладку, можно будет выбрать режим и доп.параметры из списка.
Настройка исключений антивируса
Если вы используете защитник Windows или другой антивирусный продукт, прежде чем двигаться дальше, желательно добавить процесс приложения в исключения.
Находясь на главном экране, жмем сочетание Win+I и в открывшемся окне параметров идем на вкладку конфиденциальности и защиты.
Попав в данный радел, раскрываем пункт безопасности Windows и запускаем в нем одноименную службу, нажав кнопку вверху экрана.
Среди категорий, отмечаем защита от вирусов и угроз и здесь в разделе параметров защиты, жмем по активной подписи управления настройками.
После этого, скролим открывшееся окно до раздела исключений. Для управления ими, жмем на пункт добавление или удаление исключений
и далее, в конечном разделе, кликаем по добавить, выбирая процесс или объект.
После ввода, существующие исключения отобразятся в списке, из которого их при желании можно будет удалить.
Выполнение чистой загрузки
Отключение лишних элементов автозагрузки, является крайне полезным диагностическим методом, к которому следует прибегать в числе первых средств. Для того чтобы провести запуск ОС только с системными службами, жмем Win+R, пишем msconfig
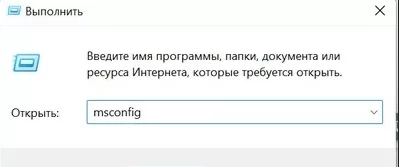
и в окне идем в раздел службы, внизу окна, отсеиваем из списка службы Microsoft, поставив галочку, и жмем на отключить все.
Применяем изменения и соглашаемся с перезагрузкой. Если, после этих действий ошибка пропала, определить виновника можно методом исключения, частями запуская сторонние службы до повторного проявления сбоя.
Проверка целостности файлов
Даже незначительные повреждения в системных каталогах, чреваты возникновением самых разнообразных сбоев. Поэтому, чтобы исключить эту причину из общей картины, обратимся к консольному средству sfc.
Запустить утилиту можно через среды cmd.exe и PowerShell, которые в Windows 11 реализованы в Windows Terminal. На панели задач, кликаем по значку поиска, в котором пишем любое ключевое слово, например, Terminal. В предложенном результате, кликаем правой кнопкой по приложению, выбирая запуск с администраторскими правами.
В открывшемся окне, набираем sfc /scannow и дожидаемся результатов проверки. Если результат оказался неутешительным,
вероятно оказалось затронуто само хранилище компонентов, восстановить которое можно введя следующую строку
Repair-WindowsImage -Online –RestoreHealth
Статус Healthy будет означать успех операции и теперь можно запустить sfc /scannow повторно.
В тех случаях, когда sfc.exe изначально не обнаружила проблем или смогла их устранить,
можно оценить результат, запустив приложение, если ошибка все же сохраняется, двигаемся дальше.
Проверка модулей RAM
Оперативная память является ключевым звеном в обработке данных, поэтому, малейшие дефекты плашек могут становиться причиной сбоя приложений (ярче всего это проявляется в играх и прочих ресурсоемких программах).
Для оценки состояния памяти у пользователя есть выбор между системным средством mdsched
и сторонними утилитами, вроде Memtest86+ (для подробностей читайте наш отдельный материал, посвященный этой теме).
Если все в порядке – идем дальше, когда диагностика пестрит ошибками,
это повод заменить проблемный модуль или хотя бы исключить его из конфигурации.
Настройка DEP
В Windows существует много служб поддерживающих ее общий порядок и безопасность, так, среди прочих, к таким компонентам можно отнести Data Execution Prevention.
Главным образом, он выполняет защитную функцию, препятствуя исполнению кода программ в невостребованных областях RAM (именно такой сценарий поведения очень часто наблюдается у вредоносных приложений). И, так как, DEP, не оценивает безопасность кода, а просто блокирует его исполнение без разбора, в некоторых случаях, это может негативно отражаться на функционале и доверенных приложений, пытающихся получить доступ к неисполняемым областям памяти.
Впрочем, если вы уверены в подлинности программы, устранить влияние DEP на ее функционал не составит большого труда. Жмем сочетание клавиш Win+Pause/Break для вызова окна параметров системы, в левой части которого раскрываем доп.параметры.
Затем, в открывшихся свойствах идем на вкладку дополнительно, в которой нужно раскрыть параметры из пункта быстродействия. В следующем окне, переходим в последнюю вкладку (предотвращение исполнения данных), отмечаем пункт, предусматривающий настройку исключений, и далее жмем добавить.
В проводнике, прописываем путь к исполняемому файлу конкретного приложения и применяем изменения.
Выключение изоляции ядра
Продолжая тему системных механизмов защиты, нельзя не упомянуть контроль целостности памяти, который впервые появился в Windows 10 1803. Реализована данная опция на базе Windows Defender и, по сути, представляет собой следующий шаг в борьбе с вирусными атаками, эксплуатирующими подмену ключевых процессов.
К сожалению, все что хорошо звучит в теории, далеко не всегда оказывается таковым на практике, и, в ряде случаев было замечено, что изоляция ядра также была виной ошибки 0xc0000005. Исходя из этого, не лишним будет исключить ее влияние на нашу проблему и в конкретном случае.
Идем в центр безопасности Windows Defender,
где развернув боковую панель, открываем пункт безопасности устройства.
Далее в заголовке изоляция ядра, жмем на сноску сведения об изоляции.
В следующем окне, в пункте изоляции памяти, переводим ползунок в неактивное положение и перезагружаемся для вступления изменений в силу.
В тех случаях, когда управление данным параметром оказывается недоступно, например, из-за нехватки прав,
можно отключить его через реестр. Для этого жмем Win+R и набираем regedit. В окне редактора идем по пути: HKEY_LOCAL_MACHINE/SYSTEM/CurrentControlSet/Control/DeviceGuard/Scenarios/HypervisorEnforcedCodeIntegrity
В конечной папке, кликаем по параметру Enabled, устанавливая в нем значение 0.
После этого перезагружаемся и оцениваем статус функции.
Удаление последних исправлений
Никогда не стоит забывать, что сбои могут быть вызваны и официальными обновлениями. Поэтому, когда возникновение ошибки совпало с инсталляцией пакетов, можно обратить негативный эффект, удалив их.
В окне параметров открываем вкладку центра обновлений и переходим в журнал
, здесь находим пункт удаления,
кликнув по которому попадем в редактор, где можно будет выполнить их деинсталляцию.
На этом мы подводим итог и желаем вам стабильных сборок.
Удачи.
Опубликовано (изменено): 09.11.2023
Просмотры: 14
Добавить в избранное могут только зарегистрированные пользователи.