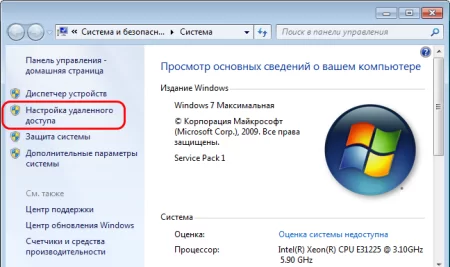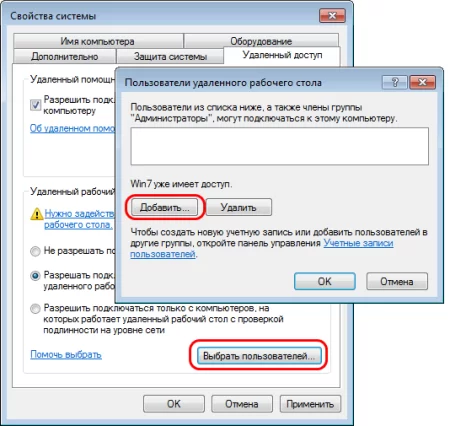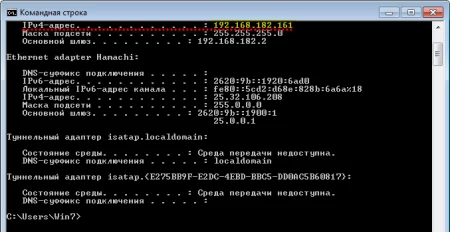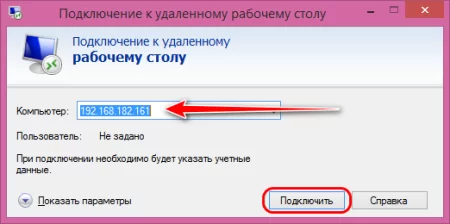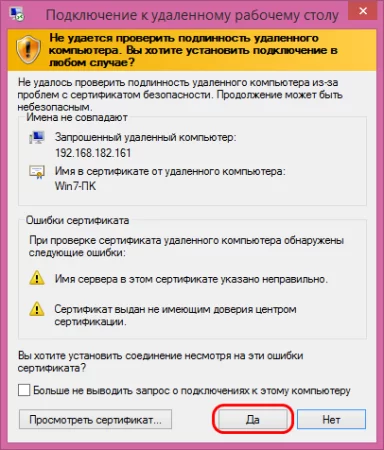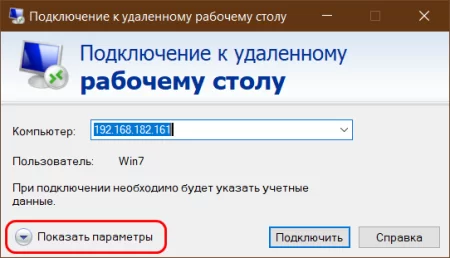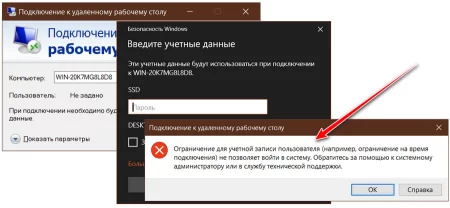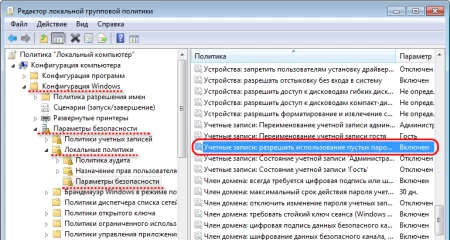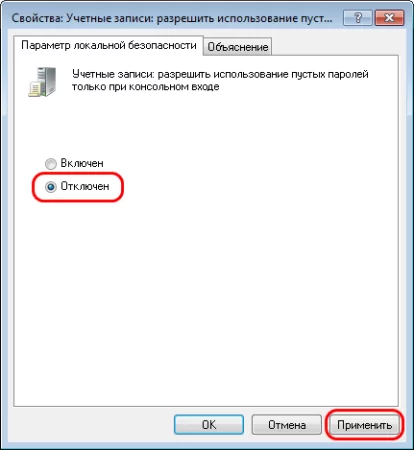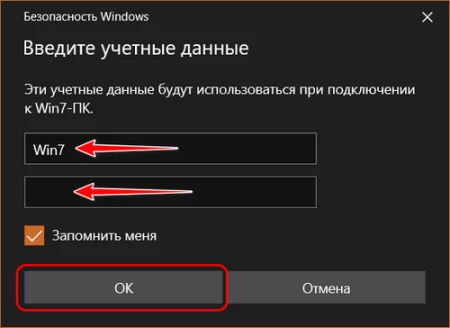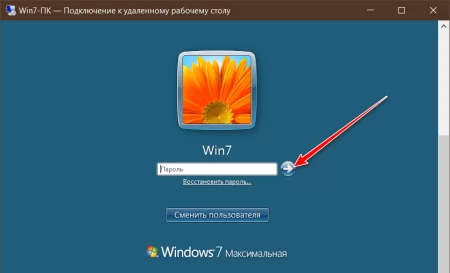Протокол RDP - простой и надежный способ удаленного подключения к ОС.
Время дочитывания:
Бывает много ситуаций когда нам необходима помощь или контроль над удаленным ПК, как раз для этих целей и требуется подключение по протоколу RDP. Обсудим его подключение и правильную настройку, в среде операционной системы Windows.
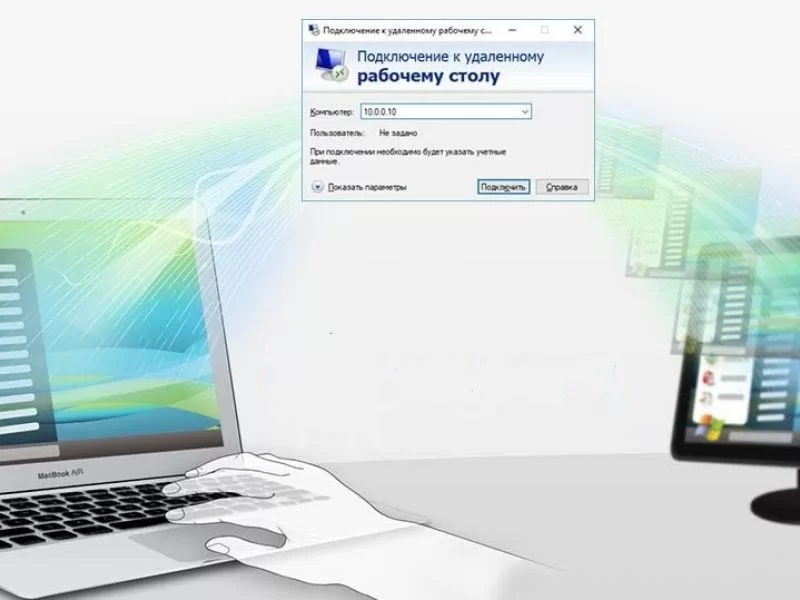
Протокол RDP - простой и надежный способ удаленного подключения к ОС.
В этом материале у нас на разборе очередная тема, которая наверняка будет полезна каждому юзеру, сегодня рассмотрим тему доступа на расстоянии (remote access) к операционной системе Windows через использование RDP — протокола для управления удаленным рабочим столом. Данный механизм обмена данными, оперирующий через порт с номером TCP 3389, поддерживается системами, начиная с Windows NT. Хотя изначально RDP был разработан с целью соединения с серверами для терминальных сессий, его потенциал раскрыт и в использовании для личных задач в домашних условиях.
Уникальность RDP состоит в том, что он не только входит в стандартный набор функций Windows, но и способен синхронизировать работу девайсов на разных ОС. Так, владея домашней сетью, пользователь имеет возможность эффективно и без задержек контролировать различные устройства, включая десктопы, лэптопы, планшеты и смартфоны, находясь в любом месте дома. Это противопоставляется методам удаленного доступа через веб, когда требуются сервера корпорации Microsoft или использование внешних служб и приложений, таких как TeamViewer или Ammyy Admin, связанных с серверной стороной разработчиков.
Применение протокола RDP для дистанционного контроля предоставляет стабильный и эффективный инструмент управления вашими электронными помощниками, без выхода из дома.
Что касается возможностей удаленного доступа к операционным системам Windows, то подключиться можно при помощи RDP, который активно присутствует в системах, начиная с версии Windows 7 Pro и далее. Более того, существуют отдельные приложения, позволяющие доступ по RDP даже к компьютерам, работающим на основе других ОС, включая Mac, Linux, а также мобильные системы, такие как iOS и Android.
Чтобы обеспечить соединение с компьютером в сети на расстоянии, требуется активировать специальное разрешение в параметрах системы устройства. Кроме того, аккаунт в Windows, используемый для этой операции, должен быть оборудован надежным паролем для защиты. Хотя иногда возможно соединиться со станцией без использования парольной защиты, такой подход не рекомендуют эксперты в сфере информационной безопасности из-за рисков нарушения конфиденциальности данных. Важно также отметить, что дистанционное соединение через RDP инициируется с использованием IP-адреса машины, поэтому для надежности и устойчивости доступа предпочтительнее иметь неизменный, статический адрес. В случае динамически изменяющегося IP, целесообразно наладить использование стационарного IP-адреса для упрощения процесса подключения к машине, расположенной на расстоянии.
Для того чтобы настроить удаленный доступ, используя RDP необходимо активировать данную функциональность в Windows. По нажатию клавиш Win+Pause перейдите в меню «Настройки удаленного доступа» и выберите опцию, разрешающую соединения без ограничений версий. После выбора не забудьте сохранить настройки.
Удаленный доступ теперь разрешен, однако по умолчанию доступны только учетные записи администраторов. Чтобы дать возможность подключения и для обычных пользователей, выберите функцию «Выбрать пользователей», «Добавить» и впишите имена требуемых аккаунтов.
Далее устанавливаем IP-адрес удаленного компьютера. Откройте командную строку и введите команду: ipconfig.
Так мы узнаем IP машины для связи. Помимо этого, для успешного входа потребуется знать имя пользователя Windows и его пароль.
Чтобы инициировать дистанционное подключение, используйте команду Win+R, а в появившемся окне выполнения введите: mstsc.exe
Запустится средство Windows для RDP. Введите необходимый IP-адрес и выберите «Подключить» для начала процесса.
Сначала требуется ввести учетные данные: имя пользователя и пароль для доступа к удаленной машине. Для традиционной локальной учетки Windows используется её пароль. В случае аккаунта Microsoft, следует ввести пароль, привязанный к Microsoft аккаунту, заметьте, что нужен именно пароль Microsoft аккаунта, а не пин-код используемый на индивидуальных ПК. Как имя пользователя служит электронный адрес, связанный с Microsoft аккаунтом.
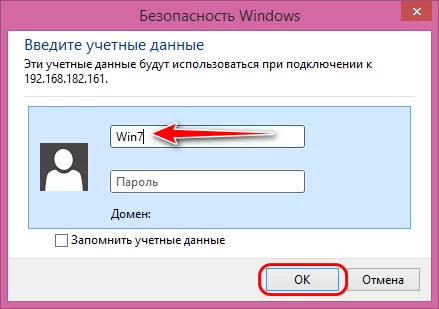
Затем следует подтверждение ввода данных, кликом на кнопку «Подтвердить ОК» в окне, гарантирующем безопасность подключения.
Переходим к процедуре захода в систему.
В контексте RDP, вероятно, вы обнаружите, что функционал этого метода ограничен по сравнению с иными решениями для удаленного контроля. Несмотря на это, можно выделить несколько полезных функций, включая возможность подбора разрешения экрана, присоединение аудиоустройств, дисков и других внешних устройств к целевому компьютеру. Все эти настройки доступны в меню «Показать параметры», которое открывается при установлении соединения.
Переходим к обсуждению процесса инициации RDP-сессии к компьютеру, который настроен без заданного пароля. Попытка подключения к такой Windows учетной записи приведет к ошибке соединения.
Чтобы защитить специализированный аккаунт, который предназначен для выполнения отдельных операций, установка пароля не всегда необходима. Можно выполнить изменения в политиках безопасности через редактор локальных групповых политик, доступный в ОС Windows. Для этого откройте инструмент gpedit.msc на целевом устройстве.
В редакторе политик находим настройку «Аккаунты: разрешение на вход без паролей».
Ставим галочку "Отключен"
Теперь, когда мы готовы приступить к подключению, вводим запрашиваемые данные в поля входа интерфейса подключения, при этом оставляя поле пароля не заполненным.
Вот и все, система доступна без введения пароля.
Желаем вам стабильно работающих систем.
Опубликовано (изменено): 24.03.2024
Просмотры: 26
Добавить в избранное могут только зарегистрированные пользователи.