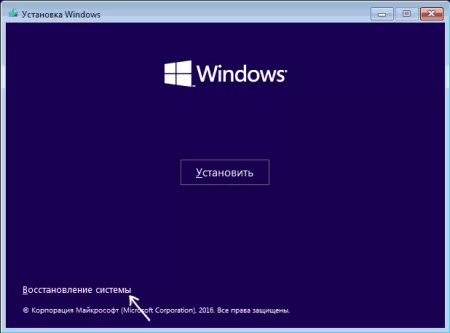3 действенных способа восстановления поврежденных загрузочных файлов в Windows 10
Время дочитывания:
Повреждение системных файлов, являющееся ночным кошмаром каждого обладателя PC, на деле весьма эффективно поддается лечению, с помощью встроенных средств восстановления, которые под силу запустить даже начинающим пользователям. Подробнее в в нашей статье.
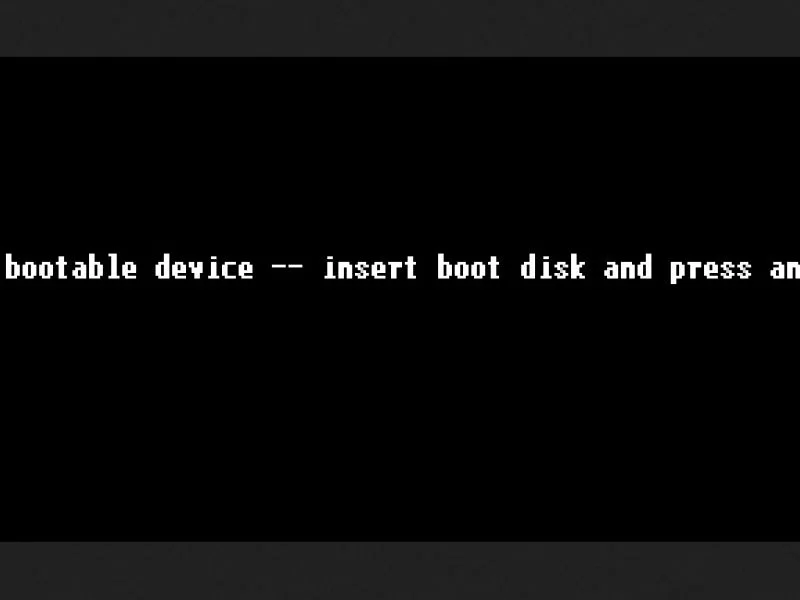
3 действенных способа восстановления поврежденных загрузочных файлов в Windows 10
В некоторых случаях, после попыток установить вторую операционную систему на существующий раздел диска, случайного форматирования скрытой области или даже банального вирусного заражения, пользователь, при последующем запуске ОС может столкнуться с тревожными сообщениями на черном экране, сообщающими, что операционная система не найдена или нет доступного загрузочного устройства. Если вы столкнулись с подобной проблемой, не спешите форматировать разделы и заново ставить новую систему, ниже мы разберем несколько продвинутых способов, которые в большинстве случаев, вдохнут вторую жизнь в поврежденную систему.
Стоит отметить, что методы, приведенные ниже, являются по сути универсальными и эффективно работают вне зависимости от типа разметки вашего диска (GPT или MBR) и разновидности БИОСа (AMI, AWARD или UEFI).
Помните, также, что данный тип ошибок, может возникать при сбросе настроек приоритета загрузки в БИОСе, вызванных подключением новых внешних носителей. Поэтому перед тем, как приступить к восстановлению, еще раз убедитесь, что к вашему ПК не подключено никаких сторонних накопителей.
Восстановление в автоматическом режиме
Windows 10 имеет встроенные модули восстановления, которые в не сложных случаях могут вернуть прежнюю работоспособность системы, с минимальным участием пользователя.
Чтобы воспользоваться этим средством, вам понадобится запустить ОС с загрузочной флешки, которая, прежде использовалась для установки текущей системы.
Начнем по порядку:
Выполните перезагрузку компьютера и войдите в меню БИОСа, в большинстве случаев это можно сделать нажатием клавиши F2 или Del, однако на некоторых моделях ноутбуков могут быть реализованы другие клавиши, это можно уточнить в спецификациях модели.
Попав в БИОС, ставим в настройках приоритета загрузки носитель с образом Windows на первое место. Сохраняем изменения и перезагружаемся снова.
Если все седлано правильно, далее появится сиреневое меню установки ОС, в нижней части которого нужно выбрать табличку восстановления системы.
После нажатия откроется дополнительное меню, где нужно выбрать вкладку устранения неисправностей и в следующем окне найти пункт восстановления при загрузке. Действие запустит процесс восстановления, в случае успеха компьютер перезагрузится и вернув обратно приоритет загрузки меню БИОСа, вы сможете запустить систему.
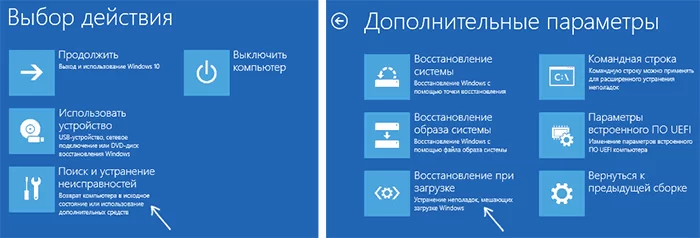
Мануальное восстановление
При более глубоких повреждениях, служба автоматического восстановления может оказаться бессильна, и в таких случаях пользователю придется прибегнуть к более продвинутым методам починки загрузочных данных.
Последовательность действий:
Как и в предыдущем случае вам понадобиться загрузочный носитель. Выбираем приоритет, загружаемся с него. При появлении меню установки выбираем установку системы и на этапе выбора языковых настроек, зажимаем на клавиатуре комбинацию клавиш Shift+F10, на ноутбуках иногда Shift+Fn+F10. В открывшемся меню выбираете пункт диагностики, затем в дополнительных параметрах находите значок командной строки и запускаете ее.
В открывшемся окне вам потребуется ввести серию команд:
diskpart – ввод запустит рабочую среду утилиты, далее в том же окне строки, вводите
list volume, которая отобразит список всех существующих файловых разделов, запомните буквенную метку тома с установленной ОС. Введите команду exit, которая закроет среду утилиты diskpart. И теперь в строке вида X: Sources> введите последнюю команду в виде bcdboot C:windows, где C – метка тома с существующей операционной системой. После появления сообщения об успешном создании загрузочных файлов. Можете перезагрузиться и поменяв приоритет дисков, запустить систему.
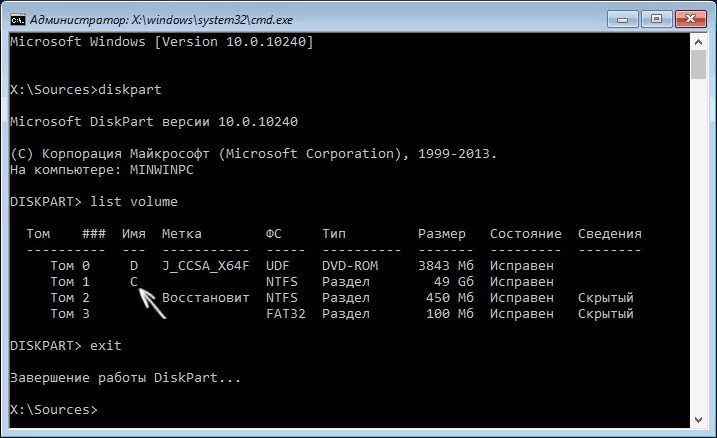
В тех случаях, когда на вашем компьютере установлено две ОС, потребуется выполнить данную команду дважды, указав букву соответствующего тома в каждом варианте.
Еще один вариант ручного восстановления
Данная методика может оказаться полезной, при отсутствии результата в первом случае.
Она потребует внимательности и чуть больше действий. Как и в первом случае заходим запускаем командную строку, выполняем команды diskpart и затем list volume, в открывшемся списке, в зависимости от типа разметки вашего носителя вы увидите: раздел со скрытым атрибутом, типом файловой системы FAT32 и размером до 300-400 мегабайт – если на вашем носителе разметка GPT. В том случае, если диск размечен в MBR в списке будет виден скрытый NTFS раздел, объемом не более 500 мегабайт.
Для дальнейших действий вам нужно запомнить номер этого раздела (0,1,2,3 и т.д.)
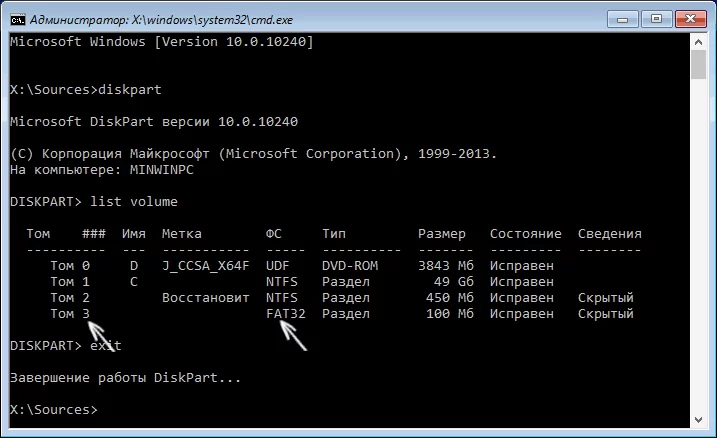
Выполняем ряд команд: select volume X, где X номер необходимого нам раздела. В зависимости от типа файловой системы применяем команду format fs=fat32 или format fs=ntfs, назначаем отформатированному разделу новую метку assign letter=A, можно выбрать любую из английского алфавита, главное не повторяйтесь с метками существующих томов. Теперь, выходим их утилиты diskpart командой exit и в том же окне, вводим строку bcdboot C:Windows /s A: /f ALL, где C — это метка тома с установленной ОС, а A - буква, присвоенная отформатированному системному разделу.
Как и в первом случае, если у вас установлено больше одной операционной системы, примените серии этих команд для каждой из них, изменив синтаксис в соответствии с типом файловой системы, номером и буквами разделов.
Процесс завершен, закрываем командную строку и загружаем систему с внутреннего носителя.
В заключение
Вопреки кажущейся необратимости последствий повреждения загрузочных файлов, нередко встречающемуся во многих версиях Windows, начиная со всеми любимой семерки. Вышеприведенные методы, в большинстве случаев помогают вернуть все на старые места, без потери пользовательских данных и конфигурации системы, за исключением лишь тех ситуаций, когда повреждение данных вызвано непосредственно сбоем механики или файловой системы диска. И в таких случаях, потребуется уже прибегать к методам репарации кластеров самого накопителя, но это уже совсем другая история.
Успехов на цифровых просторах.
Опубликовано (изменено): 12.07.2023
Просмотры: 14
Добавить в избранное могут только зарегистрированные пользователи.