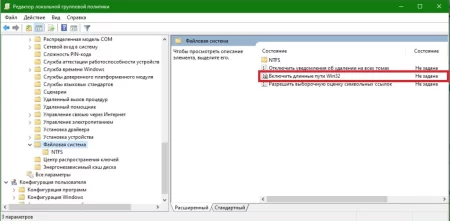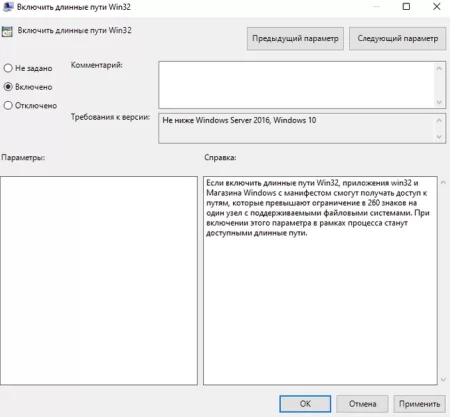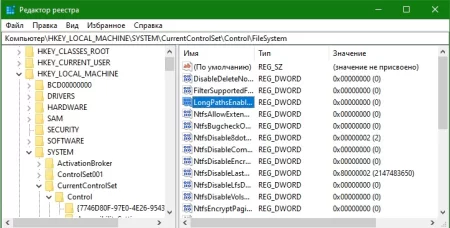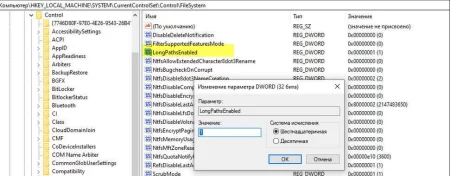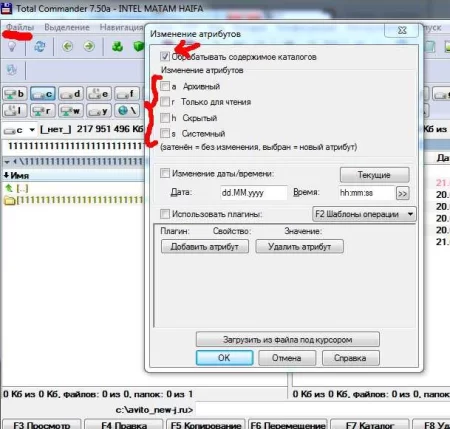Устраняем ошибку длинного целевого пути при работе с многоуровневыми папками
Время дочитывания:
Наверное, для большинства пользователей не секрет, что системы Windows уже с давних времен используют многоуровневые системы хранения данных, обеспечивающих их иерархическое распределение и группировку,об их некоторых ограничениях и ошибках читайте далее.

Устраняем ошибку длинного целевого пути при работе с многоуровневыми папками
Наверное, для большинства пользователей не секрет, что системы Windows уже с давних времен используют многоуровневые системы хранения данных, обеспечивающих их иерархическое распределение и группировку. При таком типе организации, конечные фалы располагаются в папках, которые в свою очередь могут становиться подпапками более массивных кластеров данных, образуя, таким образом, привычное многим файловое дерево.
Несмотря на очевидные преимущества такой организации хранения, в некоторых частных случаях, пользователи систем MS Windows могут сталкиваться с непривычной ошибкой, возникающей при работе с такими объектами. Это обусловлено тем, что практически во всех версиях Windows (даже в ряде свежих сборок Windows 10) присутствует базовый параметр, ограничивающий максимальную длину файлового пути 260-ю символами.
В этом материале мы рассмотрим несколько простых решений, позволяющих обойти стороной данную проблему.
Активация параметра в редакторе групповой политики
Чтобы вызвать окно редактора, применяем сочетание Win+R и в появившемся поле набираем gpedit.msc. Далее в левой части окна службы находим список параметров и там открываем папку «конфигурация», далее в ее содержимом - «административные шаблоны», затем пункт «система» и оттуда в пункт «файловая система».
В правой части, увидим список из трех параметров, где открываем средний из них и в появившемся окне активируем его, применяя изменения.
В результате, действительное по умолчанию ограничение больше не будет применяться к файловому пути, и вы сможете беспрепятственно скопировать или переместить нужный объект.
Редакция реестрового значения
Данную проблему можно обойти, аналогичным методом, используя редактор реестра Windows
Для этого открываем реестр: клавиши Win+R и в окне выполнить печатаем regedit, жмем enter. Появляется нужный нам редактор реестра, в дереве его каталогов следуем по цепочке: HKEY_LOCAL_MACHINE далее System затем CurrentControlSet оттуда Control и наконец FileSystem.
Попав в искомую директорию, ищем, справа, в списке реестровый ключ с именем LongPathsEnabled. После его открытия, устанавливаем в нем значение 1 и жмем ок.
В принципе, те же действия можно осуществить через cmd.exe
С рабочего стола нажимаем сочетание Win+X – запуск командной строки с администраторскими правами
И в ее среде набираем команду редакции: REG ADD HKLMSystemCurrentControlSetControlFileSystem /v LongPathsEnabled /t REG_DWORD /d 1
Появится надпись с запросом на изменения, соглашаемся нажатием клавиши Y и все готово. Теперь Windows не будет применять базовое ограничение к путям файлов.
Использование файлового менеджера
Рассмотрим еще один способ, с применением бесплатной программы Total Commander
Запускаем менеджер и находим в его проводнике целевую многоуровневую папку. Щелкаем по ней, выделяя ее.
Далее в панели программы идем во вкладку файл и там находим пункт изменения атрибутов – открываем его и отключаем значения для всех видов атрибутов.
Не забудьте отметить верхний пункт, разрешая обработку содержимого в каталогах.
Должно выйти как на картинке:
Таки образом, к конкретной папке не будет применяться ограничений. Можно смело работать со всеми ее вложениями и объектами.
Выводы
Руководствуясь этими несложными советами, даже начинающий пользователь семейств MS Windows сможет без труда обойти эту неожиданную ошибку, нередко возникающую при работе с многоуровневыми вложениями. До новых встреч.
Опубликовано (изменено): 20.07.2023
Просмотры: 8
Добавить в избранное могут только зарегистрированные пользователи.