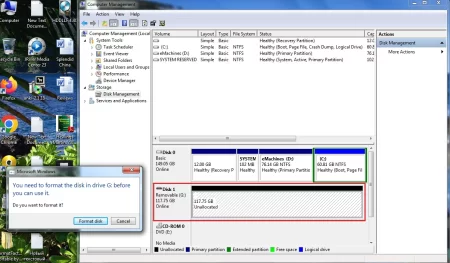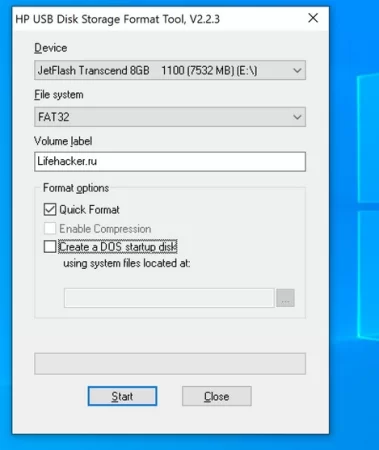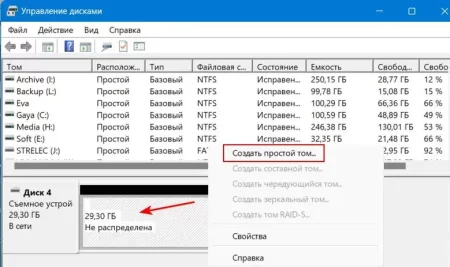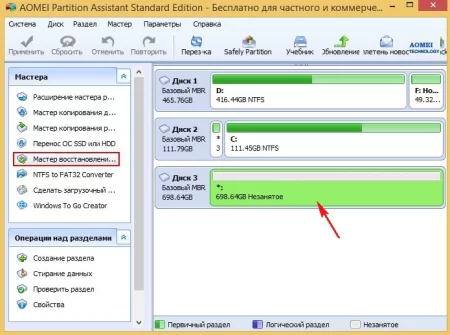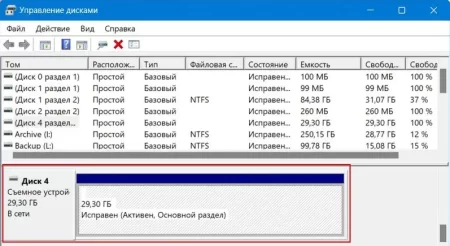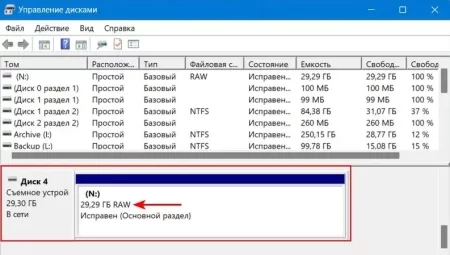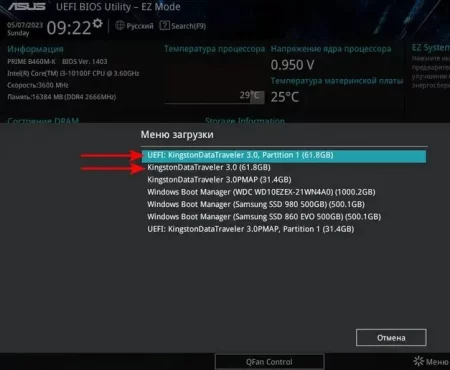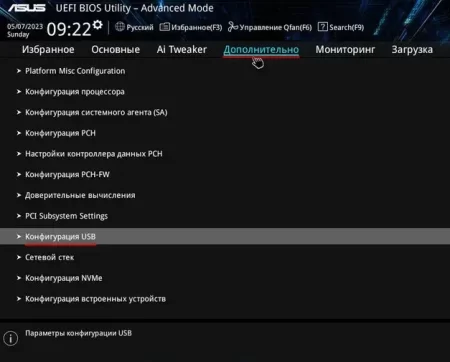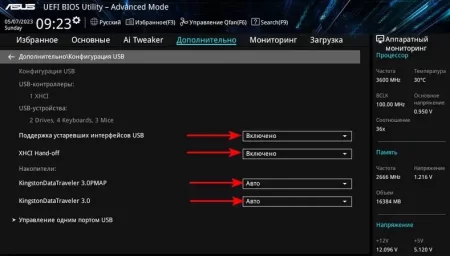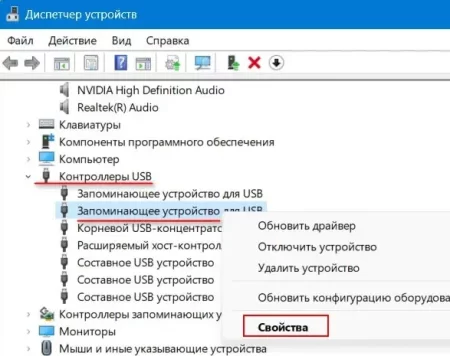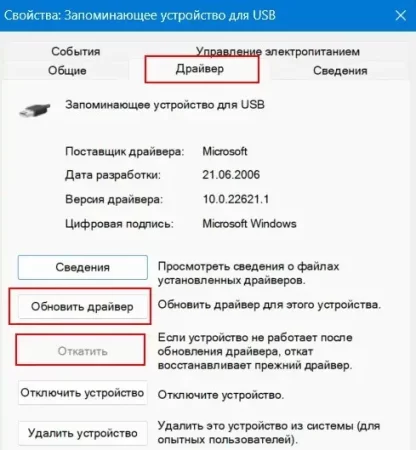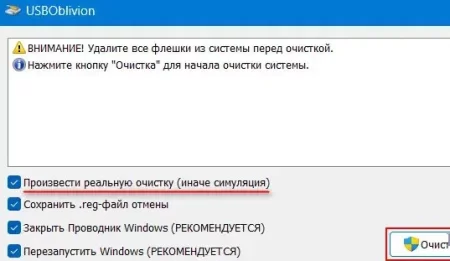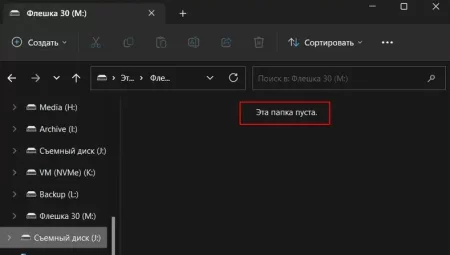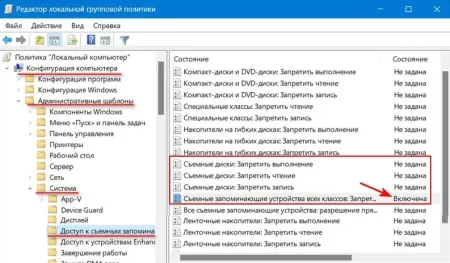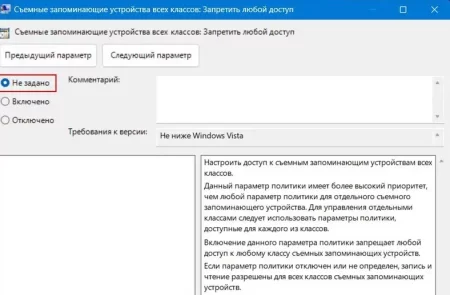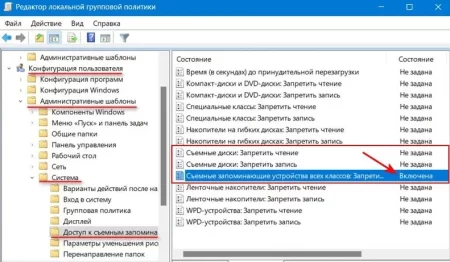USB-накопитель не определяется в системе: возможные причины и тактика действий
Время дочитывания:
Ошибками определения съемных устройств никого не удивишь, принимая во внимание их распространенность, сегодня, мы рассмотрим универсальный алгоритм действий, который окажется полезен, как в простых, так и запутанных случаях.

USB-накопитель не определяется в системе: возможные причины и тактика действий
Несмотря на очевидное удобство, функциональность и доступность, запоминающие flash-накопители также подвержены различным неполадкам, среди которых, на первый план выходит ошибка определения съемного диска в среде Windows. И хоть проблема не является серьезной, в некоторых случаях ее причины могут быть не столь очевидны. Чтобы уделить всем нюансам этой распространенной проблемы заслуженное внимание, сегодня, мы рассмотрим универсальный алгоритм действий, который окажется полезен, как в простых, так и запутанных случаях.
Логические ошибки
Если при подключении флешки к ПК, вас каждый раз встречает предложение выполнить ее форматирование, при этом в диспетчере управления дисками, носитель определяется как неразмеченное пространство,
знайте – это характерная картина логического сбоя, который подчас довольно легко лечится стандартным форматированием
и последующим созданием нового раздела (простого тома).
В тех ситуациях, когда на флешке присутствуют ценные данные, придется сначала отсканировать ее специальным recovery-софтом, например, R-Studio, TestDisk (можно использовать и дисковые менеджеры, которые имеют опцию восстановления разделов),
а уже после выполнять очистку устройства.
Несовместимая ФС
Когда устройство исправно работает на сторонних ПК, а не определяется лишь в конкретной ОС, вероятнее всего, речь идет о неподдерживаемой файловой системе. Ведь, на сегодняшний день, существует большое количество их разновидностей, и далеко не все обладают совместимостью с Windows или ее отдельными версиями (наглядный тому пример ReFS, новинка от Microsoft, несовместимая с ранними системами).
Поэтому, когда в управлении дисками виден исправный логический раздел без метки и сведений - это как раз тот самый случай.
Правда, здесь, чтобы получить к нему доступ придется либо пойти нестандартным путем, открыв его в совместимой виртуальной среде (в случае с ReFS это «десятка», для ext1-ext4 – Linux и ему подобные), либо переформатировав в поддерживаемый формат, предварительно восстановив данные.
Формат RAW
Еще одним случаем, при котором накопитель может не отображаться в проводнике, является файловая система RAW.
Причиной этого являются все те же логические ошибки, правда, здесь повреждения глубже и затрагивают MFT, а также таблицу разделов MBR.
Попробовать исправить ситуацию можно системным средством chkdsk,
а при неэффективности выполнив низкоуровневое форматирование (подробнее об этом можно узнать в нашем отдельном материале).
Настройка USB-контроллера в UEFI
Случается, что флешка не видна в системе без очевидных на то причин, тогда не лишним будет проверить ее доступность в среде базовой прошивки. Перезагружаемся, жмем F2 или Del, затем попав в интерфейс, вызываем boot menu (это могут быть клавиши F8, F11, F12)
и проверяем, есть ли в списке доступных устройств наш съемный диск – если нет, переходим в расширенный режим настроек и ищем пункт USB-контроллер, также может называться конфигурация USB и т.п.
Как видно на изображении, здесь эта опция распложена на вкладке дополнительно. Раскрываем данный параметр и убеждаемся, что контроллер активен и для устройств установлено определение в автоматическом режиме.
В случае внесения каких либо изменений - сохраняемся, нажав F10, делаем ребут и оцениваем результаты.
Ручное обновление драйвера
Хоть большинство базовых драйверов современные версии Windows способны установить автоматически, иногда все же случаются исключения, и пользователю требуется установить/обновить драйвер самостоятельно. Один из способов сделать это, вызвать диспетчер устройств, зажав Win+R и набрав строку devmgmt.msc, далее в его окне, среди списка, раскрыть контроллеры USB и перейти в свойства оборудования, выделив его правой кнопкой.
В новом окне, идем на вкладку драйвер, где жмем обновить (если доступна опция отката, можно попробовать и ее – иногда помогает).
При отсутствии результата, не лишним будет скачать свежие обновления у производителя материнской платы или ноутбука и выполнить их полную установку.
Удаление следов подключения
Не лишним будет учитывать, что когда речь заходит о внешних дисках, причиной их «невидимости» в системе может стать переполнение реестрового параметра, ответственного за контроль истории подключений. Помимо превышения лимита записей, немаловажную роль в проблеме играют ошибки USB, как правило, вызванные некорректным извлечением.
Попробовать исправить ситуацию можно с помощью небольшой утилиты USBOblivion, которая обнуляет журнал сессий, путем очистки reg-файла.
Скачать ее можно здесь:
https://www.cherubicsoft.com/projects/usboblivion/
Перед подобными действиями, рекомендуется создать точку восстановления.
Далее запускаем программу (предварительно нужно извлечь все съемные диски), внизу окна отмечаем все четыре галочки и жмем на кнопку очистки – оцениваем результат после перезагрузки.
Изменение групповых политик
Еще одним нестандартным проявлением проблемы, заставляющей призадуматься даже знающих пользователей, является тот случай, когда накопитель стабильно определяется в проводнике, имеет метку и файловую систему в управлении дисками, однако при открытии абсолютно никакое содержимое в нем не отображается. При этом система искренне уверяет, что папка пуста (заметьте, речь не идет о скрытых атрибутах на вложениях).
У проблемы существует несколько вариаций: иногда файлы отображаются, но с ними недоступны никакие операции (чтение, изменение) или доступен просмотр без записи и т.д. Все эти ограничения имеют один общий корень – активные групповые политики, с эффектом которых нередко можно столкнуться в офисах и образовательных учреждениях, где ПК объединены в локальную сеть и управляются системным администратором.
Имея права доступа, эффект можно довольно просто обратить, используя системный инструмент – редактор GPO. Для вызова жмем сочетание клавиш Win+R и вводим gpedit.msc, после открытия идем по папкам: Конфигурация компьютера далее Административные шаблоны после Система и оттуда в Доступ к съёмным запоминающим устройствам
Раскрыв конечную папку, ищем в ее содержимом параметры, относящиеся к USB-устройствам.
Если какой-либо из них включен, открываем его двойным щелчком, внутри устанавливаем значение – не задано и применяем изменения.
Стоит учитывать, что в некоторых случаях, политики могут распространяться не на устройство в целом, а лишь на конкретного пользователя, чтобы это проверить раскрываем ряд папок: Конфигурация пользователя потом Административные шаблоны затем Система и в Доступ к съёмным запоминающим устройствам
Попав в конечный раздел, в содержимом снова ищем параметры, ответственные за внешние устройства и проверяем, что их значение не задано.
Если у вас не так, раскрываем и правим значение требуемого параметра, по аналогии с предыдущим случаем.
Итоги
Данное руководство покрывает весь пласт возможных логических и программных ошибок, иные проявления, не поддающиеся подобной тактике, потребуют более специфических мер, таких как перепрошивка контроллера, где шансы на успех относительны.
Опубликовано (изменено): 24.11.2023
Просмотры: 5
Добавить в избранное могут только зарегистрированные пользователи.