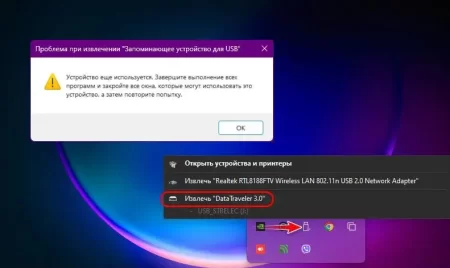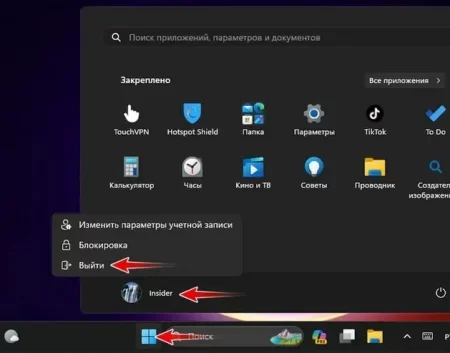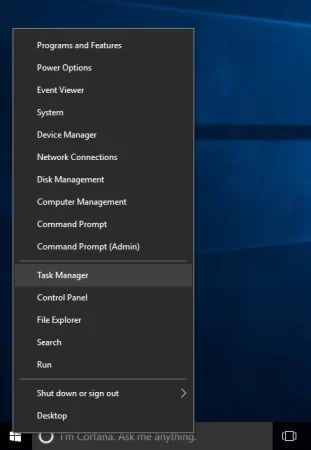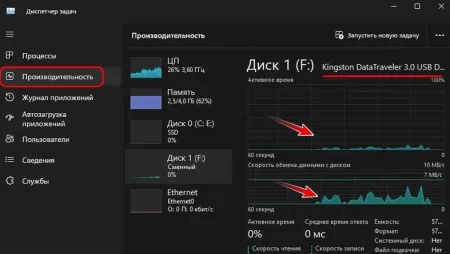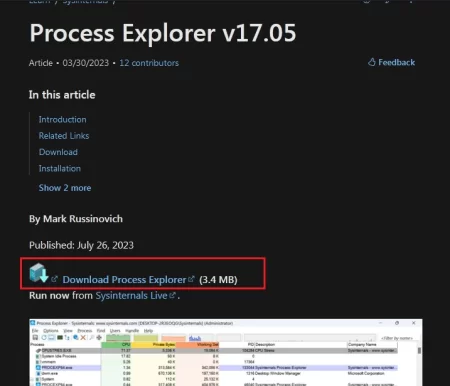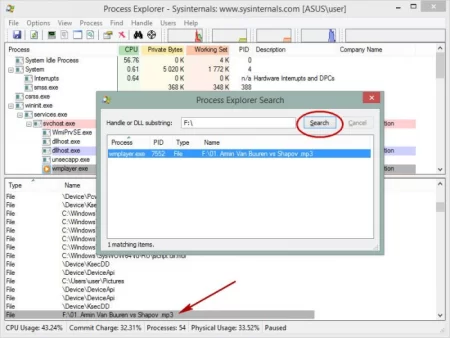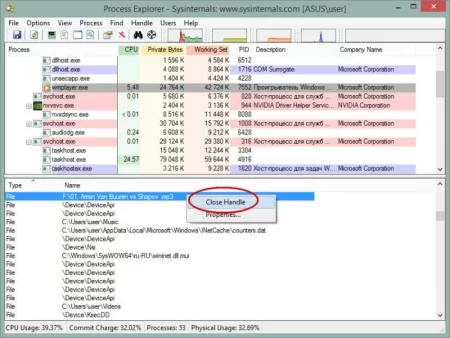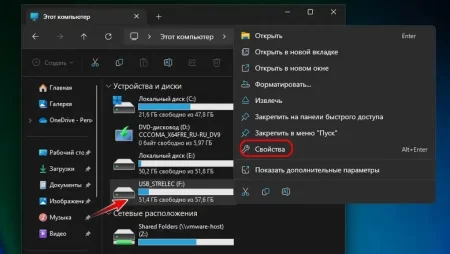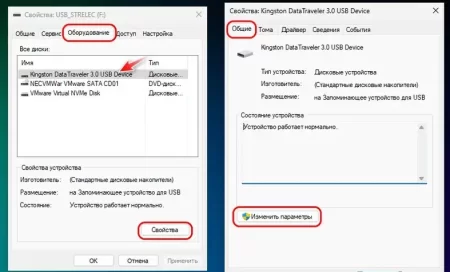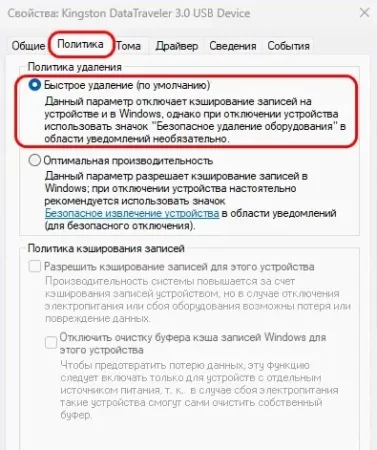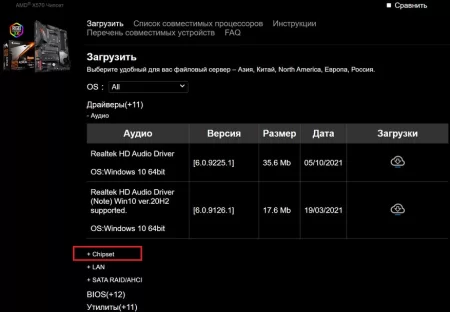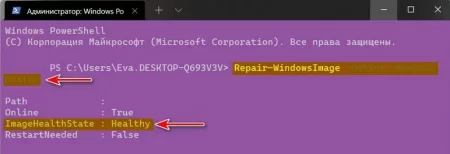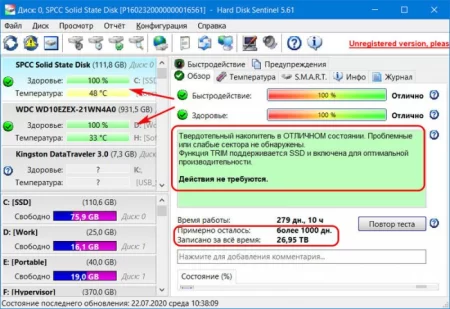Пошагово разбираемся с проблемой извлечения внешних USB-носителей
Время дочитывания:
Поговорим о весьма актуальной проблеме извлечения съемных носителей, которая лишь кажется незначительной, однако при внимательном рассмотрении таит в себе немало подводных камней. О том как эффективно найти верное решение среди массы причин, читайте ниже

Пошагово разбираемся с проблемой извлечения внешних USB-носителей
Переносные носители уже давно стали незаменимым атрибутом практически каждого пользователя, поэтому сегодня мы уделим внимание довольно распространенной, но тем не менее каверзной неполадке извлечения запоминающих устройств, которую можно встретить на системах Windows независимо от версии и редакции.
Когда при безопасном извлечении переносного носителя нас приветствует окошко уведомления об использовании устройства, решение кажется очевидным – перелогиниться в учетной записи
или просто подождать несколько минут, однако это не всегда может быть удобно. Поэтому установить точную причину порой является единственным вариантом, вот только на практике ситуация осложняется тем, что такую картину может давать целая серия причин, которые не всегда заметны на беглый взгляд. Но обо всем по порядку.
Совет: прежде чем искать причину в глубинах, убедитесь, что на носитель не производится запись, а также же, что флешка не подключена к общему ресурсу (USB-порту, имеющему общую шину и контроллер с другими портами). Такой подход обычно реализован в USB-хабах, картридерах и портах на передней панели системного блока. Раздельные шины, гарантированно имеют лишь порты на задней панели материнской платы.
Боремся с активными процессами
Одной из самых банальных причин ошибки, становятся процессы различных приложений, использующие носитель в своих нуждах: чтение, индексирование, сканирование и т.п.
Самый простой способ выяснить это – открыть диспетчер задач (Win+X – Task Manager)
и на вкладке производительности понаблюдать за графиками, отражающими скорость обмена и активного времени.
Также на вкладке процессов, можно отсеять все текущие задачи по дисковой активности и таким образом устранить блокирующий фактор.
Здесь стоит упомянуть, что стоковый диспетчер задач, на самом деле, не самое удобное средство для этих целей. Существует небольшая утилита Process Explorer, которая обладает куда большей информативностью и гибкостью, скачать ее можно с официального сайта Microsoft по ссылке ниже:
https://learn.microsoft.com/en-us/sysinternals/downloads/process-explorer
После запуска главного окна приложения, жмем сочетание Ctrl+F и в появившемся окошке вводим метку USB-тома, который не получается извлечь.
Жмем search, и после высвечивания процесса(ов) выделяем его и ищем подсвеченный процесс в нижней области основного окна. Щелкнув по нему правой кнопкой, выбираем в меню Close Handle.
В результате блокирующий процесс будет завершен в принудительном режиме и флешка станет доступна для безопасного извлечения.
Раз уж речь зашла о сторонних программах, нельзя не упомянуть еще одну мощную утилиту для работы с переносными устройствами – USB Safely Remove. У нее масса полезных функций, которые заслуживают отдельного материала, здесь мы лишь коснемся ее возможностей, в отношении извлечения устройств.
Получить ее можно на странице разработчика, предоставляющего месячный trial-период.
https://safelyremove.com/index.htm
Интерфейс приложения крайне дружелюбен, и все можно сделать буквально в два клика: в главном окне, отмечаем необходимый носитель, и кликнув по нему правой кнопкой выбираем пункт остановить,
если будет обнаружен препятствующий процесс – высветится небольшое окошко, в котором будет указано его имя, а также предложены опции повторного извлечения и форсированной остановки.
Отключаем кэширование
В Windows уже давно используется технология кэширования, которая позволяет оптимально распределять нагрузку на диск, записывая объем данных в периоды простоя или минимальной нагрузки. Аналогичное применяется и к внешним устройствам, если вы начали запись на флешку большого объема данных, то с целью оптимизации быстродействия, система может не записать их сразу, а частично сохранить в буфере оперативной памяти, чтобы продолжить в период простоя. В реальности же, это приводит к тому, что окна системных процессов перемещения или копирования сообщают об успешном финале операции, однако в фоне запись на носитель все еще продолжается. И, естественно, что извлечь его на этом этапе система не позволит.
Чтобы избежать таких неудобств, функцию кэширования можно отключить, для этого раскрываем Компьютер и идем в свойства нужного USB-девайса.
Здесь, идем на вкладку оборудование, выделяем флешку и вновь жмем свойства. Далее, в следующем окошке, находясь в общем разделе, жмем изменить параметры.
Откроется еще одно окно, тут идем в раздел политика, отмечая опцию быстрого удаления.
Применяем изменения, нажав ок, и оцениваем результаты.
Исключаем системные ошибки и неисправность USB-накопителя
В тех случаях, когда ничто из вышеперечисленного не принесло плодов, стоит обратить внимание на программную неисправность, первым делом стоит банально зайти на сайт производителя материнки и обновить драйвера чипсета.
Если проблема, проявила себя после установки конкретного ПО или посещения подозрительных сайтов – выполните откат ОС к раннему состоянию или просканируйте систему антивирусным средством.
В этой ситуации не лишним будет проверить целостность системных каталогов, с помощью консольной утилиты sfc/ scannow,
а при необходимости и DISM, введя строку в терминале: Repair-WindowsImage -Online -RestoreHealth
Ну и напоследок, не стоит забывать, что причина может лежать в самом внешнем накопителе, подтвердить это можно оценив здоровье флешки, например, с помощью Hard Disk Sentinel (ссылка ниже), которая является более дружелюбным собратом программы Victoria.
https://www.hdsentinel.com/download.php
Если будут найдены проблемы, как показывает практика, лучший способ избавиться от них – низкоуровневое форматирование, которое можно произвести, с помощью таких средств как:
HDD Low Level Format Tool (https://hddguru.com/software/HDD-LLF-Low-Level-Format-Tool/)
SDFormatter (https://www.usbdev.ru/files/sdformatter/)
Acronis Drive Cleanser
Подробно этой темы мы уже касались в одном из наших материалов.
Заключение
Следуя данному руководству, каждый пользователь, без лишних сложностей и нервов, сможет устранить неполадку извлечения USB-устройств и продолжить их комфортное использование.
До новых встреч.
Опубликовано (изменено): 05.03.2024
Просмотры: 23
Добавить в избранное могут только зарегистрированные пользователи.