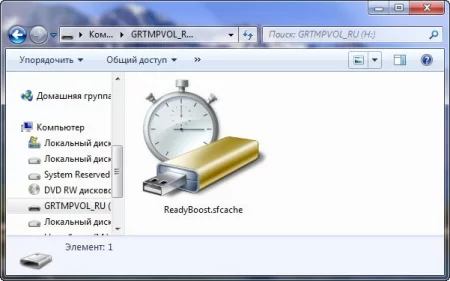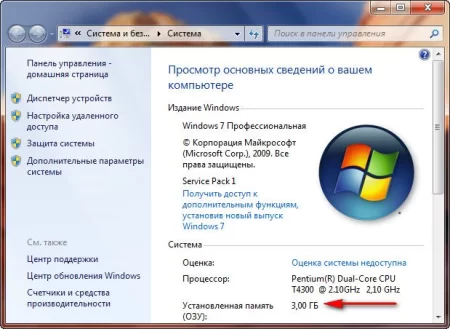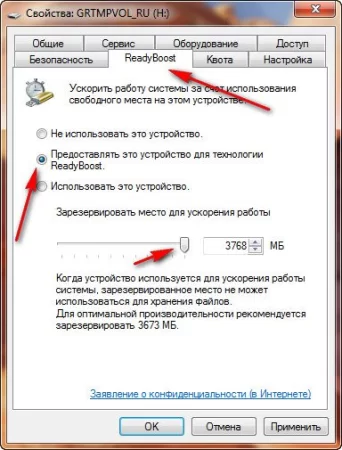ReadyBoost в среде ОС Windows 7
Время дочитывания:
Суть технологии ReadyBoost заключается в уменьшении нагрузки на жесткий диск, и, благодаря этому, более оптимальной работе вашего компьютера. Разберем эту технологию более подробно.

ReadyBoost в среде ОС Windows 7
Технология ReadyBoost в операционной системе Windows 7 позволяет улучшить производительность компьютера. Многие из нас осведомлены о том, что жесткие диски в данной ОС служат для хранения временных файлов системы и операций с кэш-памятью, но данные процессы не всегда являются быстрыми. Это особенно ощутимо при обработке большого количества мелких файлов, что приводит к задержкам в работе и снижению общей эффективности системы. Возникают моменты, когда ОС словно «замерзает» на неопределенное время, обращаясь к данных на жестком диске.
Тем не менее, использование оперативной памяти в качестве альтернативного решения также не является панацеей – она уже загружена своими задачами и, к тому же, расширение ее объема может обернуться значительными расходами. Особенностью портативных компьютеров является то, что увеличение объема ОЗУ не всегда является возможным.
Суть инновационной функции ReadyBoost заключается в предоставлении дополнительного пространства для системных кэш-файлов с использованием внешних накопителей, таких как USB-флеш-накопители, что минимизирует прямую нагрузку на жесткий диск, и, благодаря этому, оптимизирует работу компьютера. Сокращение времени доступа к кэшированным файлам положительно сказывается на скорости выполнения программных операций, что и является значительным достоинством ReadyBoost в Windows 7.
На компьютерах под управлением ОС Windows 7 скоростной потенциал передачи данных при использовании современного флеш-накопителя может заметно превышать показатели штатного жесткого диска. Оптимальный выбор — это флеш-память, приобретенная относительно недавно, со скоростью передачи не менее 2,5 Мбит/с и емкостью минимум в 4 ГБ.
Обратите внимание: функция ReadyBoost в системе Windows 7 особенно эффективна для лэптопов, так как скорости встроенных твердотельных накопителей в портативных устройствах часто ниже, чем в стационарных ПК, а возможности для расширения ОЗУ в ноутбуках ограничены. Недостаток использования ReadyBoost заключается в ускоренном износе флеш-устройства, что, ввиду текущих цен на данный тип носителей, не представляется значительной проблемой.
Исследуя вопрос влияния на производительность технологии ReadyBoost, я провел серию экспериментов на своём персональном компьютере, который работает на операционной системе Windows 7 с 64-битной архитектурой, оснащён четырёхъядерным CPU и имеет в своём арсенале 4 Гбайта RAM. Мои наблюдения показали, что использование ReadyBoost не привело к заметному ускорению работы данного ПК. Однако, протестировав последующее на лэптопе, эффект оказался противоположным, и улучшение производительности было очевидно даже без использования специализированных тестовых программ, примеры которых легко находятся в сети.
Не ограничиваясь лишь теоретическими утверждениями, я продемонстрирую в действии, как я активно применяю ReadyBoost на Windows 7 для своего лэптопа с 3 Гбайтами RAM, отмечу, что результат меня полностью удовлетворяет. Я приобрел доступную флеш-память на 4 Гбайта, полностью выделив её под ReadyBoost, хотя пользователь может самостоятельно выбрать любой объём флеш-памяти для этой функции. Оптимально, когда соотношение объёма использованной для ReadyBoost флешки равно объёму оперативной памяти, в моём случае – это 1:1, так как на лэптопе установлено 3 Гбайта ОЗУ, а на флеш-накопителе чуть больше.
Подключаем флеш-карту к своему ПК
Открываем контекстное меню (правая кнопка мыши) и заходим в свойства
Заходим во вкладку Ready Boost
Выбираем второй пункт сверху и нажимаем «подтвердить»
Начинается достаточно быстрый процесс преобразования нашей флешки

Весь объем USB-накопителя может быть отведен под ReadyBoost в операционной системе Windows 7, хотя это не является строго необходимым – вы вправе задать предпочитаемый размер.
Дополнительные сведения, которые вам необходимо учесть:
На вашем ПК должен быть доступен свободный порт USB 2.0 или USB 3.0.
Рекомендуется использовать USB-порты, которые расположены непосредственно на системной плате.
Для извлечения USB-накопителя рекомендуется пользоваться функцией «безопасное удаление ».
Вот мы и разобрались с этим часто встречающимся вопросом.
Всего хорошего.
Опубликовано (изменено): 13.04.2024
Просмотры: 12
Добавить в избранное могут только зарегистрированные пользователи.