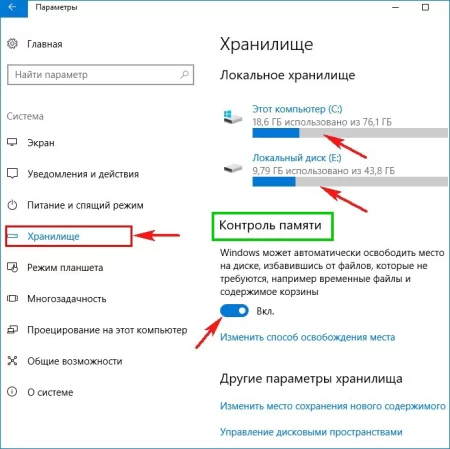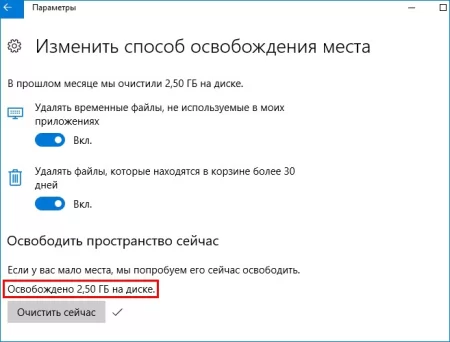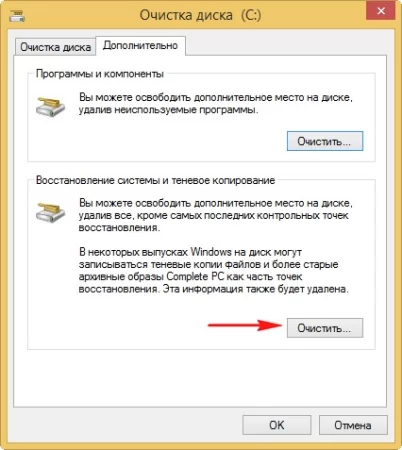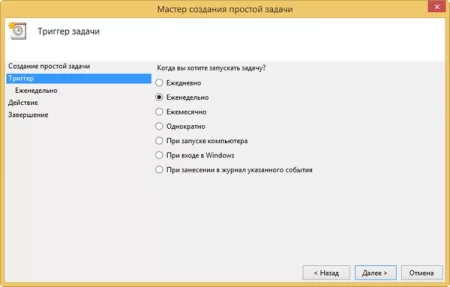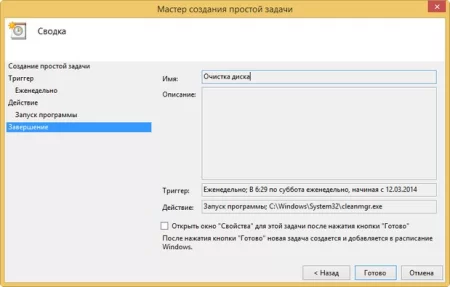Чистка HDD системными средствами: добавляем опцию «контроль памяти» в повседневный обиход
Время дочитывания:
В процессе использования ОС накопители заполняются мусорными файлами, снижающими их отклик и быстродействие, желая найти этому простое решение, сегодня мы разберем функционал нескольких системных средств, которые помогут держать HDD в чистоте.

Чистка HDD системными средствами: добавляем опцию «контроль памяти» в повседневный обиход
В процессе ежедневного использования накопители данных подвергаются весьма внушительному наплыву различного файлового «мусора», который, фрагментируя внутреннее пространство дисков, негативно сказывается на их быстродействии и объеме. Чтобы побороть этот негативный эффект и избавить пользователя от лишних хлопот в состав Windows 10, помимо уже знакомой всем службы ручной очистки, добавили новый механизм контроля, поддерживающий чистоту HDD без участия пользователя. О функционале и практической пользе службы контроля памяти, читайте далее.
Истоки причин
Необходимость в своевременной и регулярной чистке системного мусора (временных данных приложений, логов, фрагментов удаленных приложений и т.п.) существовала еще на заре операционных систем, правда в те времена последние были крайне ограниченны в своих возможностях и нуждались в сторонних средствах (из разряда Ashampoo WinOptimizer или AusLogics BootSpeed). Благо, прошедшие десятилетия наметили положительную тенденцию, и современные ОС сделали, в этом плане, большой шаг вперед, обзаведясь собственными инструментами контроля и оптимизации, к которым, в числе прочих, можно также отнести и объект нашего сегодняшнего внимания – опцию «контроль памяти».
Использование на практике
Чтобы включить или настроить опцию (по умолчанию она не активна), раскрываем пуск и кликаем по значку параметров (прямо над кнопкой выключения ПК).
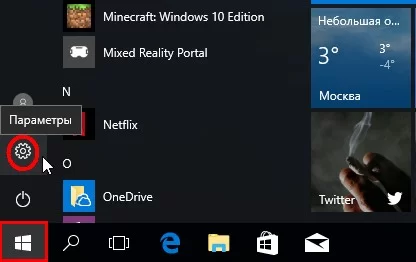
Из общей плитки, идем в раздел система
и в новом окне выбираем пункт хранилище. Внутри раздела находим контроль памяти и переводим ее ползунок в активное положение.
Если есть необходимость настроить ряд дополнительных параметров, здесь же жмем на активную подпись изменить способ освобождения,
после открытия очередного окна, активируем два пункта, как и в первом случае. Первый, позволяет службе проверять и чистить системные директории, включая, главное местообитание всех временных файлов - папку Temp. Функция второго очевидна из названия.
Для проверки, жмем по кнопке очистить сейчас и видим, что служба нашла и очистила 2.5 Гб мусора.
Хороший результат, учитывая, что система регулярно проверяется сторонними чистильщиками.
Служба очистки дисков
В контексте вопроса, не лишним будет добавить, что для комплексного ухода рекомендуется не забывать использовать службу ручной очистки, которую можно запустить, нажав сочетание Win+R и написав в поле cleanmgr.

Далее в появившемся окне, указываем желаемый носитель из списка.
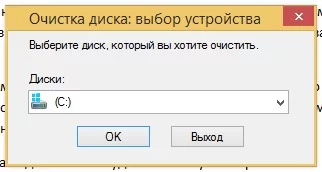
Отмечаем галочками области, подлежащие сканированию и жмем на очистить системные файлы,
подтверждаем выбор в предупреждающей табличке
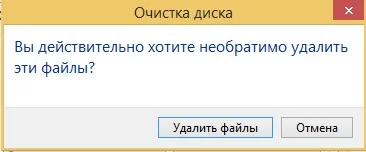
и ждем окончания процесса.
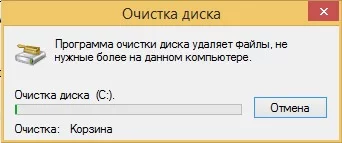
Также освободить драгоценное место поможет очистка точек восстановления, которые, как известно, могут занимать внушительную долю дискового пространства. Для этого, находясь в том же окне службы, идем на вкладку дополнительно и нажимаем очистить в графе восстановления и теневого копирования.

Предвосхищая логичный вопрос о потере возможности откатить систему, скажем, что при удалении, служба оставляет последнюю точку нетронутой, таким образом, у пользователя всегда остается возможность вернуть ОС к раннему состоянию.
Очистка по расписанию
Хоть ручная очистка, несомненно, является полезной и незаменимой процедурой, использовать ее на практике может быть не слишком удобно, тем не менее, выход есть и эту рутинную задачу можно автоматизировать, воспользовавшись планировщиком Windows.
Для этого жмем комбинацию клавиш Win+R, вводя строку mmc.exe taskschd.msc

После запуска службы, в верхнем меню раскрываем пункт действие и отмечаем создать простую задачу.
В появившемся окне мастера вводим имя задачи,
далее, устанавливаем ее периодичность,
затем указываем день и временной интервал выполнения.
Добравшись до этапа действия, выбираем первую опцию (запустить программу)
и прописываем размещение исполняемого файла утилиты очистки: C:WindowsSystem32cleanmgr.exe
В финале, проверяем корректность заданных параметров и завершаем создание задачи, нажав готово.
Теперь за дисковым порядком у нас в системе будут следить сразу две службы, не требуя при этом никакого стороннего участия.
На сегодня это все, надеемся, что предложенные выше советы помогут вам на практике.
Желаем вам долговечных накопителей и чистых систем.
Удачи.
Опубликовано (изменено): 13.11.2023
Просмотры: 8
Добавить в избранное могут только зарегистрированные пользователи.