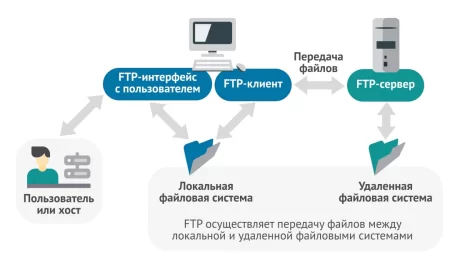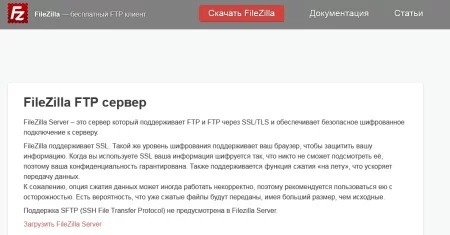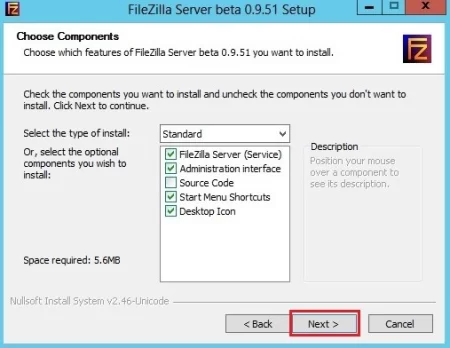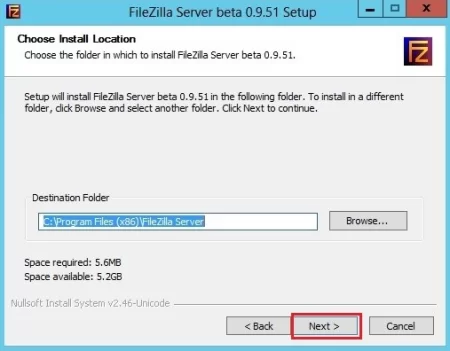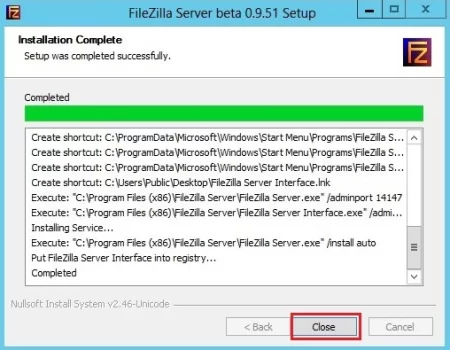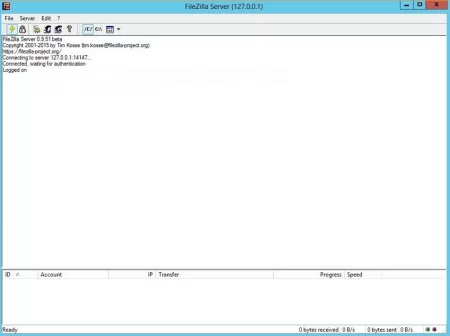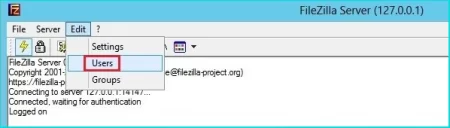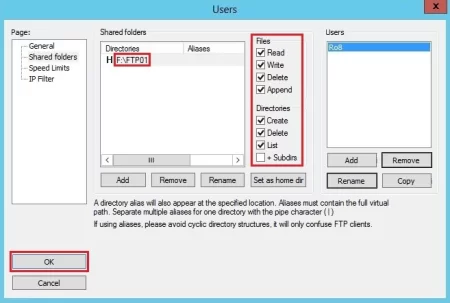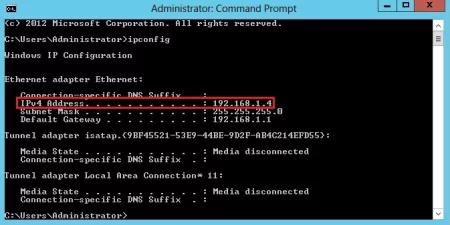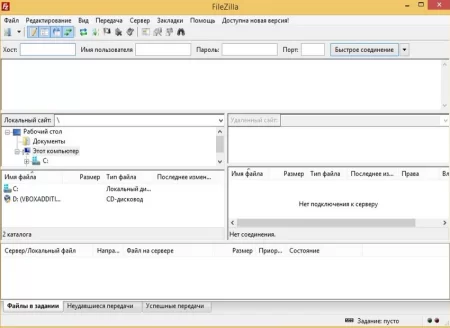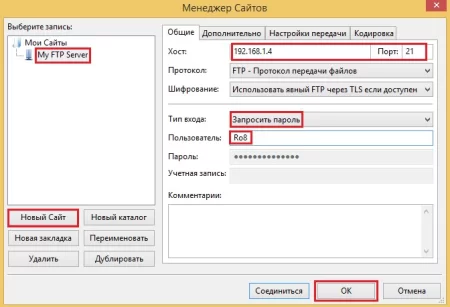Разворачиваем и настраиваем FTP сервер, используя FileZilla Server
Время дочитывания:
Существует большое разнообразие опций удаленного хранения файлов, но несмотря на это, одним из самых удобных и популярных решений до сих пор остается FTP-сервер, о создании и настройке которого мы и поговорим сегодня
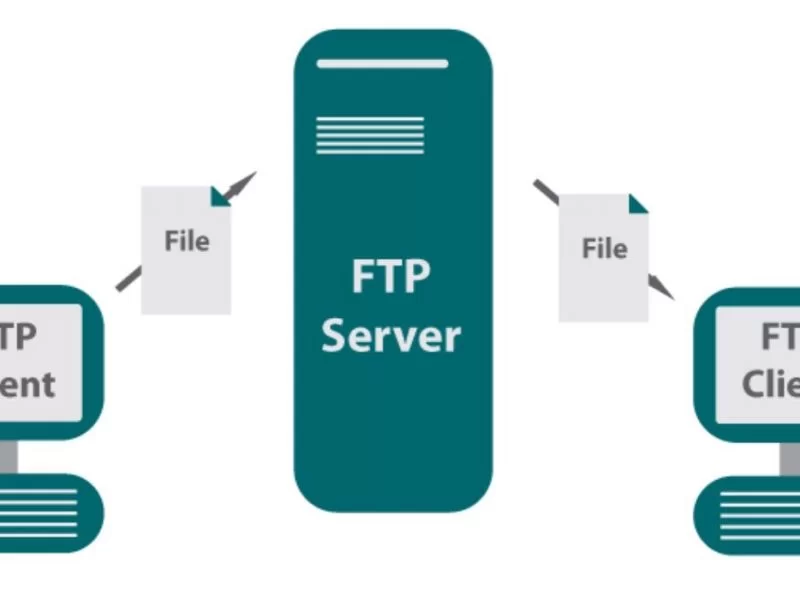
Разворачиваем и настраиваем FTP сервер, используя FileZilla Server
На сегодняшний день существует множество вариантов удаленного хранения данных, среди которых NAS, облачные хранилища, массивы SAN и другие. Несмотря на свои различия, все эти системы имеют общий знаменатель в виде прикладных протоколов, позволяющих настроить к ним сетевой доступ для работы с данными. Одним из наиболее известных представителей данного рода является FTP. И, хоть в теории все это звучит несколько замысловато, на самом деле, организовать локальное FTP-хранилище прямо у себя дома под силу даже начинающим пользователям.
Все еще сомневаетесь, тогда читайте далее.
Принцип работы
File Transfer Protocol (FTP) представляет собой сетевой мост между сервером, хранящим данные и удаленным клиентом (т.е. любым ПК с выходом в интернет).
В результате, имея данные входа (локальный адрес сервера, имя пользователя и пароль) у пользователей есть возможность производить файловые операции (импорт, экспорт и удаление), разрешенные администратором сервера. Организованное по такому принципу хранилище может быть доступным для тысяч отдельных юзеров, с уникальными правами доступа. И просто и удобно.
Создание сервера
Вопреки частому заблуждению, в качестве FTP-сервера может выступать, по сути, любой компьютер, конечно, с точки зрения здравого смысла, для этих целей предпочтительнее использовать устройства, имеющие накопители большого объема. Но, на практике, ничто не мешает превратить даже ноутбук с небольшим HDD в хранилище такого рода.
В конкретном случае, в качестве серверной платформы будем использовать PC под управлением Windows Server 2012. Для нужд программной настройки у нас будет выступать FileZilla Server. Приложение есть в свободном доступе, загрузить его можно на официальном сайте разработчика: https://filezilla.ru/documentation/FileZilla_FTP_Server
После загрузки, открываем исполняемый .exe файл, следуя стандартным указания установщика.
В одном из последующих окон, приложение предложит выбрать порт для будущего сервера, который можно назначить в пределах указанного диапазона.
Дальше ждем завершения инсталляции, жмем close
и ждем появления окошка параметров подключения.
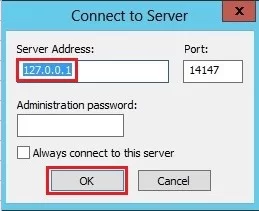
Здесь пользователю будет предложено задать произвольный адрес FTP-сервера или воспользоваться предложенным по умолчанию, и в большинстве случаев менять его не будет нужды.
В итоге, вышеописанных действий, попадем в главное окно FileZilla Server.
Для начала работы нам остается лишь добавить первых пользователей. В верхнем меню отмечаем пункт Edit, далее в списке Users.
После, в появившемся окне, идем на вкладку General, справа, выбирая Add.
Далее в предложенном поле задаем произвольное имя пользователя,
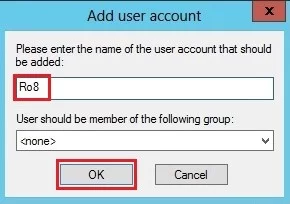
здесь же, при желании, можно добавить его в определенную группу (эта опция значительно упрощает распространение прав доступа, когда на сервере имеется большое количество уникальных пользователей). Жмем ок, назначаем пароль,
после чего, слева, выделяем вкладку Shared folders. В одноименной категории раздела, жмем Add,
выбирая в проводнике доступные для конкретного юзера папки.
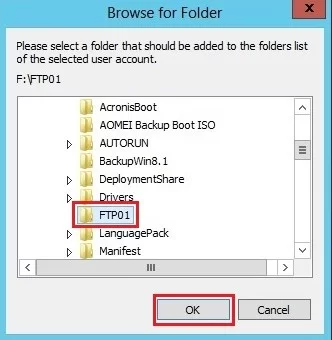
Когда в списке директорий появится указанный раздел, выделяем его и настраиваем права.
Например, можно разрешить только запись и чтение, ограничив удаление содержимого или предоставить полный набор прав - вариантов масса. Аналогичным образом можно добавить и настроить практически любое количество пользователей.
После настройки параметров применяем их, нажимая ок.
Теперь можно тестировать соединение.
Подключение по FTP
Для начала нам понадобится сетевой адрес компьютера, выступающего в качестве сервера. Для этого на устройстве с установленным FileZilla Server, запускаем командную строку (сочетание Win+R, и далее ввести cmd.exe), вводя в ней строчку ipconfig
Команда отражает полную сетевую конфигурацию, где нас интересует значение IPv4, которое и будет адресом сервера.
Существует немало способов открыть FTP-соединение, мы не будем изобретать колесо и воспользуемся наиболее удобным и простым способом – через приложение FileZilla Client.
Устанавливаем его на клиентский ПК и запускаем.
В главном окне, идем во вкладку файл, переходя в пункт менеджера сайтов.
В его окне, жмем на новый сайт, задаем шаблону произвольное имя. Затем, в правой части окна, в поле хоста, прописываем IPv4 адрес, порт оставляем как есть.
Ниже, указываем тип входа – запросить пароль, вводя пользовательские данные. Сохраняем конфигурацию кнопкой ок, можно подключаться.
На стартовом окне, отмечаем первый слева значок, выбирая в созданный шаблон,
в поле появившегося окошка, набираем пароль и для соединения жмем ок.
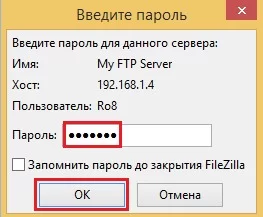
После этого, чуть ниже в поле логов, увидим строки статуса, где в случае успеха появится строчка соединение установлено.
В результате, в правой части клиента у нас появится содержимое FTP-сервера доступное для данного пользователя.
Завершив необходимые действия с файлами, разрываем соединение, нажав соответствующую клавишу на верхней панели приложения
и ждем строчки: отключен от сервера. После этого клиент можно закрывать.
Выводы
Используя подобный способ можно легко и оперативно выполнить создание и настройку FTP-сервера, прямо в домашних условиях, который станет незаменимым помощником в ваших задачах.
Увидимся в сети.
Опубликовано (изменено): 24.09.2023
Просмотры: 53
Добавить в избранное могут только зарегистрированные пользователи.