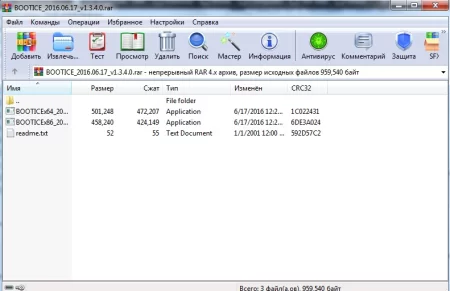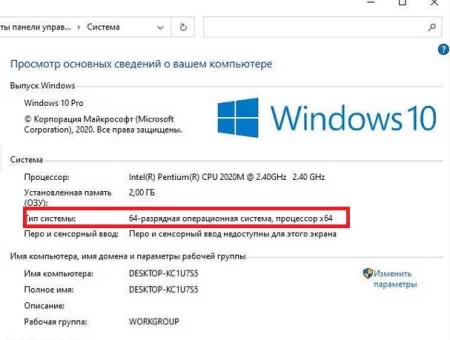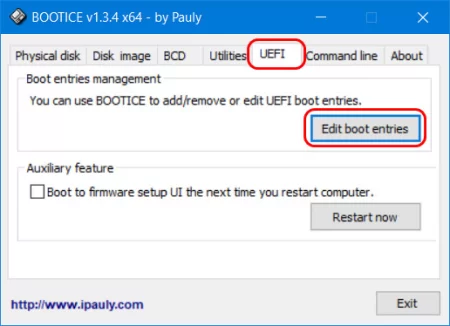Идем кратчайшим путем: доступ в UEFI c использованием BOOTICE
Время дочитывания:
Обойти стороной излишние шаги при вызове UEFI и сэкономить нервы и время при инсталляции ОС, поможет крошечная утилита BOOTICE, как именно читайте ниже.
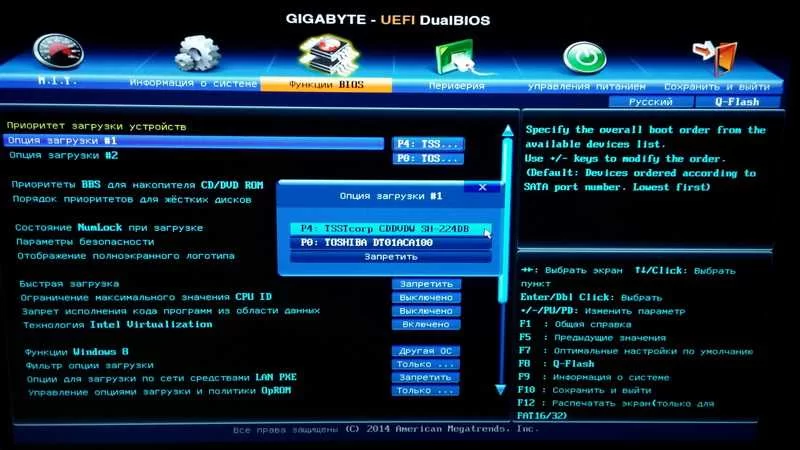
Идем кратчайшим путем: доступ в UEFI c использованием BOOTICE
С тех пор как на смену двухцветному BIOS пришел красочный и функциональный UEFI ситуация для рядовых пользователей изменилась в лучшую сторону: ориентироваться в его среде, получать информацию и менять настройки стало в разы проще. Однако на практике получить доступ к его интерфейсу, традиционными клавишами при ребуте PC, не всегда представляется возможным. А идти окольными путями через особые варианты загрузки в Windows 10,11 долго и нудно. Чтобы обойти стороной эти излишние шаги и сэкономить нервы и время, в этом материале мы познакомимся с одной маленькой, но полезнейшей утилитой BOOTICE, которая с одного щелчка запустит UEFI, переразметит накопитель и запустит установку OC с загрузочной флешки. Подробнее читайте далее.
Несколько полезных возможностей BOOTICE
Разумеется, в экстренных случаях, когда вся система накрылась медным тазом, уже не до лирики, и пользователь будет рад попасть в UEFI или среду восстановления даже, пройдя и огромный путь с парой перезагрузок и нажатия множества клавиш. Однако, здесь мы рассматриваем случай, когда все работает стабильно и гладко, а зайти в UEFI все же надо.
Предвосхищая вопросы о базовых клавишах F2, Del и тому подобных, далеко не всегда на вызов интерфейса могут быть запрограммированы именно они, в некоторых моделях ноутбуков встречаются столь причудливые сочетания, что догадаться просто нереально, а тратить время на поиски мануала конкретной модели, согласитесь не очень заманчиво.
И вот здесь-то и наступает время BOOTICE, скачать ее можно здесь: https://www.usbdev.ru/files/bootice/?ysclid=lkma05a8i1112258322
Выбирайте версию с соответствующей разрядностью
Итак, после загрузки архива, открываем его и запускаем исполняемый x64 или x86 exe-файл,
в зависимости от разрядности вашей системы. Узнать ее можно, нажав сочетание Win+Pause/Break, в высветившемся окне, в строке тип системы будет обозначена искомая разрядность.
UEFI доступ
Идем дальше, после запуска вы увидите окно утилиты,
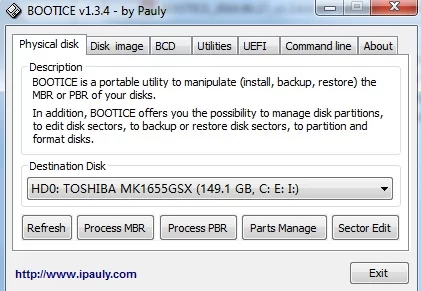
здесь довольно много вкладок, но сейчас нас интересует вызов UEFI. Для этого просто переходим в одноименную колонку и отмечаем пункт загрузить интерфейс после перезапуска, как на картинке и жмем перезагрузить.
Больше не потребуется ничего нажимать или выбирать, после рестарта оболочка UEFI откроется автоматически, и вы сможете сделать необходимые изменения.
Инсталляция в обход Boot priorities
Мы все привыкли, что перед тем как ставить ОС нужно первым делом зайти в БИОС и поменять там настройки приоритета загрузки, а в конце инсталляции вернуть все на место. Применяя BOOTICE об этом можно забыть. Все что нам нужно, это лишь выбрать во вкладке UEFI верхний пункт - редактировать вхождения загрузочных директорий
и в следующем окне выделить загрузочный носитель с образом или оптический диск, отметить строчку - загрузить в следующий раз и нажать сохранить текущее вхождение.
После этого смело делаете ребут системы, в результате сразу же, минуя UEFI, запустится инсталляция ОС. Кстати, возвращать порядок устройств обратно не надо, эта опция одноразовая (работает лишь при первой перезагрузке), поэтому, когда в конце процесса мастер завершит инсталляцию ОС и будет выполнен перезапуск - приоритет вновь вернется на своем место.
В завершение
Так, применяя возможности этой скромной, но функциональной программы, можно существенно облегчить себе жизнь, автоматизировав традиционные процессы вызова и коррекции параметров UEFI. Приятного использования и безошибочных инсталляций на всем множестве ваших устройств.
Опубликовано (изменено): 28.07.2023
Просмотры: 70
Добавить в избранное могут только зарегистрированные пользователи.