Дисковые разметки. Часть 3: Особенности установки и совместимости различных поколений OC Windows с MBR и GPT
Время дочитывания:
Рассмотрев в предыдущем материале основные методы определения и конвертации разметок, обратимся теперь непосредственно к проблемам совместимости и нюансам установки Windows на PC с различными стилями разделов, на базе BIOS и UEFI.
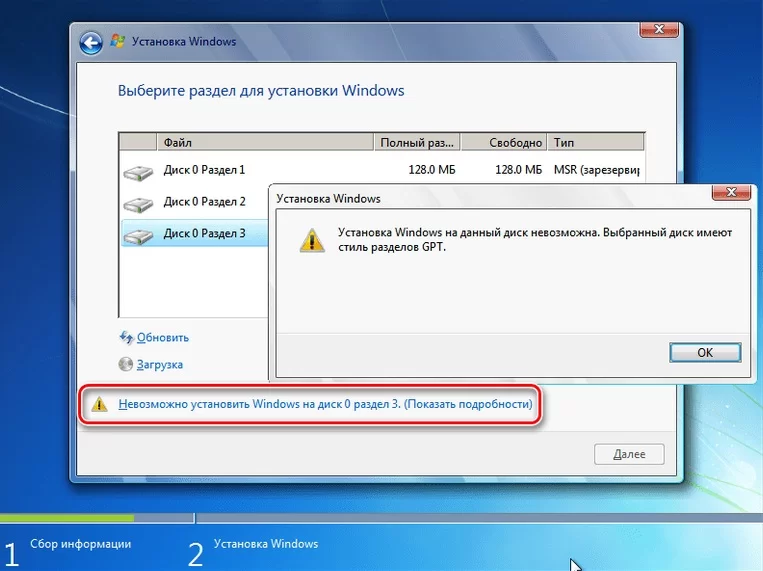
Дисковые разметки. Часть 3: Особенности установки и совместимости различных поколений OC Windows с MBR и GPT
Рассмотрев в предыдущем материале основные методы определения и конвертации разметок, обратимся теперь непосредственно к проблемам совместимости и нюансам установки Windows на PC с различными стилями разделов, на базе BIOS и UEFI. Основные штрихи, о которых пойдет речь ниже, помогут вам приблизиться к пониманию принципов взаимодействия OC с разметками накопителей, избежав неожиданных курьезов при их инсталляции.
Особенности инсталляции Windows 7 и ее предшественников на диски с GPT стилем разделов
Несмотря на стремительное развитие компьютерной индустрии и неустанное обновление и совершенствование ее продуктов, некоторые пользователи до сих пор отдают предпочтение старым и привычным версиям ОС (Windows 7 и ее предшественникам). Однако, зачастую, при их попытке инсталляции на PC с современным железом, пользователь может столкнуться с рядом непредвиденных сложностей, в частности невозможности установки на диски с GPT разметкой.
Давайте разбираться, как можно выйти из положения.
Первым и, наверное, самым простым вариантом, было бы преобразование разметки вашего накопителя в MBR (о методах мы говорили в прошлом материале) и далее все бы пошло как по маслу. Однако, если вы хотите использовать преимущества GPT, непосредственно на диске с ОС и ваша материнская плата поддерживает UEFI -существует решение.
Помните, что GPT стили поддерживают только 64-х битные редакции систем, версии х86, без использования дополнительных изощрений, установить не получится.
Немного о стандартах интерфейса материнских плат (BIOS и UEFI)
По сути BIOS и UEFI, представляют собой разные поколения интерфейса, выполняющего базовые функции ввода-вывода, в случае с UEFI, не только их. Встроенный в плату на аппаратном уровне, он не подлежит изменению.
Отличить их друг от друга не представляется сложным: так БИОС поддерживает лишь скромную цветовую схему (черный и белые или синие и серые цвета) и ограниченный набор функций. В то время как, современный UEFI обладает привлекательной графической оболочкой и массой настроек и вкладок, начиная от скорости вращения вентиляторов и заканчивая вольтажом на ЦП.
Итак, у вас есть загрузочная флешка или диск c системой и компьютер с поддержкой UEFI. Перезагружаемся и заходим в БИОС (в подавляющем большинстве это клавиши F2 или Del). Находите пункт настройки режима загрузки или BIOS Boot Mode и меняете значение с Legacy на UEFI. Далее в группе настроек Storage Configuration находите строчку конфигурация SATA (Configure SATA as), в которой устанавливаем значение AHCI. Также выключаем режим защищенной загрузки (Secure Boot). В конце, выставляем настройки приоритета загрузки с дисковода или загрузочной флешки и применяем изменения. Компьютер выполнит ребут и перед вами появится окно мастера инсталляции Windows.
Не лишним будет сказать, что при использовании загрузочного носителя (не дисковода), проблема может сохраняться, если образ на флешку был записан без поддержки UEFI. В этом случае потребуется заново создать загрузочный носитель с необходимыми параметрами.
Метод инсталляции современных OC (Win 8, 10 и 11) на диски со стилем MBR
Иногда может возникать обратная ситуация, когда пользователь хочет произвести инсталляцию современных OC на PC с относительно старым железом и разметкой MBR.
И это возможно, но есть нюанс: в силу спецификаций систем Windows 10,11 они не могут загружаться в средах не поддерживающих UEFI, поэтому заранее убедитесь, что ваша материнская плата имеет данный интерфейс.
По аналогии с предыдущим случаем, ошибку при инсталляции на MBR носитель легче всего решить конвертацией тома в GPT. Для этого можно использовать как командную строку, так и сторонний софт Minitool Partition Wizard Bootable или Gptgen, который может в реальном времени конвертировать стиль накопителя, сохраняя логические разделы и пользовательские данные.
Но здесь мы рассмотрим конкретный случай, когда инсталляцию необходимо произвести без изменения разметки. Способ потребует изменения некоторых настроек в UEFI, а также загрузочной флешки совместимой с Legacy. Сделать это проще, чем кажется: для этого потребуется лишь образ с ОС и флеш-накопитель на 8-16 Гб.
Первым делом форматируем ее в FAT32, затем с помощью средства просмотра и редактирования образов (например, UltraISO), открываем ISO-файл и отправляем все данные из него на внешний накопитель. Этого будет достаточно, чтобы она работала с интерфейсом UEFI. Для традиционного БИОСа придется сделать ее активной. Для этого запускаем cmd.exe с администраторскими правами, вызываем средство работы с дисками, набирая diskpart, далее выводим список носителей командой lis vol, находим номер USB-накопителя и печатаем sel vol X, где X – номер флешки в списке дисков. И финализируем, вводя activ – появится надпись о том, что раздел помечен активным.
В результате процедуры, накопитель будет работать с обоими типами интерфейсов.
Готовимся к инсталляции:
Перезагружаемся, идем в наш БИОС, отключаем параметр защиты загрузки (Secure Boot) и в режиме загрузки (Boot Mode) – меняем значение на Legacy (в некоторых интерфейсах прошивки он может быть означен как CSM, тогда выбираем его).
Некоторые современные материнские платы имеют дополнительные настройки в UEFI, например: параметры версии OC (для Win 10,11 нужно установить значение Other OC), загрузка CSM модуля – поставить пункт всегда, а также фильтр загрузки, в нем для MBR нужно выбрать вариант - только прежняя версия. Безусловно, точные названия пунктов и их расположение могут различаться на разных моделях плат, но, думаю, логика понятна.
После этих манипуляций, применяем изменения, предварительно выставив очередность загрузки с носителей и подключаем загрузочную флешку. Теперь система должна беспрепятственно инсталлироваться на выбранный накопитель со стилем разделов MBR. Не забывайте, что в случае с Windows 11, образ на загрузочном носителе должен быть записан с настройками no TPM/no Secure Boot, при их отсутствии на устройстве. Выставить такие параметры позволяют многие средства создания загрузочных носителей (например: Rufus).
Подводя итоги
В этой заключительной части материала, мы рассмотрели наиболее эффективные и очевидные способы, устранения совместимости и конфликта разметок с разными поколениями систем MS Windows. Их применение позволит вам обойти ряд частых препятствий и ограничений при эксплуатации систем Windows, возникающих на пути многих пользователей.
Удачи на просторах сети.
Опубликовано (изменено): 16.07.2023
Просмотры: 50
Добавить в избранное могут только зарегистрированные пользователи.











