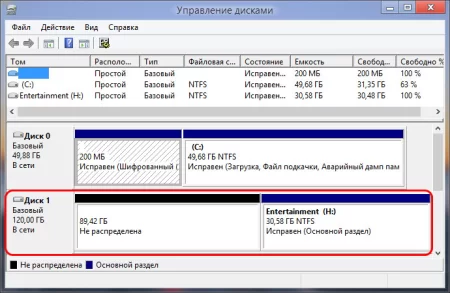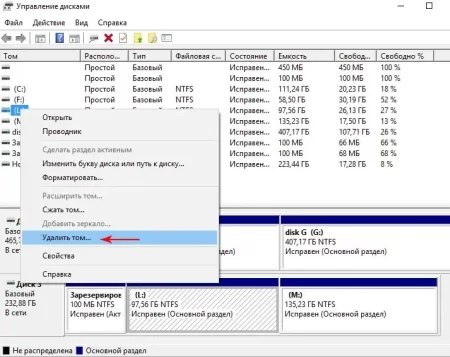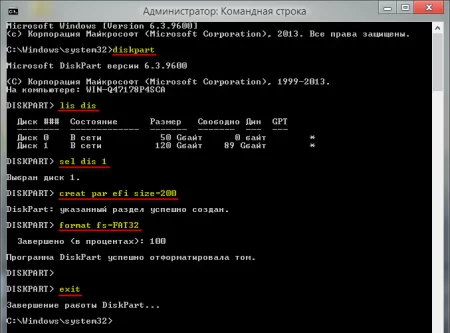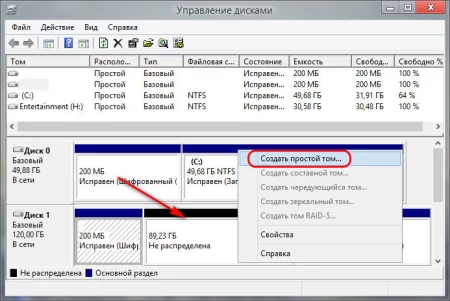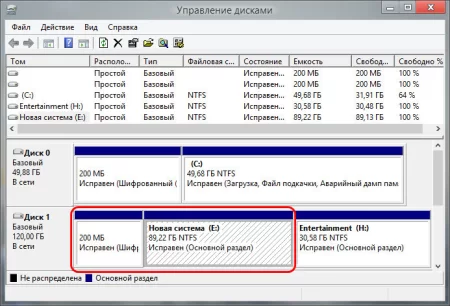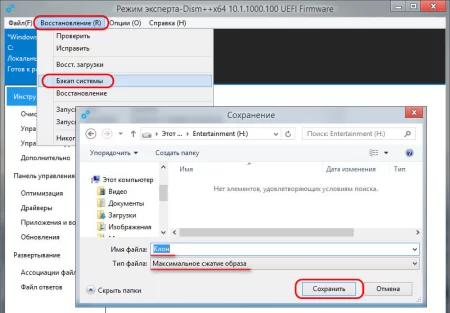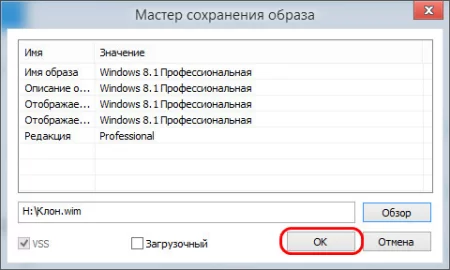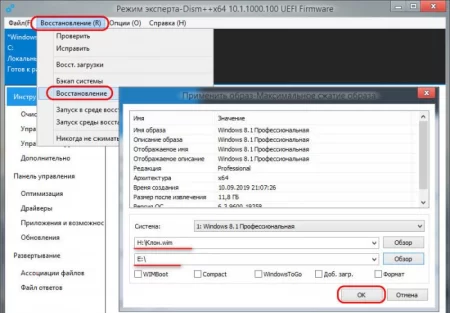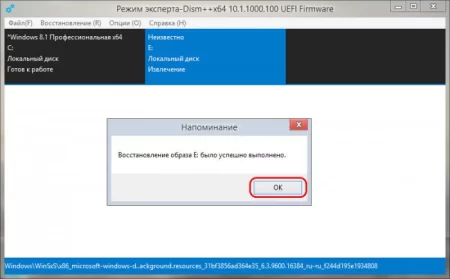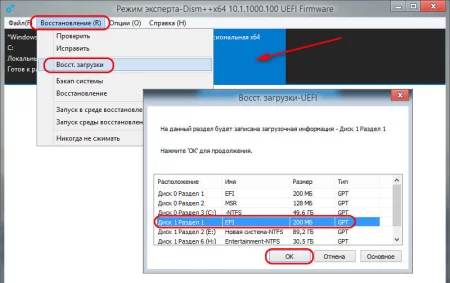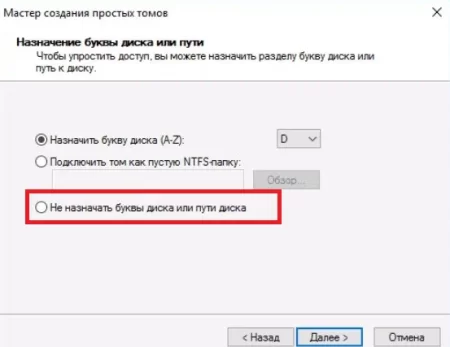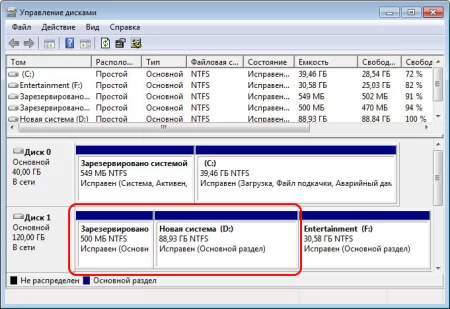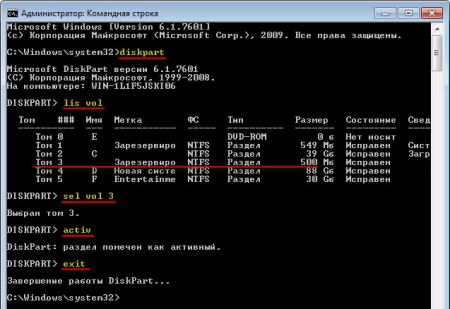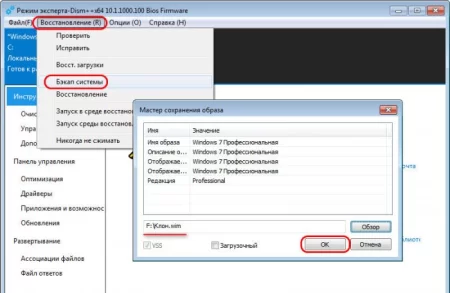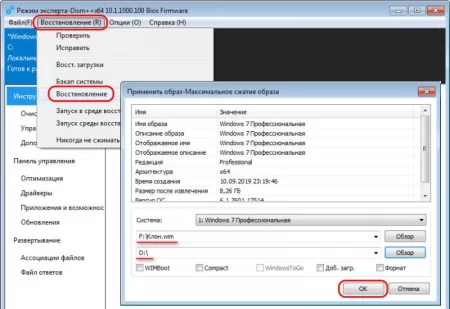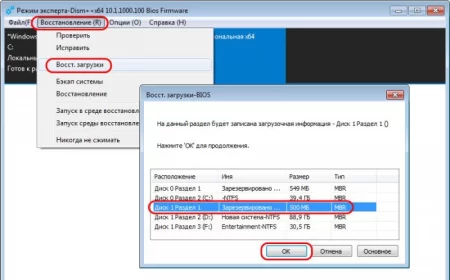Реализуем скрытый потенциал Dism++, ручной перенос Windows на сторонний накопитель
Время дочитывания:
Необходимость переноса системы возникает по причине износа и замены накопителей с течением времени, избежать нежеланных сложностей, сопутствующих изменениям в дисковой конфигурации, поможет многофункциональная утилита Dism++, подробнее читайте ниже

Реализуем скрытый потенциал Dism++, ручной перенос Windows на сторонний накопитель
Внутренние диски, как и прочие комплектующие в системе, подвержены неизбежному износу с течением времени, в результате, у пользователей возникает необходимость переноса с них важных данных, а иногда и полной замены нестабильного устройства. Конечно, с практической точки зрения, этот процесс не таит в себе каких-либо сложностей – подсоединил пару шлейфов и все готово. Однако, когда слабым звеном в ПК становится системный накопитель, ситуация принимает нежеланный оборот, ведь никому не хочется терять свою старую добрую ОС, со всем необходимым софтом и обрекать себя на муторный процесс инсталляции и кастомизации чистой Windows. К счастью, в такой ситуации, у пользователя все еще остается возможность переноса операционки на другой диск, поэтому в сегодняшнем материале мы подробно рассмотрим все детали процесса, на примере многофункциональной утилиты Dism++. Поехали.
Теория в простых словах
Когда речь заходит о ручном переносе Windows, у некоторых опытных пользователей может возникнуть справедливое возражение: зачем изобретать колесо и делать мануальный перенос, да еще и с помощью консольной утилиты, когда можно поставить мощный дисковый менеджер, из разряда Paragon, Acronis или AOMEI, и осуществить в них процесс миграции ОС. Все дело в том, что, подобная опция, как правило, доступна лишь в платных версиях вышеприведенных продуктов, которые зачастую не так доступны, а бесплатные решения предлагающие подобие интеллектуального клонирования работают лишь с равными по объему дисками и не позволяют корректировать структуру разделов.
Пытаясь найти аналогичное решение, мы разберем перенос системы доступными средствами, среди которых на первый план выходит Dism++
Так как все действия нам придется выполнять самостоятельно, включая и создание загрузчика на целевом диске, методика для GPT и MBR разметок будет слегка различаться. Здесь мы разберем каждую из них в отдельности.
Ручной перенос на GPT-диск
Важный момент: стиль разметок целевого и исходного диска должен совпадать (т.е. GPT-GPT; MBR-MBR), если они отличаются, прежде всего, проведите конвертацию разметки конечного диска (методику мы уже рассматривали в наших предыдущих материалах).
Когда разметки приведены в соответствие, запускаем утилиту управления: жмем сочетание Win+R и пишем diskmgmt.msc
В конкретном случае, наблюдаем исходный накопитель - Диск 0, содержащий ОС для переноса, на логическом разделе C: и Диск 1 с частично нераспределенным пространством.
Помните: область, где будет размещаться Windows должна быть именно неразмеченной, если у вас это не так, удалите один из уже имеющихся разделов (для этого кликните мышью по желаемому разделу конечного диска, выбрав из меню опцию - удалить том).
Теперь, используя cmd.exe, создадим скрытую загрузочную область.
Запускаем среду: Win+X и далее выбираем пункт командная строка (администратор).
В ее окне последовательно применяем ряд команд: diskpart – запустит среду утилиты, далее lis dis – выводит список накопителей в системе (заметьте, что оба диска размечены в GPT, о чем и свидетельствуют звездочки в соответствующей колонке таблицы)
Далее sel dis X, где X – номер диска, на который осуществляется перенос. Затем размечаем небольшую область под загрузчик будущей ОС - creat par efi size=200
И теперь форматируем его - format fs=FAT32
После сообщения о завершении процесса вводим exit
Теперь, когда диск содержит раздел под загрузчик, можно смело разметить основную область для Windows с файловой системой NTFS. Для этого, в той же утилите управления, выделяем мышкой неразмеченную область и в появившемся меню выбираем опцию создания простого тома.
По итогу действий, должна получиться примерно такая картина (два выделенных раздела):
На третий раздел H: не обращайте внимания, непосредственного отношения к переносу он не имеет и в вашем случае может отсутствовать.
Когда с этим закончено, наконец, можно запускать Dism++, в ее верхнем меню раскрываем Восстановление, отмечая опцию бэкапа ОС.
Далее, в окне проводника выбираем директорию сохранения и вводим произвольное имя образа, выбрав в типе файла, пункт максимального сжатия.
В следующем окошке мастера, жмем ок и дожидаемся завершения операции.
После, когда в конечной папке у нас появится готовый файл расширения .wim, в главном окне Dism++ выбираем пункт восстановления, где прописываем расположение образа wim и путь к чистому разделу на конечном диске. Применяем параметры, нажав ок, и ждем, когда образ будет развернут.
Следующим шагом, пропишем данные загрузки перенесенной системы на раздел, который мы создавали в cmd.
В программы, находим, сверху, в меню восстановления, пункт восстановления загрузки, отмечая в списке GPT раздел на диске 1, размером в 200 Мб (не забывайте, что в вашем случае диск может иметь другой порядковый номер), после жмем ок
и ждем уведомления о выполнении.
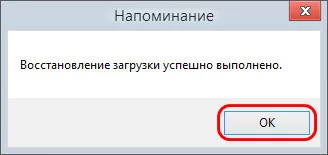
После этих действий, перенесенная система будет готова к использованию, и поменяв в БИОСе настройки приоритета загрузки, вы сможете убедиться в ее работоспособности.
Развертывание системы на MBR-диске
Реализация переноса на накопителях с MBR разметкой будет иметь некоторые отличия, которые мы разберем ниже.
Для начала, создадим в неразмеченной области нашего диска два раздела – системный и основной. Для этого в утилите дискового управления, кликаем по пустой области выбранного диска и жмем создать простой том. Далее, с помощью мастера, формируем NTFS раздел без буквы,
объемом 450-500 Мб, он должен назваться: Зарезервировано системой. А уже после, размечаем оставшуюся область в NTFS с произвольной меткой.
В результате, должно выйти два раздела, как на изображении:
Теперь нужно сделать первый раздел на 500 Мб загрузочным, для этого стартуем cmd.exe и печатаем: diskpart, затем выводим список дисков lis vol, находим среди списка номер нашего зарезервированного раздела, у нас это 3 и выбираем его: sel vol 3 (указывайте свой номер) и делаем активным: activ
После exit
Когда с этим разобрались, открываем утилиту Dism++ и выполняем серию аналогичных первому случаю действий:
Сжимаем нашу исходную систему в wim-образ (в верхнем меню идем во вкладку восстановления и далее бэкап системы), указываем путь сохранения и произвольное имя.
Ждем окончания процесса.
Далее открываем пункт восстановления и разворачиваем готовый файл .wim на основном разделе конечного диска.
После того как перенос будет завершен, раскрываем опцию восстановления загрузки и выделив активный MBR раздел, на 500 Мб, прописываем в нем загрузочные сведения для перенесенной ОС.
Для проверки перезагружаемся, выставляем в БИОСе приоритетным второй накопитель, с перенесенной операционкой и, сохранив изменения, запускаем ее.
Подводим итоги
Конечно, данный способ не является самым быстрым и легким вариантом переноса системы, однако эти сомнительные недостатки с лихвой компенсируются его доступностью и универсальностью (большая часть работы выполняется через системные средства, а сама Dism++ является бесплатной и работает на базе консольных функций Windows).
Успехов и до новых встреч.
Опубликовано (изменено): 06.09.2023
Просмотры: 95
Добавить в избранное могут только зарегистрированные пользователи.