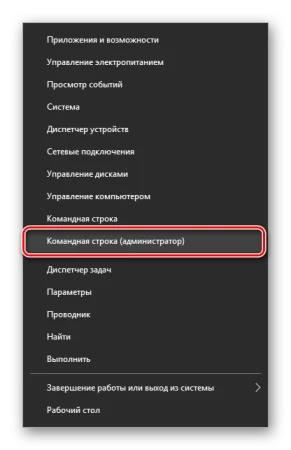Устраняем экран SCOOBE на старте Windows 10, 11
Время дочитывания:
Недавно пользователи сборок систем Windows 10 и 11, стали свидетелями регулярного появления окна повторной настройки ОС, не желая оставаться в стороне, в сегодняшнем материале мы рассмотрим ряд нехитрых, но действенных методов решения данного явления
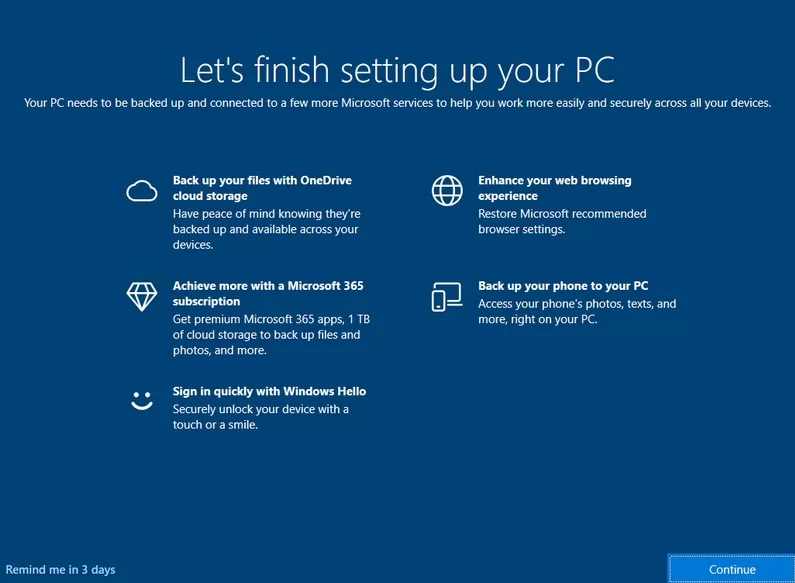
Устраняем экран SCOOBE на старте Windows 10, 11
Не так давно пользователи сборок систем Windows 10 (начиная с 2004) и 11, стали свидетелями регулярного появления окна, так называемой, повторной настройки ОС. При всей своей безобидности, проявляясь массово в последних редакциях MS Windows, как при чистой установке, так и при апгрейде, данное явление стремительно приковало к себе пристальное внимание. Не желая оставаться в стороне, в сегодняшнем материале мы рассмотрим ряд нехитрых, но действенных решений этого явления.
Первые шаги
Ради справедливости, стоит отметить, что проблему никак не назовешь критической: функционал и быстродействие системы не страдает, более того, сам экран настройки (SCOOBE) можно пропустить в один клик, отложив решение на несколько дней.
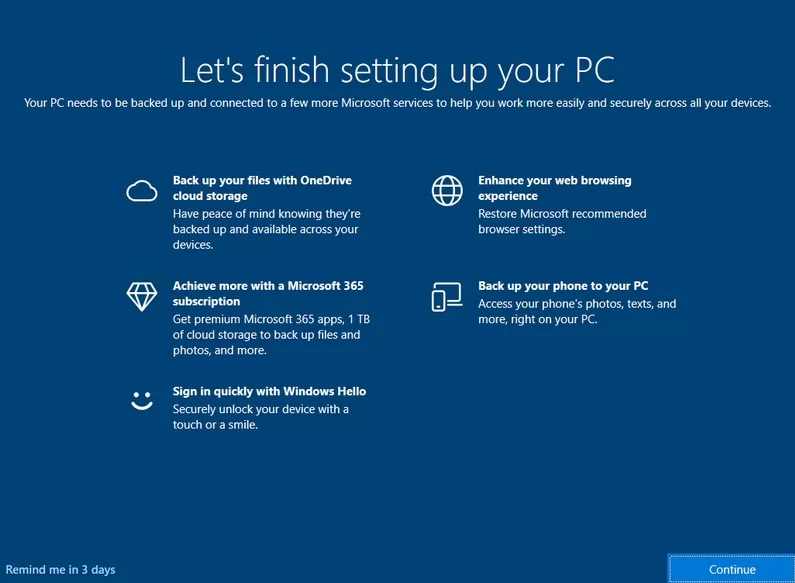
Но согласитесь, полумеры – это не выход, и регулярное напоминание о себе, рано или поздно исчерпает даже самые большие запасы терпения.
К счастью, решения этой ситуации, в общем-то, лежат на поверхности и не потребуют от пользователя внушительных навыков и времени.
Начнем по порядку.
Первым делом, попробуем отключить экран в панели настроек. Для этого, жмем сочетание Win+R и вводим ms-settings:notifications
В появившемся окне, ищем пункт предлагать способы завершения настройки устройства и снимаем с него галочку.
В случае с 11 версией Windows, данный параметр будет располагаться в дополнительном разделе настроек, аналогично снимаем с него чекбокс и применяем изменения.
Иногда, возникает необходимость выполнить те же действия через редакцию значений реестра. Зажимаем Win+R и в поле набираем regedit
В окне редактора идем по пути: HKEY_CURRENT_USER затем SOFTWARE далее Microsoft оттуда в Windows здесь во вкладку CurrentVersion и раскрываем UserProfileEngagement, среди содержимого находим параметр с именем ScoobeSystemSettingEnabled и кликнув по нему изменяем значение на 0
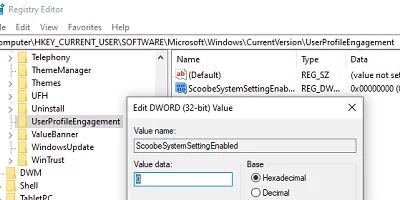
Существует вариант сделать это быстрее через cmd: находясь на рабочем столе, жмем Win+X и в меню выбираем командная строка (администратор),
далее выполняем строчку:
reg add HKCUSoftwareMicrosoftWindowsCurrentVersionUserProfileEngagement /v ScoobeSystemSettingEnabled /t REG_DWORD /d 0 /f
Наверное, ни для кого не будет открытием тот факт, что последние ОС от Microsoft, гораздо назойливее своих предшественниц в плане советов и уведомлений, поэтому, чтобы впоследствии не возвращаться к этой теме повторно, заодно скорректируем смежные параметры реестра, отвечающие за выдачу подобных сообщений.
В том же окне командной строки вводим:
reg add HKCUSoftwareMicrosoftWindowsCurrentVersionContentDeliveryManager /v SubscribedContent-310093Enabled /t REG_DWORD /d 0 /f - применив данную строку, больше не будем получать новости и рекомендации на стартовом экране.
А затем:
reg add HKCUSoftwareMicrosoftWindowsCurrentVersionContentDeliveryManager /v SubscribedContent-338389Enabled /t REG_DWORD /d 0 /f – отключит всплывающие советы, предложения и прочие дела при работе в системе.
После применения описанных действий, систему можно перезагрузить и убедиться в отсутствии назойливого экрана SCOOBE.
Приятного использования. До встречи в новых материалах.
Опубликовано (изменено): 18.08.2023
Просмотры: 38
Добавить в избранное могут только зарегистрированные пользователи.