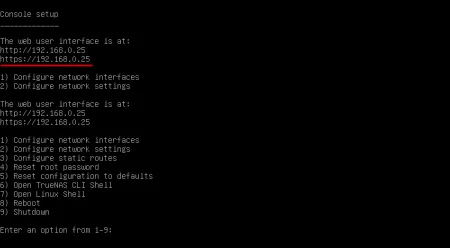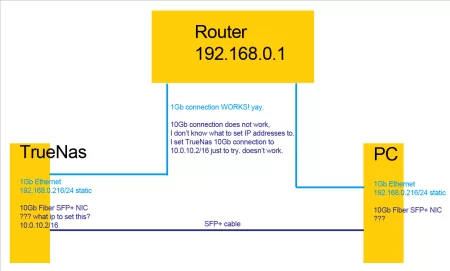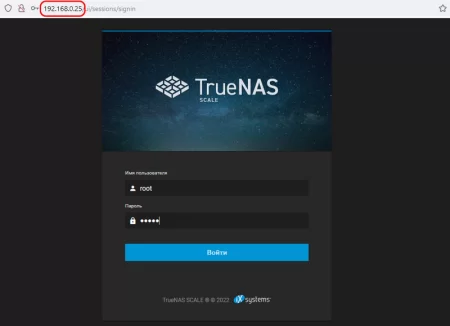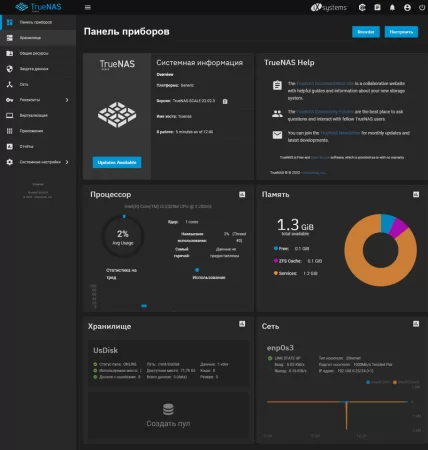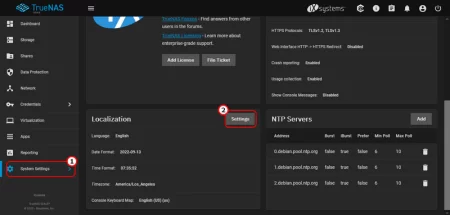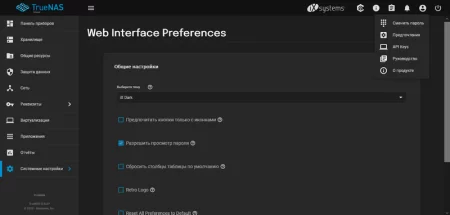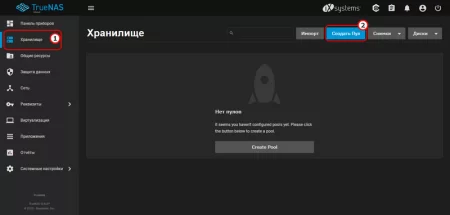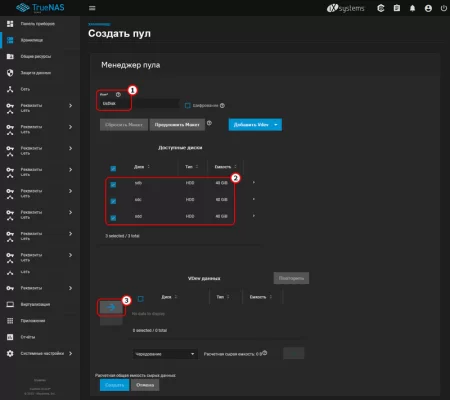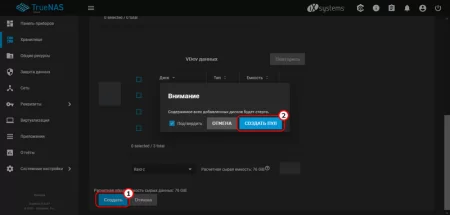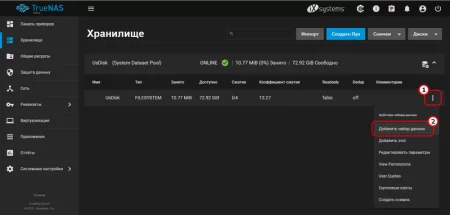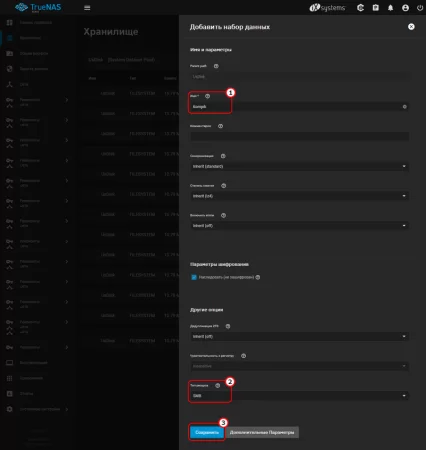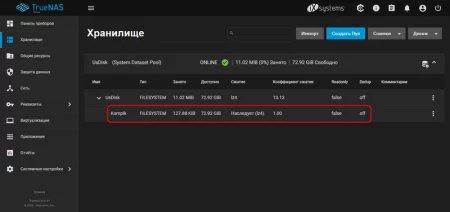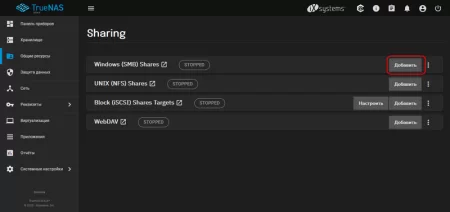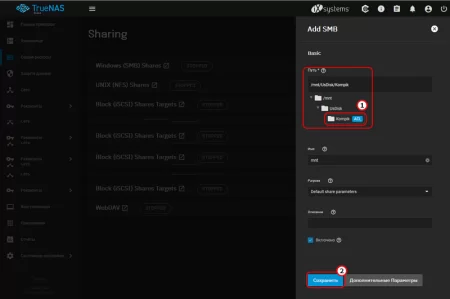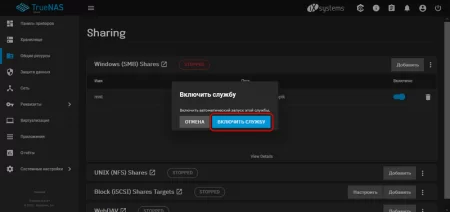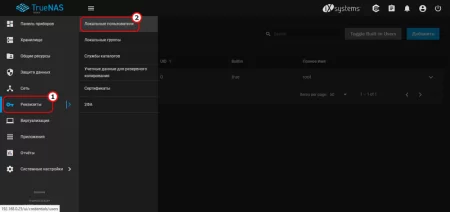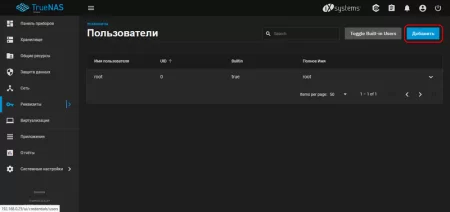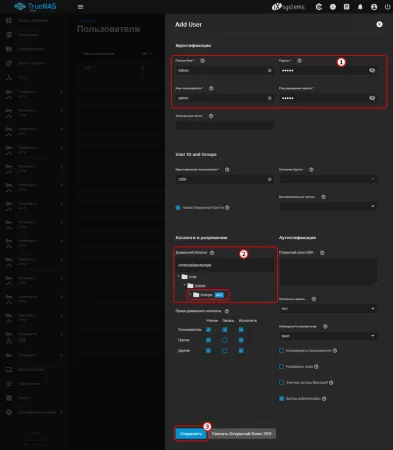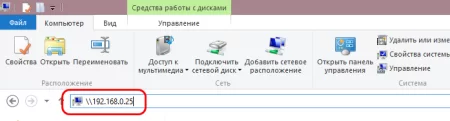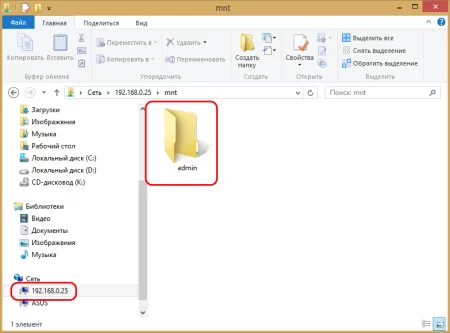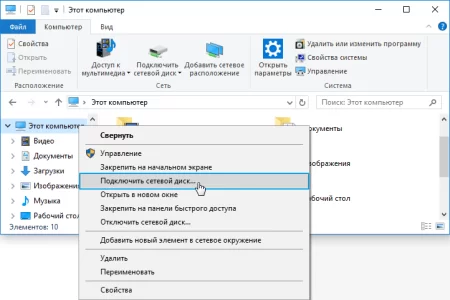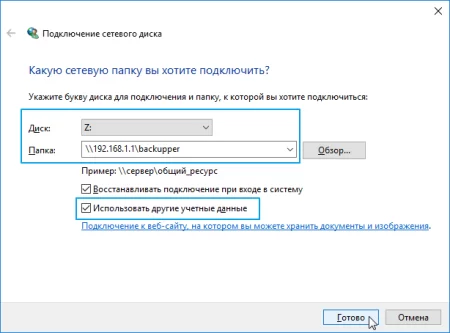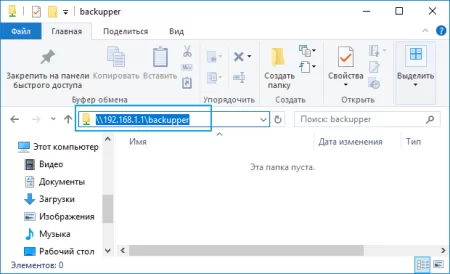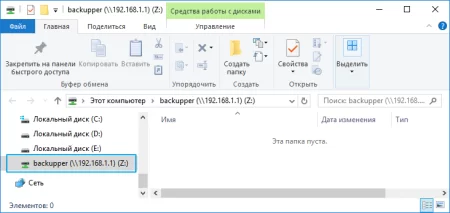Осваиваем TrueNAS. Часть 2: коннект и основные этапы настройки хранилища
Время дочитывания:
Продолжая разбирать функционал TrueNAS, сегодня мы поговорим о работе с ее интерфейсом, настройке пула и протокола SMB, а также уделим внимание процессу создания общих папок и предоставлению прав к массиву.

Осваиваем TrueNAS. Часть 2: коннект и основные этапы настройки хранилища
Уделив внимание преимуществам и технике инсталляции TrueNAS, в предыдущей части, здесь мы продолжим наше знакомство с этой не совсем обычной системой, разбирая основные аспекты ее настройки и доступные возможности управления NAS-серверами.
Подключение и интерфейс
Как уже упоминалось, сама по себе система не имеет графической оболочки, а лишь примитивный консольный интерфейс, сделано это, в первую очередь, в угоду компактности и универсальности, ведь все основное управление полностью осуществляется через удобный и интуитивно понятный локальный интерфейс.
Для того чтобы открыть его, достаточно ввести локальный адрес, отображающийся в верху console setup,
на любом стороннем устройстве, имеющем выход в сеть (это не обязательно должен быть настольный компьютер или ноутбук, подойдет планшет и даже смартфон).
Разумеется, адрес будет доступен, когда ваш сервер включен в состав локальной сети (через свитч или роутер) и находится в онлайне.
Итак, после ввода IP сервера перед нами появится окно входа, в котором нужно ввести имя учетки - root и пароль (если устанавливали).
После установки соединения откроется основная панель управления, выполненная в приятном плиточном дизайне.
Не зная, что перед нами интерфейс ОС, трудно догадаться, что это главное меню системы – TrueNAS не имеет даже малейших признаков сходства с дизайном и компоновкой традиционных систем для настольных ПК.
Изначально все будет на английском, но это можно довольно быстро исправить, перейдя, слева, на вкладку системных настроек (system settings) и раскрыв здесь параметры локализации, вы сможете установить новые языковые параметры.
В этом разделе, также можно задать системное время, выставить актуальный часовой пояс и настроить визуальное оформление.
Работа с хранилищем
Покончив с базовыми параметрами, приступим к самому интересному – настройке и управлению дисковым пространством.
Чтобы создать новый массив, в левой части окна, в списке, отмечаем пункт Хранилище и жмем, вверху, на кнопку создать пул.
В открывшемся окне менеджера произвольно называем пул на латинице, отмечаем диски, которые будут включены в состав и ниже, в разделе VDew, кликаем по активной стрелке для их добавления. После этого система автоматически предложит вариант RAID, при желании, можно выбрать свой вариант из списка.
В конкретном случае, используется массив чередования, известный как RAID-Z (отказоустойчивый массив, обеспечивающий сохранность данных даже после потери одного из устройств пула).
Выбрав конфигурацию, жмем создать и, подтвердив решение, запускаем процесс.
Настройка общих папок
Разумеется, чтобы иметь возможность постоянно взаимодействовать с облаком из среды Windows, нам никак не обойтись без общей папки. Чтобы это выполнить, в разделе хранилища, раскрываем параметры созданного нами массива и выбираем из списка добавить набор данных.
Далее, в открывшемся окошке, пишем любое желаемое имя и в самом последнем пункте (тип ресурса), выставляем SMB. Все прочие параметры оставляем как есть, и сохраняем изменения нажатием одноименной клавиши.
После этого, из главного меню переходим на вкладку общих ресурсов, где напротив протокола Windows SMB жмем добавить.
В открывшихся настройках добавления, прописываем путь до конечного расположения, как на изображении, и жмем сохранить.
Затем, TrueNAS отобразит запрос на подключение службы, соглашаемся с ним, нажав включить.
На этом этап создания shared folder можно считать завершенным, однако чтобы иметь к ней возможность доступа, необходимо еще создать и настроить нового пользователя.
Добавление пользователя и коннект
Чтобы «расшарить» права доступа для нашего пула, идем на вкладку реквизиты и выбираем пункт локальные пользователи.
Попав в данный раздел, нажимаем кнопку добавить
и в открывшемся меню настроек, заполняем поля идентификации (имя юзера и пароль) и в разделе разрешений указываем путь к созданной нами общей папке – сохраняемся.
Теперь, чтобы проверить работоспособность папки, попробуем выполнить тестовое соединение. Для этого, на стороннем компьютере, в верхнем поле проводника пишем локальный адрес NAS-сервера, формата 192.168.0.25 (он индивидуален)
и жмем enter – в результате появится окно ввода данных доступа,
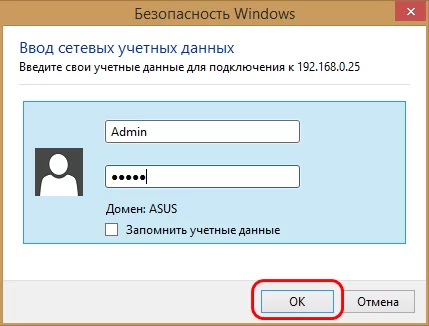
прописываем их и если все предыдущие шаги вы сделали верно, то после нажатия ок, откроется содержимое общей папки.
Подключение сетевого диска
В рамках повседневного использования, когда важно иметь возможность быстрого доступа к целевой папке, гораздо удобнее будет создать сетевой диск. Для этого раскрываем окно компьютер, кликаем правой кнопкой по значку этот компьютер, выбирая в списке опцию - подключить сетевой диск.
В появившемся окне мастера, назначаем метку диска и указываем путь к сетевому расположению.
Для этого у вас уже должно быть установлено соединение с общей папкой, после чего открыв ее, скопируйте путь к ней из поля проводника и вставьте его в поле папка.
Ниже, в окне мастера, отмечаем галочками два пункта: первый, восстанавливать при входе в систему – чтобы ускорить доступ, в таком случае Windows будет самостоятельно соединяться с общей папкой при каждой загрузке.
Касательно второй опции - использовать другие учетные данные, в принципе, если вы не планируете коннектиться к общему расположению, используя другие данные входа, отмечать этот пункт не обязательно.
Завершаем настройку, нажав готово, в следующем окне еще раз вводим учетные данные,
жмем ок и видим, что теперь удаленное расположение присутствует среди списка дисков,
и открыть его можно буквально в один клик.
Подводя итоги
Как видно из приведенного руководства, организация и настройка NAS-сервера, вопреки всем предубеждениям, представляет весьма дружелюбный и незамысловатый процесс, который по силам каждому.
Желаем вам стабильных соединений и надежных хранилищ.
Увидимся.
Ссылка на первую часть статьи https://3iu.ru/articlespc/raznoe/353-osvaivaem-truenas-chast-1-specifikacii-i-detali-installjacii-os.html
Опубликовано (изменено): 20.11.2023
Просмотры: 554
Добавить в избранное могут только зарегистрированные пользователи.