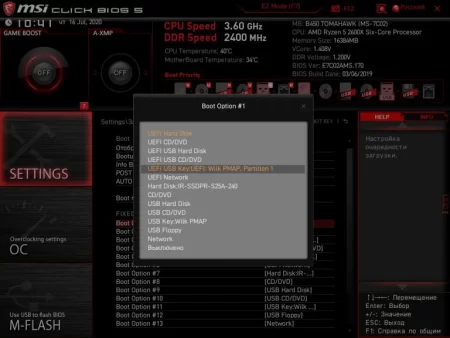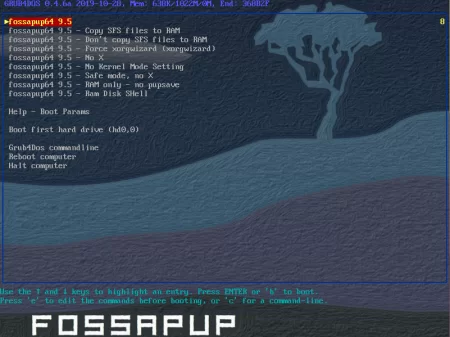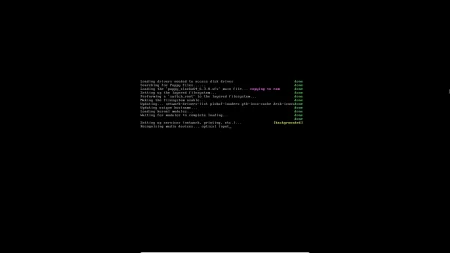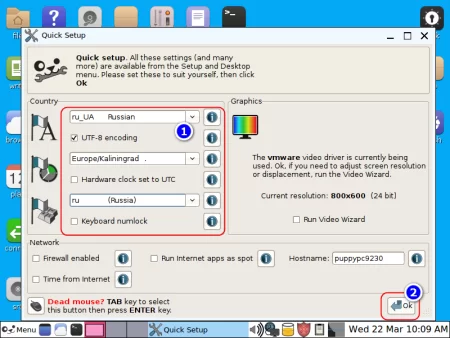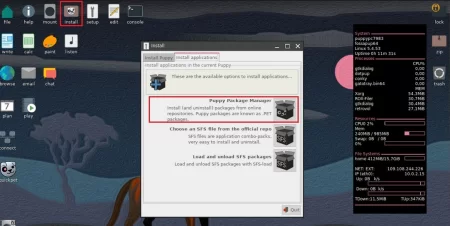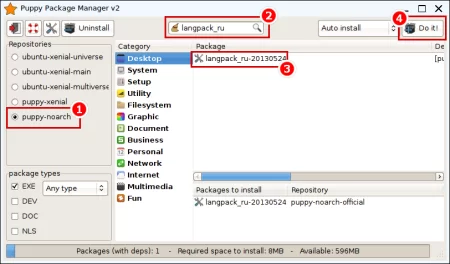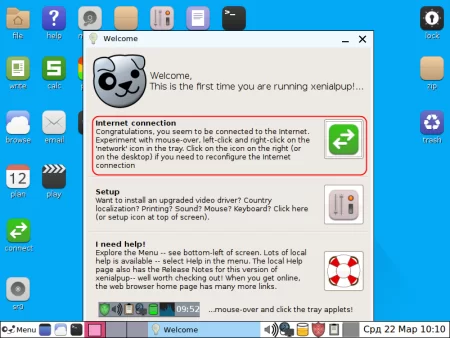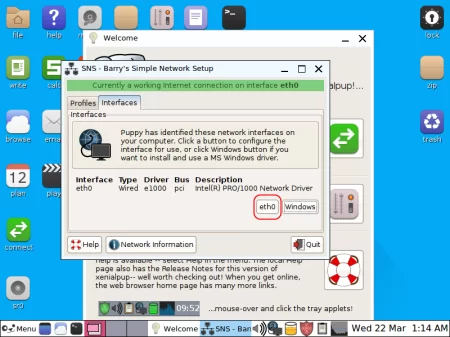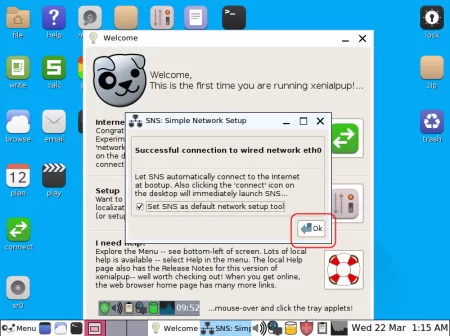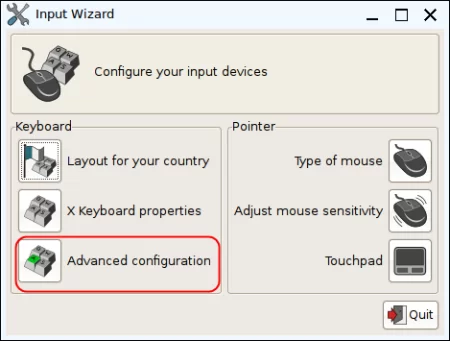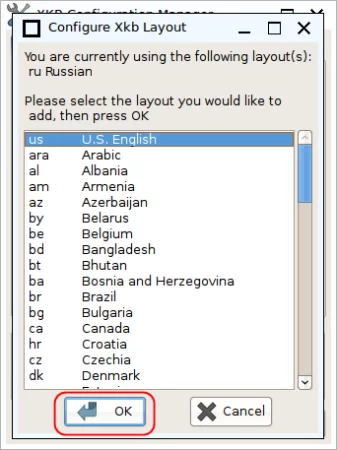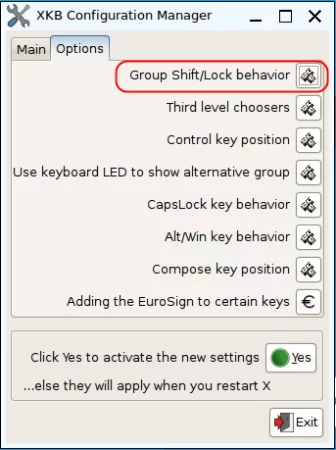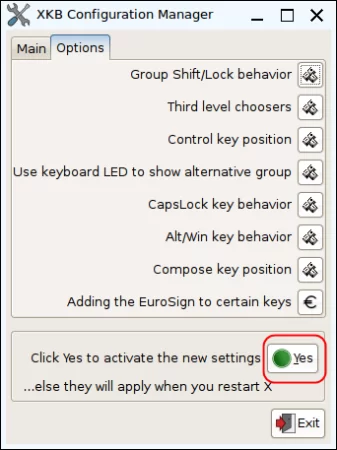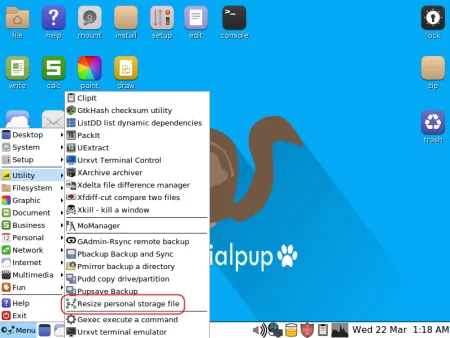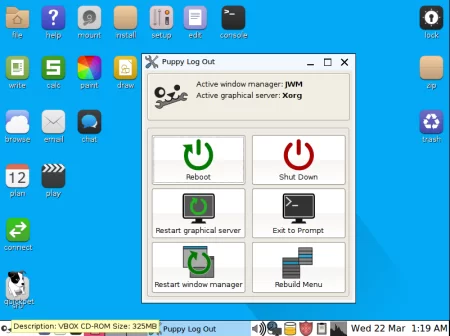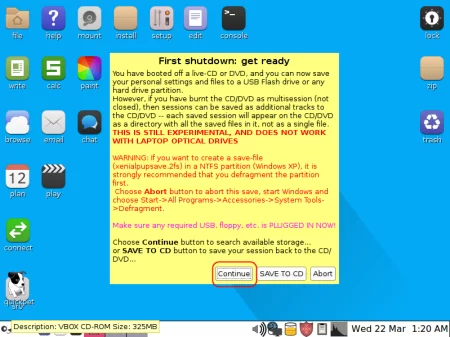Приручаем Puppy Linux: старт и настройка ОС на внешнем носителе
Время дочитывания:
Продолжая полезную и актуальную рубрику компактных portable-систем, мы поговорим о работе с семейством Linux, в частности, с его довольно интересной сборкой Puppy Linux, которая устанавливает новые рекорды скромности системных требований.

Приручаем Puppy Linux: старт и настройка ОС на внешнем носителе
В более ранних материалах мы уже не раз касались таких нетребовательных и компактных систем, как Chrome OS Flex, Tiny11 и ряда других, которые становятся отличной альтернативой полноценным сборкам Windows при использовании на старых ПК, с крайне ограниченными ресурсами. Продолжая эту полезную и актуальную рубрику, сегодня мы поговорим о работе с семейством Linux, в частности, с его portable-сборкой Puppy Linux, которая устанавливает новые рекорды скромности системных требований.
Практические преимущества
В наш век, уже никого не удивишь кастомными light-сборками оригинальных систем, которые благодаря стараниям умельцев можно запускать даже с флешки, тем не менее, когда речь заходит о рациональности и экономии, на первый план неизменно выходит Linux. И неудивительно, ведь в противовес многим системам Windows, наверное, лишь за исключением WinPE и Windows To Go, его можно использовать в портативном режиме. Но если в этом плане сомнения еще остаются, то когда речь заходит об автоматическом создании snapshotов без предварительной инсталляции, они исчезают полностью.
В общем, встречайте Puppy Linux, умеющую сохранять пользовательские настройки прямо на внешнем носителе.
Система построена, на полноценном Linux, но в противовес своим близким собратьям, вроде Ubuntu и Mint Puppy, она открывает новые грани возможного в плане совместимости: дистрибутив весит не более 400 Мб и поддерживает CPU с тактовой частотой ядра от 350 MHz, нуждается минимум в 64 Мб RAM.
Согласитесь, феноменально.
Загрузка и запись образа
Итак, нам понадобится готовый образ, который мы скачиваем по ссылке с официального сайта:
https://puppylinux-woof-ce.github.io/
На выбор есть около десятка вариаций системы, различающихся по компоновке встроенного ПО и наличию графической оболочки, в конкретном случае используем XenialPup
После загрузки iso-файла, нам понадобится USB-носитель и утилита записи, здесь Rufus, в ее стартовом окошке выставляем настройки, как на изображении:
Жмем на старт и дожидаемся завершения процесса.
Первые шаги и основная настройка
Запуск системы, крайне прост: перезагружаем ПК, в БИОСе выставляем флешку в качестве приоритетного устройства
и далее грузимся в среду ОС – никакой установки и дальнейших манипуляций, на этом этапе, не потребуется.
После прогрузки рабочего стола, нас поприветствует окошко языковых параметров, где задаем клавиатуру, страну и часовой пояс. Далее жмем ок, аналогично и в следующей табличке.
Стоит отметить, что с русификацией системы, все посложнее, но тоже решаемо – потребуется вручную установить пак через менеджер. Для этого, кликаем по значку Install на основном экране и на пункте Install applications
отмечаем Puppy Package Manager. В открывшемся окне, слева, в списке выбираем puppy-noarch, puppy-fossa и т.д. (в зависимости от вашей сборки) и в меню сверху, в графу вписываем langpack-ru, выделяем высветившийся вариант и устанавливаем пакет, нажав Do It.
После, система предложит перезагрузиться, но у нас еще есть чем заняться, поэтому откладываем действие, нажав exit.
Следующим шагом, настроим сетевое соединение, раскрываем окошко Welcome и выбираем первый пункт Internet Connection.
Запустится мастер, здесь кликаем по Simple Network Setup
далее на вкладке Interfaces выбираем тип, в нашем случае это Ethernet т.е. жмем eth0.
Когда соединение будет установлено, в новом окошке, поставим галочку - задействовать его по умолчанию.
Уделим внимание, еще ряду немаловажных моментов:
В самом начале мы отмечали русскую клавиатуру, но в процессе не обойтись и без латиницы, чтобы ее установить раскрываем Menu – Mouse/Keyboard Wizard.
Далее отмечаем Advanced Configuration, в менеджере жмем Layouts – Add.
Среди предложенного списка выбираем искомый язык и жмем ок.
Перед нами Linux и переключение между языками будет нестандартным, чтобы сделать его как в Windows, в том же окне менеджера переходим на раздел Options и выбираем первый пункт,
в вариантах отмечаем знакомую комбинацию Alt+Shift и жмем ок. Для применения настроек внизу окна жмем yes.
Теперь, настроим размер контейнера для сохранения снапшотов:
В главном меню отмечаем пункт Utility - Resize personal storage
и в открывшемся окошке выставляем размер в Мб, если система располагается на флешке, учитывайте ее размеры.
Основное сделано, можно перезагружаться.
Здесь также есть нюансы, как уже говорилось, Puppy Linux поддерживает сохранение сессий прямо в portable. Чтобы наши настройки были доступны при следующем запуске, в основном меню, выбираем Reboot,
в табличке Save,
далее Administrator и Continue.
В такой конфигурации, при каждом выключении, система будет сохранять все изменения в файл контейнер и вы сможете продолжить работу там, где остановились без лишних сложностей. Точно также, как на полноценной ОС.
Фактически, такую настроенную сборку можно использовать, на слабых ПК для серфинга и решения несложных повседневных задач, в которых другие более требовательные системы будут требовать больше ресурсов и приводить фризам и лагам.
Надеемся, что данное руководство пригодится вам на практике.
До встречи.
Опубликовано (изменено): 25.02.2024
Просмотры: 17
Добавить в избранное могут только зарегистрированные пользователи.