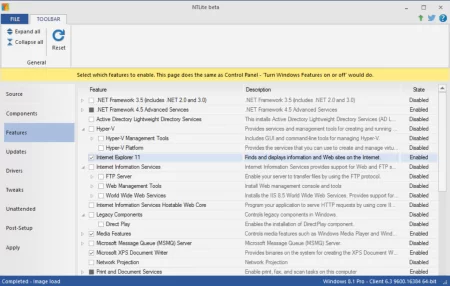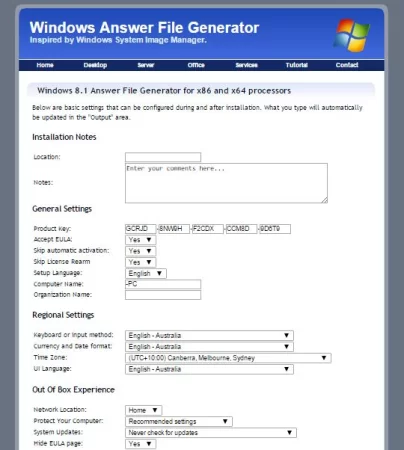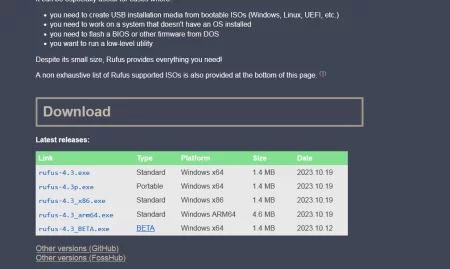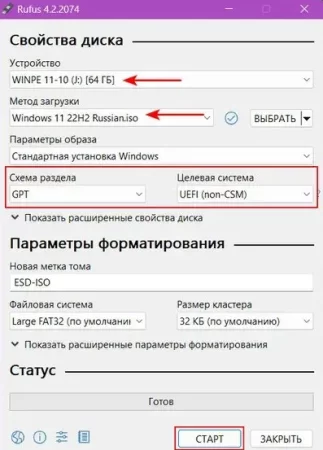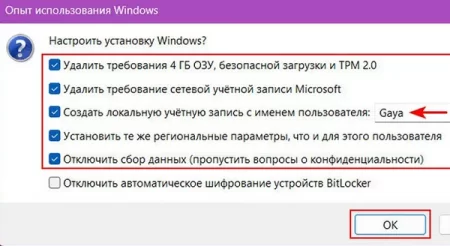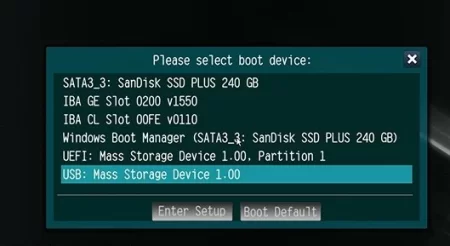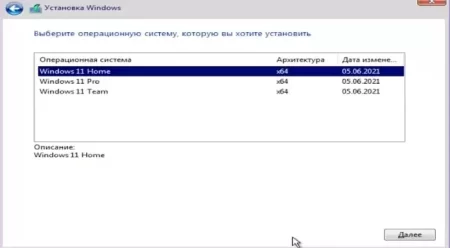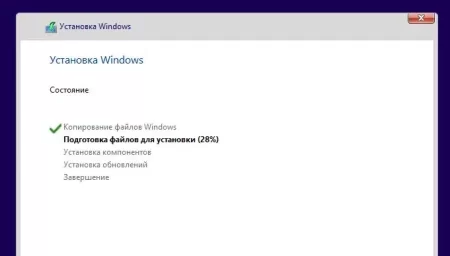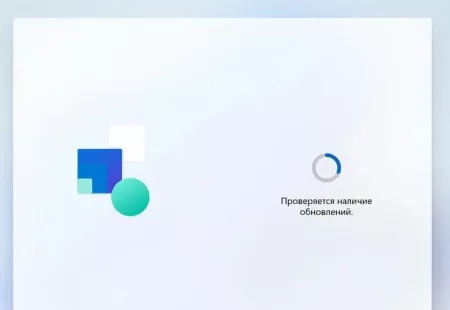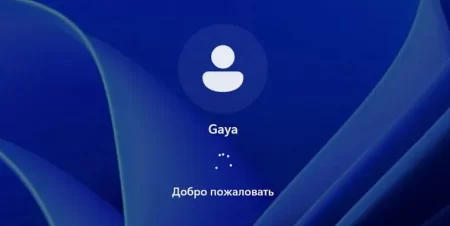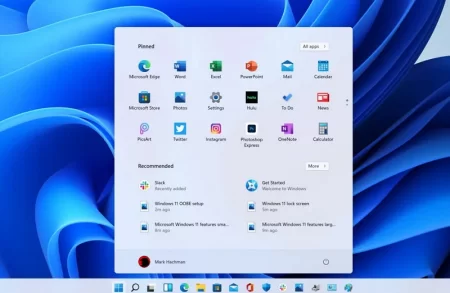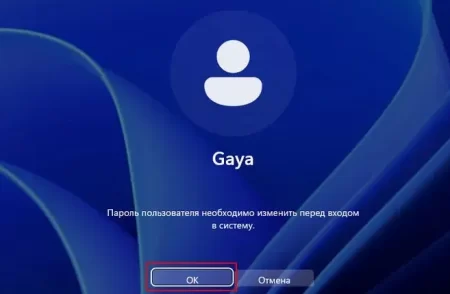Windows на автопилоте: автоматизируем инсталляцию систем, используя новые возможности Rufus
Время дочитывания:
Продолжая разбирать возможности крайне полезной утилиты Rufus, сегодня мы поговорим о некоторых ее новых твиках, в частности, автоматизации установки, которая недавно пополнила и без того впечатляющий функционал последних версий программы.

Windows на автопилоте: автоматизируем инсталляцию систем, используя новые возможности Rufus
Многие наверняка помнят наши материалы, посвященные такой полезной и незаменимой утилите создания загрузочных носителей, как Rufus. Продолжая разбирать ее возможности, сегодня мы поговорим о некоторых новых твиках, в частности, автоматизации установки, которая недавно пополнила и без того впечатляющий функционал последних версий программы.
Коротко о главном
Даже если вы не относите себя к узкой когорте IT-специалистов и мало знакомы с системным администрированием, вам вероятнее всего будет интересно узнать, что оптимизация такого частого и монотонного процесса, как установка Windows, теперь не потребует специальных навыков. Благодаря добросовестным усилиям разработчиков, популярная утилита Rufus, помимо своих основных функций, недавно обзавелась оригинальными фишками и теперь умеет автоматизировать процесс первичной настройки системы, что, на практике, помогает ощутимо сократить время и роль пользовательского участия в процессе ее установки.
Ради справедливости, нельзя не отметить, что сама по себе идея далеко не нова и сходного результата автоматизации можно было и раньше добиться, с помощью программы NTLite
или сервиса Windowsafg.Com,
которые позволяли генерировать специальные XML-файлы, содержащие в себе параметры первичной настройки. Процесс этот был крайне недружелюбным и даже еще более громоздким, чем шаги мастера установки, логично, что исходя из этого большой популярности он не получил, оставшись пожалуй лишь в арсенале корпоративных IT-профессионалов, на чьих плечах лежит груз обслуживания нескольких сотен компьютеров. Благо совсем недавно у этого неблагодарного дела появилась весьма привлекательная альтернатива, позволяющая задать те же параметры всего в несколько кликов.
Практическая реализация
Чтобы воспользоваться новыми фишками автоматизации Rufus, нам понадобится свежая версия программы (не старее 4.0), которую можно загрузить с официального сайта разработчика:
https://rufus.ie/en/
Выполняем стандартную установку, если скачали не portable-версию и запускаем утилиту.
Подключаем внешний носитель для записи образа и в главном окне, выставляем ничем не примечательные, даже можно сказать банальные настройки, о которых уже говорили не один десяток раз.
После этого еще раз проверяем корректность полей и жмем на кнопку старт, расположенную внизу окна. И вот здесь то и начинается все самое интересное, вместо начала создания образа, перед нами всплывает новое окошко (опыт использования Windows), в котором пользователю на выбор предлагается настроить шесть дополнительных опций, реализующих ту самую автоматизацию первичной настройки.
Первой в этом списке реализована возможность оптимизации образа Windows 11 под устаревшие платформы без TPM и SecureBoot, вещь определенно полезная, если помните, немного раньше процесс записи такого совместимого образа, даже в Rufus был несколько изощреннее. Вторым номером идет не менее важный пункт пропуск требований сетевой учетки в Microsoft, этим нововведением всех отечественных юзеров сильно «порадовала» Windows 11, и хоть с тех самых пор, народными умельцами был придуман не один обходной путь этого требования, поставить галочку и забыть -определенно проще.
Не будем подробно останавливаться на последующих пунктах – они довольно очевидны.
После того, как отметили все необходимые опции, завершаем настройку, нажав ок, и соглашаемся с началом создания образа.
Дожидаемся пока процесс будет завершен и после закрываем утилиту.
Теперь можно проверять нашу «автоматическую» флешку.
Выставляем в Boot Menu приоритет внешнего накопителя и грузимся с него,
далее попадаем на традиционное окно мастера инсталляции, выбираем локализацию,
версию,
диск и т.д. (без этого пока никак). Ждем распаковки файлов,
после которого все последующие пункты проходят автоматически: больше не нужно выбирать регион, раскладку, называть учетку, входить в Microsoft аккаунт и т.п. Все нужные сведения уже «зашиты» в образ (как раз то, что мы делали выше) и в участии пользователя нет необходимости. По итогу, установка «проскакивает» прямо до этапа проверки обновлений,
после которого, нас сразу приветствует уже готовая учетная запись пользователя
и ОС запускает финальную подготовку к первому использованию.
И все – мы в новой, автоматически настроенной, системе,
при последующем включении останется лишь поставить пароль,
который, при желании, можно пропустить, оставив пустые поля.
На этом у нас все. Пользуйтесь с удовольствием.
До будущих встреч.
Опубликовано (изменено): 13.11.2023
Просмотры: 11
Добавить в избранное могут только зарегистрированные пользователи.