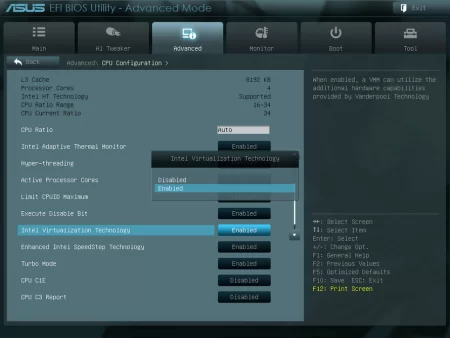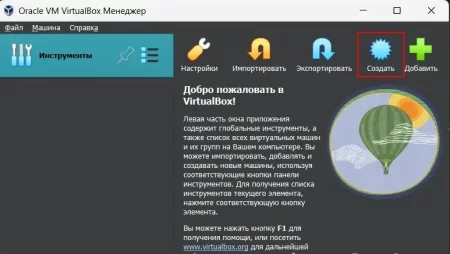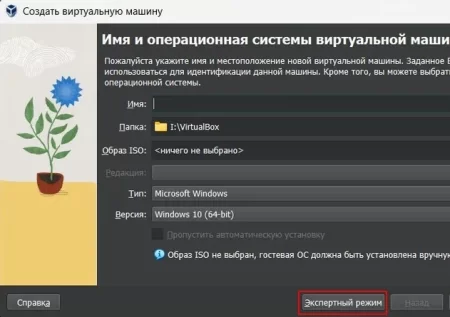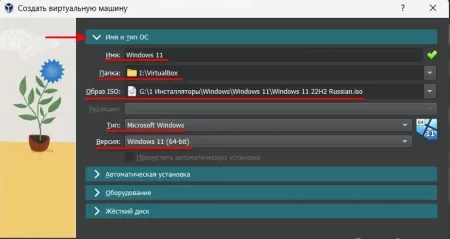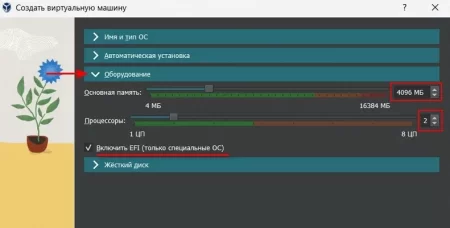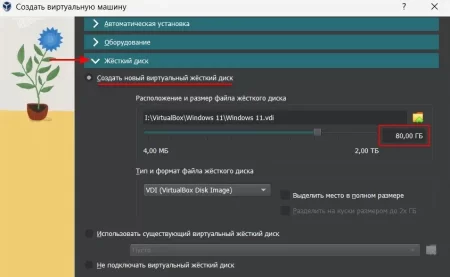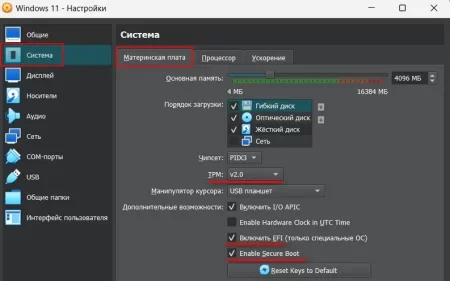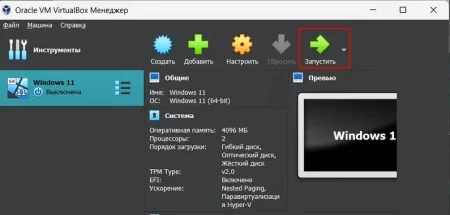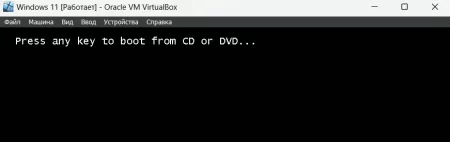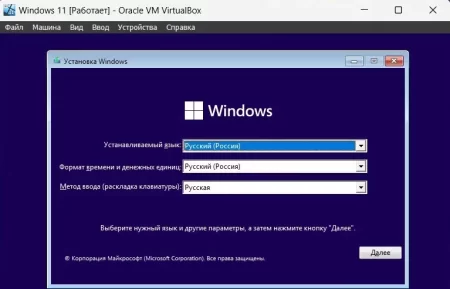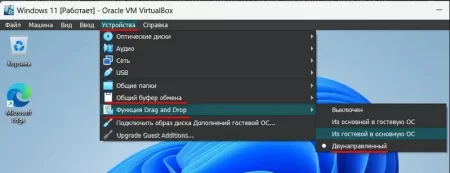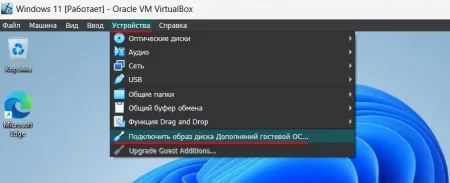Создаем и настраиваем виртуальную машину с Windows 11 на Oracle VirtualBox 7
Время дочитывания:
C выходом 7-ой версии гипервизоров Oracle, имеющих поддержку эмуляции доверенного модуля и SecureBoot, масса распространенных злоключений, связанных с инсталляцией виртуальной Windows 11, ушла в прошлое. Прочувствовать изменения поможет наш материал.
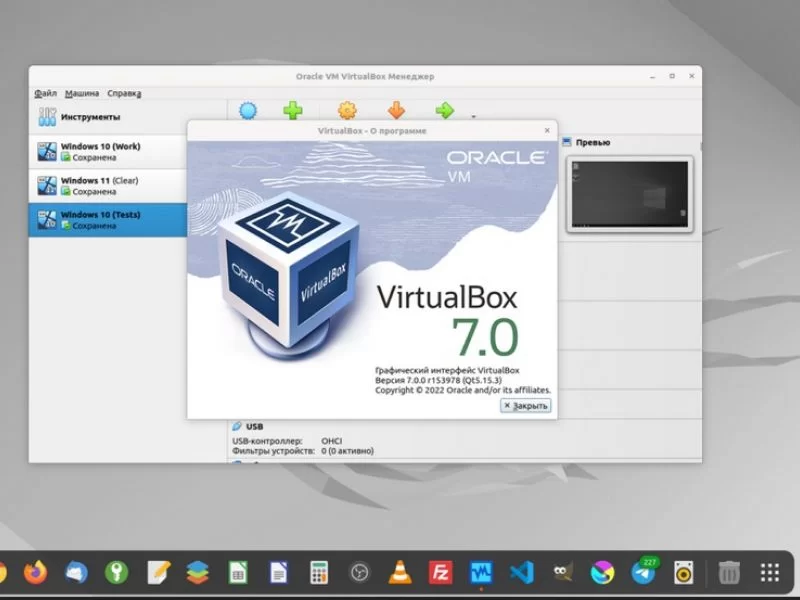
Создаем и настраиваем виртуальную машину с Windows 11 на Oracle VirtualBox 7
Наверное, многие пользователи ранних версий VirtualBox на собственном опыте помнят многочисленные препятствия на пути виртуализации OC Windows 11. Однако с выходом 7-го поколения гипервизоров Oracle, имеющих нативную поддержку эмуляции доверенного модуля второй ревизии (TPM 2.0) и SecureBoot, все эти злоключения ушли в прошлое. И теперь запустить виртуалку c Windows 11 в его среде стало не сложнее банальной установки с загрузочного носителя. А чтобы развеять оставшиеся сомнения, ниже мы приводим последовательные шаги создания виртуальной машины в последней ревизии VirtualBox. Поехали.
Предстартовая подготовка
Первым делом, пробежимся по системным требованиям. Само собой, что PC на базе которого вы планируете работать в виртуальной среде, должен иметь не самые устаревшие комплектующие, более того процессор должен иметь на борту поддержку технологии виртуализации, уточнить ее наличие можно в официальных спецификациях. В семействе Intel она будет обозначена, как Intel-VT. Владельцы систем на базе AMD, увидят значение AMD-V или SVM. Если параметр присутствует, перед началом работы, его потребуется активировать в настройках UEFI.
По комплектующим: в своем минимуме Windows 11 потребует ЦП с двумя физическими ядрами, не менее 4 Гб RAM и 64 Гб дискового пространства, но учитывая, что ОС будет эмулирована, не забываем, что примерно те же ресурсы необходимо оставить и для самой платформы.
В итоге, используя нехитрую арифметику и округление, получаем, что для комфортного полета виртуальной машины, PC, должен иметь в два раза большую производительность. Но поэкспериментировать, конечно, никто не запрещает.
Создание виртуальной машины
Итак, теперь, когда мы разобрались с базовыми параметрами и скачали образ системы, можно приступать к самому интересному.
Запускаем VirtualBox и в его стартовом окне выбираем отмечаем опцию создать.
Затем переходим в расширенный режим
и заполняем поля: указываем произвольное имя машины, расположение образа с Windows 11, а так же тип и версию ОС с ее разрядностью.
Далее идем во вкладку оборудования, и вот здесь начинается самое приятное, распознав 11-ю версию, Oracle, c 7-ой версии, автоматически выделяет ей минимальные требуемые ресурсы и применяет виртуализацию UEFI (без которой 11-я винда работать не будет в принципе).
Продолжаем, в следующей вкладке настроим накопитель, как и прежде большинство параметров уже правильно определил VirtualBox, здесь нам остается лишь при желании поменять директорию виртуального диска и увеличить его объем, тоже по необходимости.
Совет: несмотря на приличные скорости обмена современных HDD, в плане быстродействия, будет значительно лучше, если вы установите виртуалку на SSD.
Завершаем работу мастера нажатием готово.
Вы могли удивиться, тому, что на этом этапе нам не было предложено выставить значения TPM и SecureBoot - как уже упоминалось выше, здесь за нас это сделал гипервизор, определив тип конечной системы. Убедиться в этом можно, в параметрах только что созданной виртуальной машины: выделяем ее в главном окне программы и жмем настроить, следуем в пункт система и на вкладке мат.платы видим, что все значения выставлены, как того требует Windows 11.
Жмем ок и переходим к следующему шагу.
Инсталляция системы
Находясь в главном окне VirtualBox, выделяем из списка нашу виртуалку и в правом углу жмем на запуск.
По щелчку переходим в окно виртуальной машины, внутри которого начинаем инсталляцию с выбранного образа, нажав любую клавишу.
Запустится привычный мастер установки и дальнейший ход процесса не будет ничем отличаться от стандартной инсталляции системы на PC.
Финальные штрихи
Когда ОС запустится, нам останется лишь настроить несколько удобных параметров, обеспечивающих двустороннюю связь между платформой и виртуальной машиной.
Для этого, сверху кликаем по вкладке устройств и в общем буфере обмена и Drag and Drop отмечаем двунаправленный режим.
Финализирует настройку, ключевой пункт из той же вкладки, который подключает дополнения для виртуалки (они существенно помогают, когда вы работаете из ее среды) – открываем его,
эмулируем файлы и инсталлируем их в среде нашей машины, как стандартные приложения.
Итоги
Следуя этому нехитрому руководству, даже начинающий в виртуальной среде пользователь, сможет создать и запустить собственную виртуальную машину, по достоинству оценив ее возможности и удобство.
Желаем выносливого железа и стабильной производительности. До новых встреч.
Опубликовано (изменено): 01.08.2023
Просмотры: 21
Добавить в избранное могут только зарегистрированные пользователи.