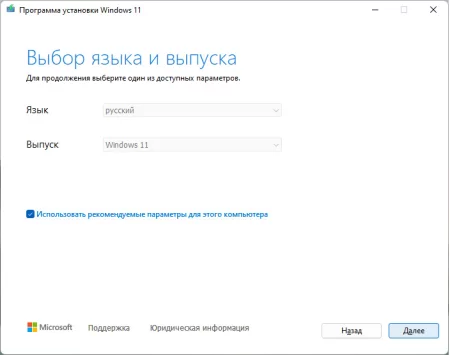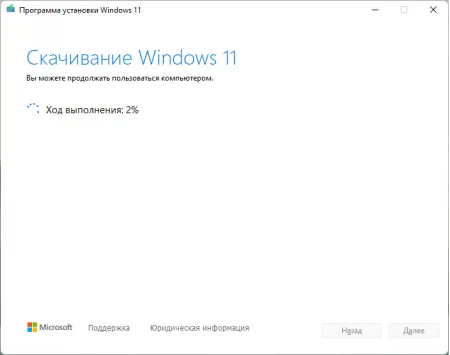Несколько простых способов создания загрузочной флешки с образами Windows 10 и 11
Время дочитывания:
Невзирая на кажущуюся стабильность современных ОС, необходимость в переустановке системы возникает весьма нередко, используя эти нехитрые знания о создании загрузочных носителей, вы сможете навсегда забыть о сложностях, связанных с переустановкой Windows.

Несколько простых способов создания загрузочной флешки с образами Windows 10 и 11
В настоящее время, подавляющее большинство PC работают на базе операционных систем Windows. Несмотря на их удобный и функциональный интерфейс, нередко встречаются случаи, в которых пользователю необходимо переустановить необратимо поврежденную ОС. Осуществить данную процедуру невозможно без загрузочного носителя, о простых способах создания которого и пойдет речь ниже. Руководствуясь этими незамысловатыми советами, даже начинающий пользователь сможет переустановить систему в домашних условиях, экономя свои деньги и время.
Создание носителя с помощью Microsoft MCT
Для данного способа нам понадобится флеш-носитель размером не менее 8 Гб. Стоит отметить, что несмотря на минимальные официальные спецификации, будет лучше использовать носитель на 16 Гб, что поможет избежать непредвиденных ошибок в процессе записи образа).
Для начала пойдем наиболее простым путем и будем использовать Media Creation Tool –собственную утилиту корпорации Microsoft, которая потребует минимального участия со стороны пользователя, производя большинство действий в автоматическом режиме при наличии стабильного интернет соединения.
Первым делом скачиваем программу с официального сайта.
Ссылка: https://www.microsoft.com/en-us/software-download/windows10
Далее устанавливаем программу в любую дисковую директорию и после ее автоматического запуска в появившемся окне выбираем версию, язык и разрядность системы. В следующем окне, из двух вариантов, выбираем пункт с внешним USB-носителем и в открывшемся списке подключенных устройств отмечаем нашу флешку. Помните, что в ходе этой процедуры будет произведено ее полное форматирование, поэтому перед началом действий, убедитесь, что устройство не содержит никаких важных для вас данных.
После выбора носителя, запускаем процесс нажатием вкладки далее и ждем пока программа скачает официальный образ ОС и запишет его на флеш-накопитель. Скорость процесса во многом будет зависеть от возможностей вашего интернет соединения. Если все прошло как надо, по окончании появится надпись об успешном создании загрузочного накопителя.
Теперь данная флешка готова к многократному использованию, и все что вам остается сделать, это лишь перезагрузить компьютер, и выставив в настройках БИОСа приоритет загрузки с данного носителя, запустить установку новой системы.
Второй вариант: запись готового ISO образа, на примере утилиты RUFUS
В данном случае мы будем рассматривать запись уже существующего образа MS Windows на внешний флеш-накопитель, в частности уделим внимание особенностям создания загрузочного носителя с официальным образом Windows 11.
На заметку: получить официальный образ от Microsoft можно, также с использованием вышеобозначенной программы MCT. Все что вам нужно, это установить утилиту, в окне запустившейся программы выбрать параметры желанной версии системы и затем, в следующем окне, среди двух опций отметить ISO-файл, который будет скачан программой в любую указанную пользователем директорию диска.
Итак, у вас на диске имеется образ Windows, с его помощью мы будем создавать загрузочный носитель, используя для примера бесплатную программу Rufus.
Скачиваем ее с официального сайта: https://rufus.ie/en/, не забудьте выбрать версию с разрядностью соответствующей разрядности вашей системы. (Это больше касается пользователей, работающих на базе 32-х битных систем, так как x86 версии запустятся на базе OC c разрядностью x64)
Далее запускаем exe-файл программы с правами администратора (щелчок правой кнопкой мыши по значку, и в первых строчках контекстного меню выбрать «запуск от имени администратора») и устанавливаем ее.
Если вы не хотите тратить время на установку или не знаете разрядности вашей ОС, по той же ссылке можно скачать portable-версию программы, она не требует установки и работает с любыми типами систем Windows.
После запуска откроется окно утилиты, где в первой графе нам нужно выбрать флеш-накопитель, который станет загрузочным. В следующей строке, с помощью окна проводника, указываем путь к сохраненному образу Windows. Следующим шагом выбираем схему раздела (MBR или GPT), в подавляющем большинстве современных устройств это GPT. (Наверняка узнать тип разметки на дисках можно с помощью инструмента Power Shell, применив в ней строку Get-Disk | ft –Auto).
Далее выбираем тип файловой системы съемного носителя, на который будет записан образ, если в предыдущем окне вы отметили GPT, здесь выбираем FAT32. Размер кластера оставляем по умолчанию. Нажимаем старт и ждем завершения процесса. Все, загрузочный носитель готов.
Нюансы создания загрузочного носителя на основе образа Windows 11
В данном случае мы будем рассматривать решение проблем связанных с установкой именно оригинальной копии MS Windows 11 на устройства без доверенного платформенного модуля (TPM), так как неофициальные сборки, в силу своих особенностей, не имеют таких препятствий.
Узнать о наличии данного модуля на вашем компьютере можно зажав комбинацию клавиш Win+R и выполнив в окне строчку tpm.msc
Иногда при физическом наличии данной функции ее поддержка может быть отключена в БИОСе, убедиться в этом можно, зайдя в его настройки и найдя среди них пункт security device support – активируйте его при необходимости. В случаях, когда модуль действительно отсутствует, на опять таки поможет утилита Rufus. Запускаем ее, выбираем нашу флешку, указываем путь к образу Windows 11, и если все правильно далее у нас должна появиться еще одна графа с выбором параметров образа, здесь соответственно выбираем no TPM/ no Secure Boot. В некоторых версиях подобное окошко может не появиться сразу, не переживайте, вероятнее всего у вас одна из последних версий программы и здесь данная опция появляется в самом конце, после нажатия старт. Остается только дождаться завершения процесса.
Заключение
Используя эти общедоступные, не сложные средства, можно, не выходя из дома, создать полноценный загрузочный накопитель с оригинальным образом OC, который, находясь под рукой, может выручить вас в любых затруднениях и критических системных сбоях, сэкономив драгоценные нервы и время.
Стабильных вам сборок.
Опубликовано (изменено): 13.07.2023
Просмотры: 23
Добавить в избранное могут только зарегистрированные пользователи.