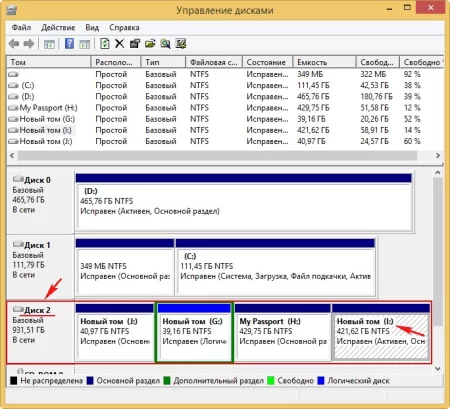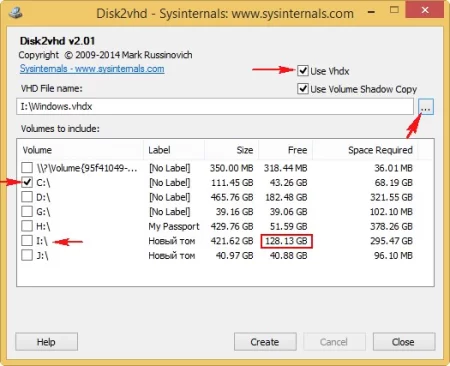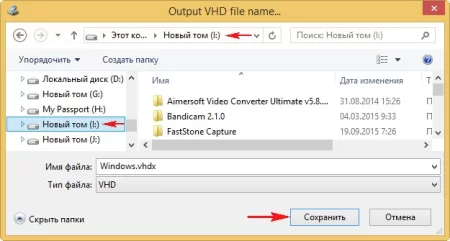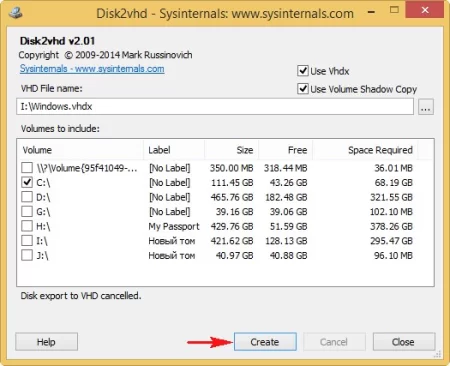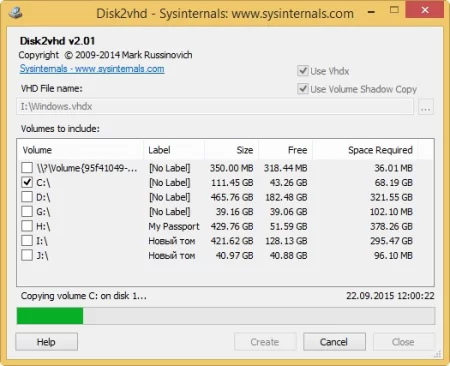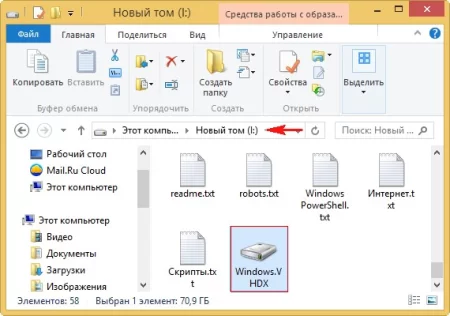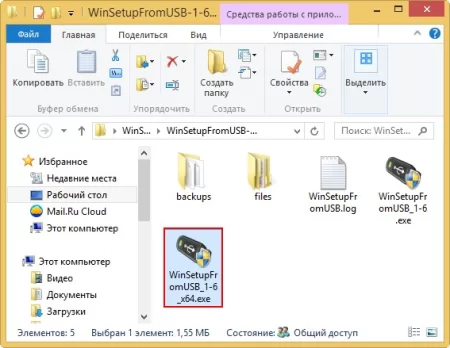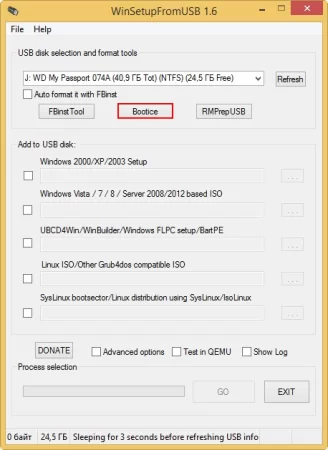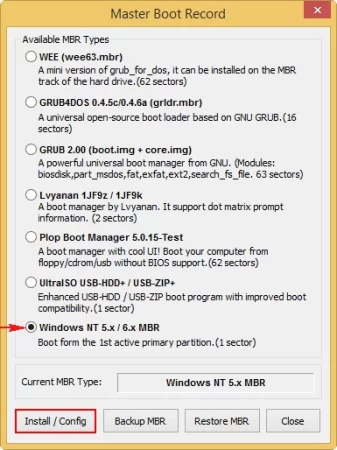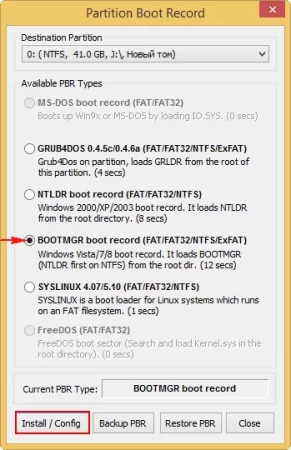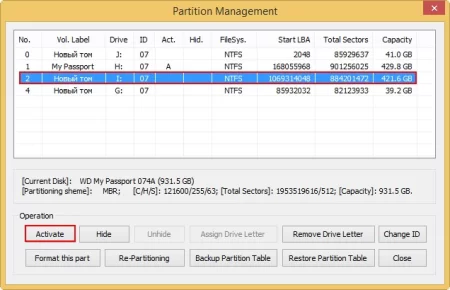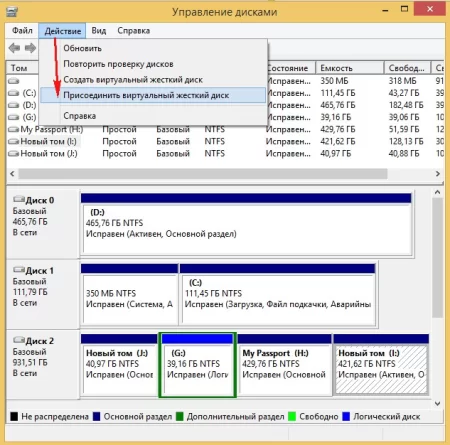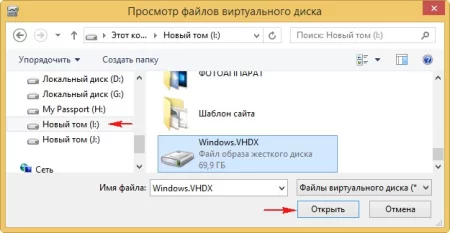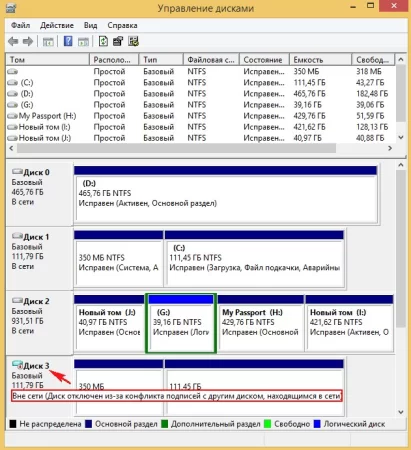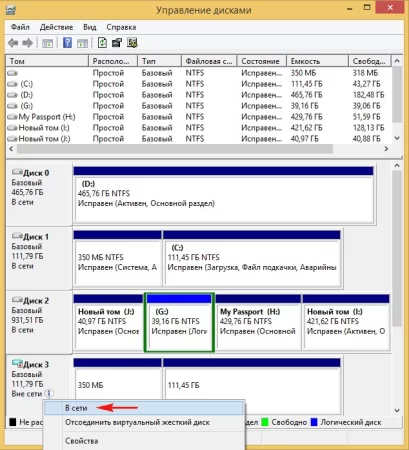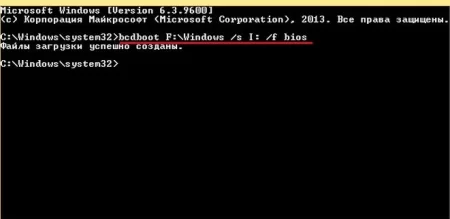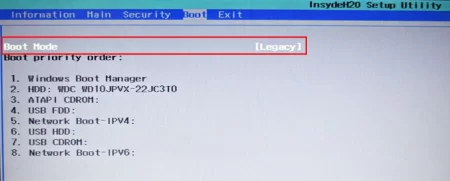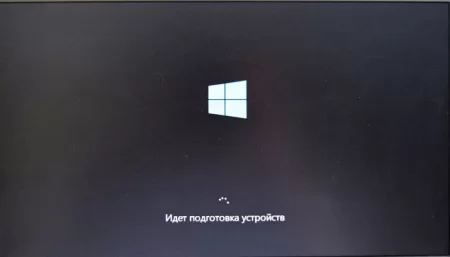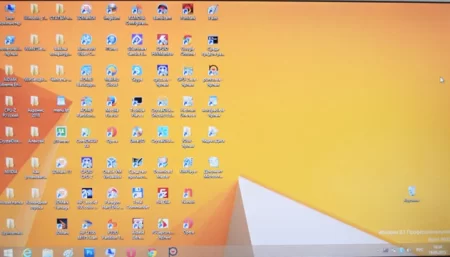Создаем «переносную» MS Windows на все случаи жизни: слепок системного тома в VHDX
Время дочитывания:
С течением времени, каждый пользователь неизбежно сталкивается с ошибками и падениями ОС, ведущими к повоторной установке массы драйверов и приложений, в попытках вырваться из порочного круга, мы рассмотрим перенос системы в VHDX на внешний носитель.

Создаем «переносную» MS Windows на все случаи жизни: слепок системного тома в VHDX
Каждому пользователю PC приходится сталкиваться с рядом повсеместных проблем, связанных с ошибками и падениями OC, их настройкой, поиском драйвером и прочим. Более того, однажды, потратив изрядное количество времени и, наконец, настроив все под себя, никто не застрахован от банального BSOD (иногда и с потерей всех данных), что, традиционно, ведет к повторению всего нудно-кропотливого процесса и неизбежной трате нервных клеток. В попытках найти выход из этого замкнутого круга, в сегодняшнем материале мы рассмотрим оригинальный способ создания универсального «бэкапа» ОС на внешнем носителе, используя возможности виртуальных дисков.
Пара слов о практической пользе
Чтобы развеять вполне обоснованные сомнения и яснее обрисовать картину на практике, рассмотрим простую жизненную ситуацию: вам спонтанно пришлось отправиться в командировку, но на новом месте, вам, для работы, понабился специфический софт, которого, естественно, не оказалось на местных ПК. Ситуация могла бы обернуться неприятными последствиями, но, к счастью, у вас с собой оказался USB-носитель с точной копией вашей рабочей Windows в VHD. Положение дел спасено: вы просто подключаете носитель к любому компьютеру и после ребута, загружаетесь в полноценной системе, в которой, как и у вас дома, присутствует все что необходимо, включая и конкретный софт. Согласитесь, очень заманчиво и практических применений можно найти массу.
Давайте разбираться.
От слов к делу
Этап первый: преобразование системного тома в VHDX
Для создания виртуального «слепка» системного диска, нам понадобится небольшая утилита Disk2vhd и вместительный USB-носитель (флешка или внешний HDD), так как вес VHD-файла будет приличный.
Программа есть на сайте Microsoft, так что загружаем ее по ссылке:
https://learn.microsoft.com/en-us/sysinternals/downloads/disk2vhd
Перед всеми действиями, нужно определиться с метками разделов, которые нам понадобятся для работы. Жмем Win+R и набираем diskmgmt.msc
В появившемся окне утилиты управления, видим, что системный том имеет привычную метку С:, а раздел для хранения конечного файла у нас будет I:
Разобравшись с этим, запускаем exe-файл утилиты и в ее окне настраиваем параметры конвертации: ставим галочку в пункте use VHDX, в списке выбираем том С:, в качестве источника
и через проводник указываем конечное расположение VHDX-файла (у нас раздел I:)
Прописав пути, кликаем, внизу окна, по кнопке Create
и ждем исполнения процесса.
Когда экспорт диска будет завершен, можно закрыть утилиту и проверить наличие конечного файла в директории.
Как видим, файл с расширением .VHDX на месте и имеет размер чуть больше 70-ти Гб – так и должно быть, ведь это полный слепок нашей текущей системы со всеми программами и прочими данными.
Самое важное сделали, идем дальше.
Этап второй: создаем загрузочный USB-накопитель, используя WinSetupFromUSB
В принципе, уже сейчас, используя гипервизор, готовый VHDX-файл, можно запускать как виртуальную ОС, но это не совсем то, к чему мы стремимся. Ведь виртуальные машины требуют больше ресурсов, нуждаются в специфическом софте и их все же придется настраивать.
Поэтому, чтобы обойти эти неудобства стороной и сделать возможным прямую загрузку ОС с виртуального диска, мы создадим на разделе с VHDX-файлом MBR и PBR.
Звучит туманно, но на самом деле все проще, чем кажется.
Проще всего это можно выполнить в среде многофункциональной программы WinSetupFromUSB.
Она бесплатная, просто скачиваем ее с официального сайта (не забывайте про разрядность версий):
http://www.winsetupfromusb.com/downloads/
После загрузки, запускаем исполняемый файл
и в главном окне утилиты кликаем по Bootice.
Здесь, находясь в первой вкладке, указываем в строчке наш накопитель с файлом VHDX и нажимаем Process MBR.
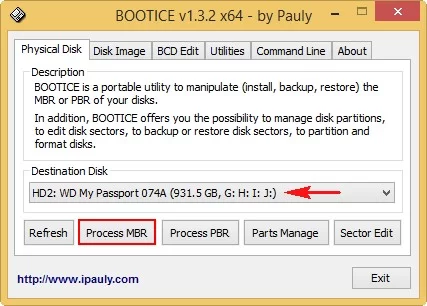
В появившемся окне, выбираем последний пункт и жмем Install/Config
и далее среди 2-х опций жмем на WindowsNT 6.x MBR
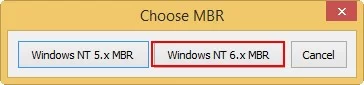
В случае успеха появится сообщение об изменении загрузочной записи для диска.
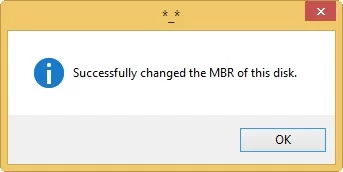
Закрываем предыдущие окна и в том же окне утилиты BOOTICE, вновь выбрав переносной диск, отмечаем Process PBR.
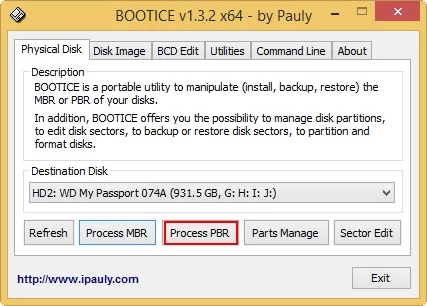
Далее среди вариантов, кликаем по пункту BOOTMGR,
затем переходим в раздел Install/Config и здесь все оставляем как на картинке:
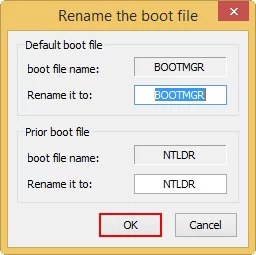
Процесс завершится появлением очередной таблички, сообщающей, что PBR успешно изменен.
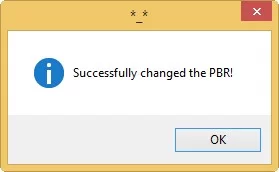
Дальше, нам нужно сделать раздел, содержащий виртуальный диск с системой активным. Для этого, все в той же утилите Bootice, выбираем из списка наш переносной накопитель и, ниже, кликаем по управлению разделами (Parts Manage).
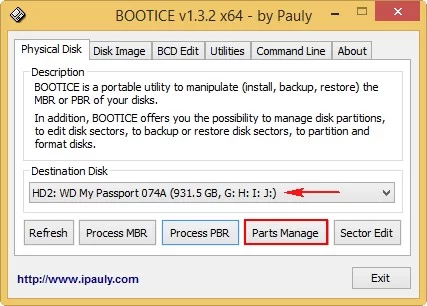
В открывшейся таблице, выделяем логический раздел с файлом VHDX, в нашем случае это I: и в строчке операций нажимаем активировать.
Закрываем все окна и выходим из WinSetupFromUSB.
Теперь на понадобится служба дискового управления, зажимаем сочетание Win+R и в поле печатаем dismgmt.msc
В его окне, в верхнем меню, кликаем по пункту действий и выбираем подключение виртуального диска,
через проводник указываем путь к файлу образа с OC в формате .VHDX
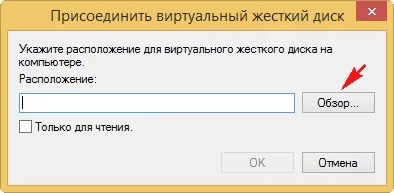
и открываем его.
В списке службы управления теперь увидим новый накопитель, помеченный как диск 3, но неактивный из-за конфликта с системным диском 1 (ведь он является его точной копией).
Чтобы это исправить, кликаем по нему мышкой, отмечая пункт в сети – благодаря этому мы сможем работать с виртуальным томом, как с физическим накопителем.
Почти финал. Жмем сочетание Win+X и в списке выбираем командная строка (администратор).
Создадим загрузочные файлы для нашего подключенного виртуального тома в системе. Утилита управления дисками, присвоила ему метку F, следовательно, у нас строчка будет вида: bcdboot F:Windows /s I: /f bios, в синтаксисе F – это метка виртуального тома, а I – логический раздел внешнего носителя с файлом VHDX.
После сообщения об успешном создании загрузочных файлов, можно закрыть cmd и извлечь USB-накопитель.
Оценка результата
Убедимся, что все сделано правильно и работает как надо, понадобится любой сторонний компьютер, мы возьмем ноутбук. Втыкаем наш внешний диск в usb-порт и включив устройство переходим в BIOS (обычно это клавиши F2 или Del). Здесь в опциях загрузки выбираем режим Legacy,
а во вкладке приоритета устройств, выставляем первым наш внешний накопитель. Сохраняем изменения, нажав F10 и после рестарта на устройстве с совершенно иными комплектующими, беспрепятственно запустится наша ОС,
хранящая все пользовательские настройки и приложения - точная копия Windows с диска C:
Вскоре, появится табличка о создании временного файла подкачки - соглашаемся с этим, нажав ок.
Также при наличии интернет подключения система автоматически установит драйверы оборудования. Можно запускать все приложения, работать с графикой и серфить в интернете – все будет на своих местах, с вашими настройками и даже лицензия антивируса будет активна. Используя не самую старую флешку или внешний диск, существенной разницы в быстродействии вы также не заметите (за исключением особо требовательных к дискам приложений).
Зайдя в службу управления дисками, можно увидеть, что виртуальный диск определяется в системе, как стандартный физический накопитель и имеет системную метку С.
Вместо заключения
В итоге, после всех наших манипуляций, получим, по сути, универсально-совместимую ОС со всеми настройками и уже готовым набором софта. Применяя такой способ, можно забыть о неудобствах при использовании ПК с базовыми системами вне дома (например, на работе или в путешествии), а в случае краха основной домашней ОС, можно легко перенести ее на внутренний диск, избежав настройки и повторной инсталляции всех приложений.
Желаем приятного пользования. Успехов.
Опубликовано (изменено): 12.08.2023
Просмотры: 42
Добавить в избранное могут только зарегистрированные пользователи.