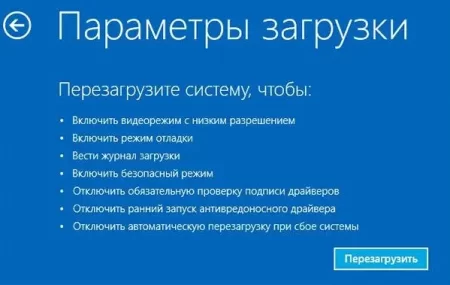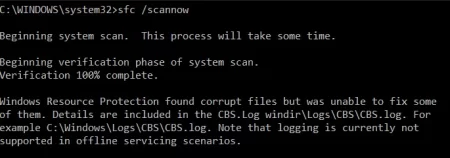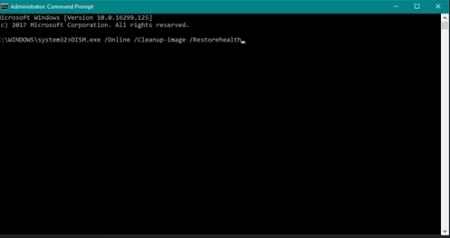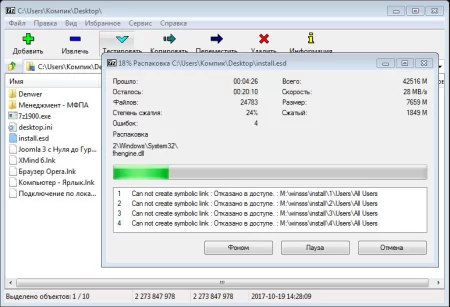Точки восстановления. Часть 2: Нестандартные методы устранения проблем запуска службы восстановления Windows
Время дочитывания:
В прошлом материале мы рассмотрели решения нескольких очевидных причин, лежащих в основе сбоя в работе мастера восстановления.
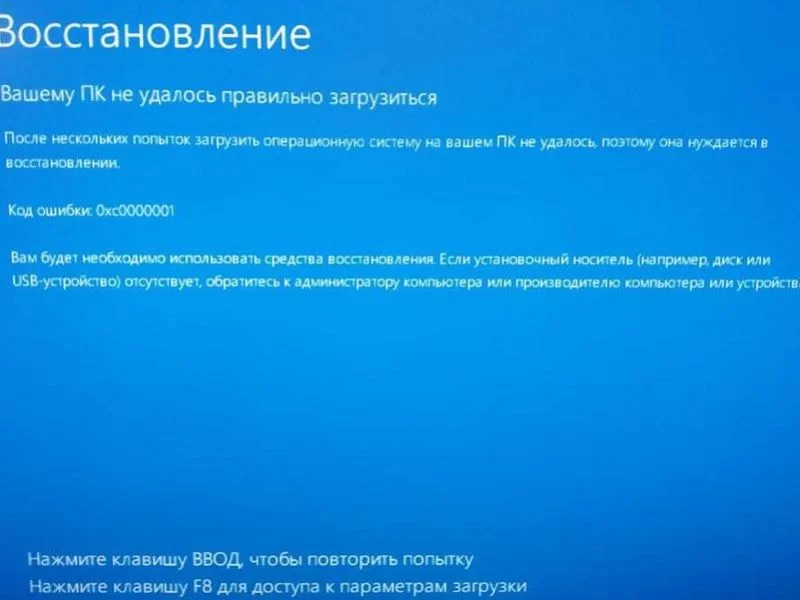
Точки восстановления. Часть 2: Нестандартные методы устранения проблем запуска службы восстановления Windows
В прошлом материале мы рассмотрели решения нескольких очевидных причин, лежащих в основе сбоя в работе мастера восстановления. Вот только в реальности, когда проблема кроется в повреждении системных файлов или сбойных секторах жесткого диска, дело может принять более сложный оборот, требующий более продвинутых способов. Именно их мы и рассмотрим ниже.Применение специальных вариантов загрузки
Как и всегда пойдем от простого к сложному: в тех случаях, когда ваша ОС запускается, мастер видит доступную точку восстановления, но не может корректно завершить процесс из под оболочки системы, есть вариант вызвать эту службу с через расширенное меню загрузки.
Помните, что корректной работе службы восстановления нередко препятствует антивирусный софт, поэтому перед началом действий убедитесь, что в вашей системе не существует данного конфликта.
Для входа в специальное меню, на экране блокировки или меню пуск, кликаете по стрелочке рядом с кнопкой выключения компьютера и с зажатой клавишей Shift выбираете перезагрузку.

В результате на этапе загрузки системы перед вами откроется окно действий, из которого вам нужно перейти в пункт устранения неисправностей, а затем - доп.параметры
и далее выбрать «восстановление системы».
Откроется уже знакомый нам мастер восстановления, и если проблема была вызвана конфликтом программ или драйверов, то, выбрав необходимую точку, вы сможете вернуть ОС к прежнему состоянию.
Откат из безопасного режима
Теперь немного усложним задачу, если предыдущий способ не дал результатов, все еще есть вариант попробовать запустить службу восстановления из безопасного режима загрузки.
Как и в первом случае, перезагружаемся, зажав Shift, попадаем в знакомое синее меню, делаем все и как прежде, только в последнем окне выбираем пункт параметров загрузки и жмем на перезагрузку.
После ребута системы перед вами появится список параметров, где нам понадобится режим с поддержкой cmd.exe, соответствующий клавише F6. После ее нажатия ОС запустится в нужном нам режиме.
Попав в оболочку Windows, запускаем cmd.exe с администраторскими правами и набираем rstrui.exe

Действие запустит мастер восстановления, в котором вы сможете завершить процесс отката.
Исправляем дисковые логические ошибки и сбойные сектора
Несмотря на эффективность уже рассмотренных методов, не стоит забывать, что проблемы в функционале службы восстановления могут быть следствием сбоя в главной файловой таблице (MFT) и присутствия сбойных секторов на системном накопителе. Для того, чтобы выявить и исправить дефекты подобного рода, обратимся к встроенной утилите chkdsk.
Заходим в командную строку: сочетанием Win+X, выбрав ее запуск в высветившемся списке
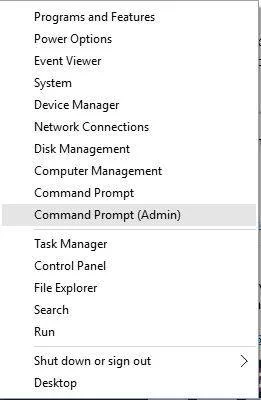
Далее набираем строку chkdsk C: /f /r , где С – метка системного тома. Параметр /f – призван устранить логические ошибки, а параметр /r – пытается перезаписать битые сектора.
Ждем пока процесс закончит работу, и пробуем восстановить OC.
Верифицируем и восстанавливаем системные файлы
Наверное, одной из самых неприятных и, к сожалению, частых причин, вызывающих сбой службы восстановления, является повреждение файлов из корневого каталога Windows. Данная проблема может таить в себе несколько подводных камней, которым мы уделим особое внимание.
Но, давайте по порядку. Взаимодействовать с подобным классом ошибок, призвана системная функция sfc из среды cmd.exe. Как уже не раз приводилось выше, открываем командную строку из оболочки с параметрами админа и набираем sfc /scannow
Средство проверит целостность системных директорий и при необходимости восстановит отсутствующие или поврежденные файлы из резервного каталога. И все должно заработать. Но это только в теории, и довольно часто, при таких параметрах, процесс может выдать ошибку или подобное сообщение:
В этом случае нам потребуется указать расширенные параметры, добавив ключи восстановления. Стоит отметить, что данный метод окажется полезным, даже в тех случаях, когда Windows не стартует в принципе (даже из безопасного режима).
Чтобы применить его нам понадобится загрузочная флешка или диск с ОС. Перезагружаемся и делаем загрузку с портативного носителя, попадаем в установочную среду, где на этапе выбора директории, зажимаем Shift+F10 для вызова командной строки. Набираем в ней explorer – для вызова проводника и запоминаем метку системного тома. Найти нужный том можно также строкой: wmic logicdisk get deviceid, Volumename, description
Отметьте, что системный диск, содержащий корневой каталог Windows, здесь имеет метку D, а привычная для большинства пользователей метка C, является лишь внутренним разделом, зарезервированным для нужд ОС.
Определившись с буквами, вводим расширенную команду: sfc /scannow /offbootdir=D: /offwindir=D:Windows, вместо D: может стоять любая буква, соответствующая метке вашего диска с ОС.
Но порой даже этого оказывается мало, как правило, это возникает, когда ущерб нанесен даже резервному хранилищу, с которым работает sfc, при таком положении дел есть вариант прибегнуть к полезному средству Dism, реанимирующее резервное хранилище утилиты sfc. Стоит сказать, что воспользоваться им смогут лишь пользователи Windows 10 и более старших версий. Также у Dism есть еще один нюанс – она работает только из оболочки системы, и вызвать ее в мастере установки не выйдет. Тем не менее, в тех случаях, когда OC не стартует вообще, есть вариант починить хранилище для sfc вручную.
Рассмотрим оба варианта:
Если вам все же удалось запустить OC (подойдет как стандартный, так и безопасный режим с cmd.exe)
Открываем командную строку и печатаем Dism /Online /Cleanup-Image /RestoreHealth
Дождитесь завершения процесса и, если все пройдет успешно, то далее вы сможете финализировать восстановление файлов ОС, повторно запустив sfc /scannow /offbootdir=D: /offwindir=D:Windows
В тех ситуациях, когда старт системы не представляется возможным, применим нестандартный метод:
Экстракция хранилища из системного образа
Для манипуляции вам понадобится компьютер с рабочей ОС, если у вас установлено две системы, эти действия можно выполнить в ее среде.
Открываем образ Windows и делаем копию файла install.esd (иногда он может иметь расширение .wim), который лежит в папке sources
Разжимаем его содержимое на чистую флешку или другой внешний носитель, используя программу 7-Zip
Ждем окончания распаковки, не бойтесь ошибок, они не повлияют на процесс.
Дальше делаем все как обычно, загружаемся с загрузочной флешки, не забыв воткнуть и второй носитель с распакованным файлом install.esd, вызываем cmd в загрузочной среде сочетанием Shift+F10. Печатаем explorer и запоминаем букву системного диска и букву съемного носителя с файлом install
После набираем строку вида: sfc /scannow /offbootdir=C:winsss /offwindir=F:Windows, где С – метка нашей флешки с распакованным файлом, а F – буква системного диска
Дожидаемся окончания и пробуем запустить мастер восстановления. Такой нестандартный подход, позволяет sfc, работать с неповрежденной версией хранилища, полученного из образа ОС.
Помните, что для успешного результата, нужно провести экстракцию хранилища их образа ОС, которая совпадает с уже установленной на вашем компьютере, так как даже незначительные различия в файлах разных сборок могут привести к ошибками в работе sfc.
В завершение
Обращаясь к вышеизложенным способам, пользователи систем MS Windows, смогут найти для себя эффективное решение проблемы сбоя в мастере восстановления, даже в самых нестандартных и запутанных случаях.
Здоровья и стабильности вашим сборкам.
Опубликовано (изменено): 19.07.2023
Просмотры: 15
Добавить в избранное могут только зарегистрированные пользователи.