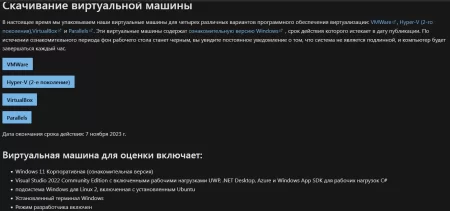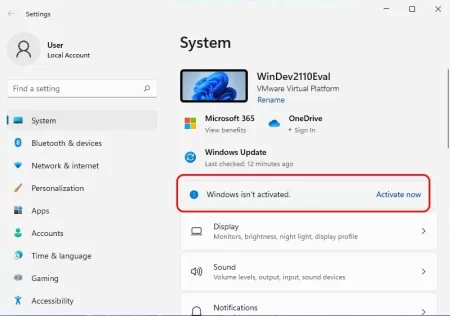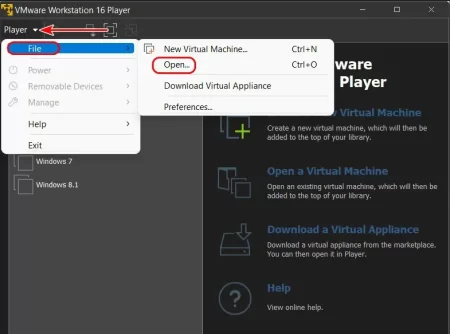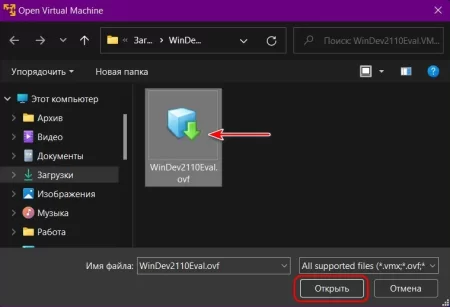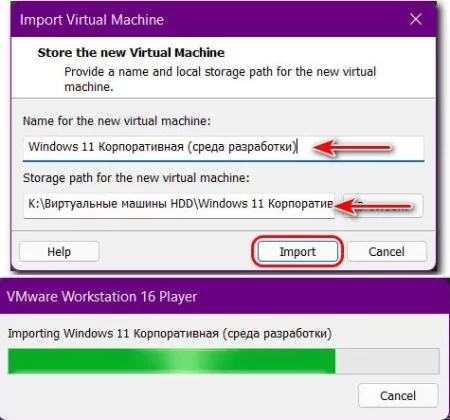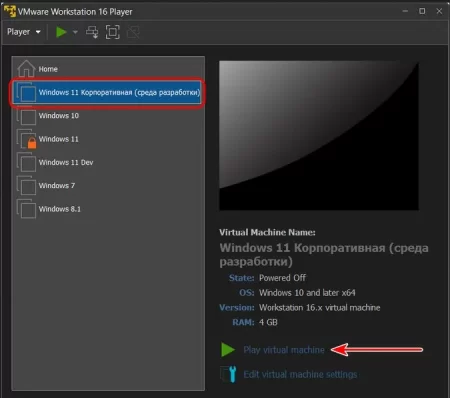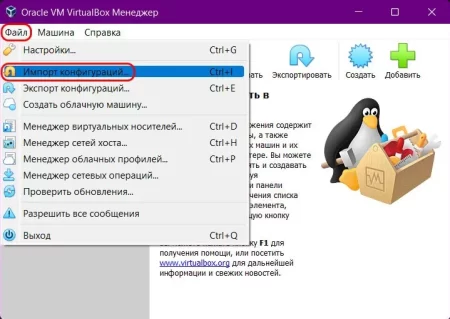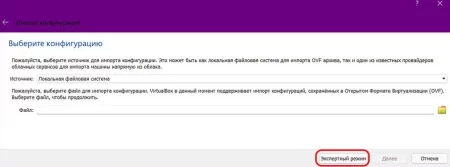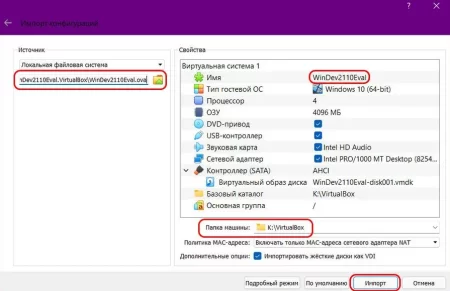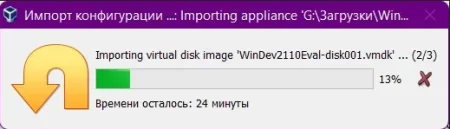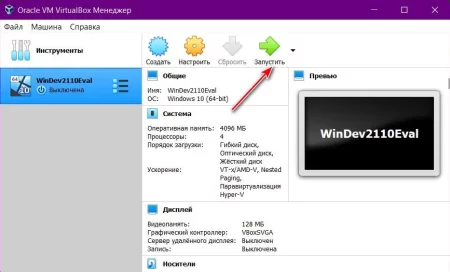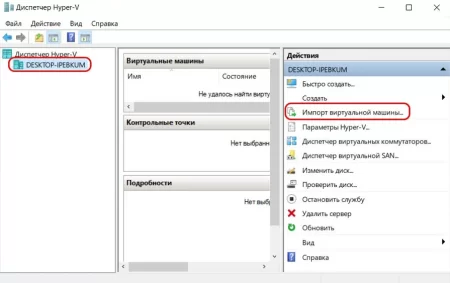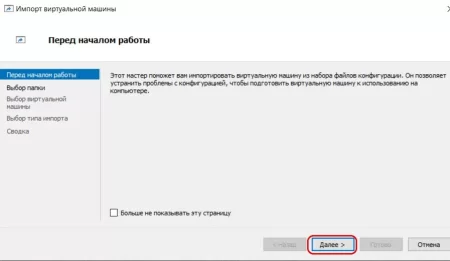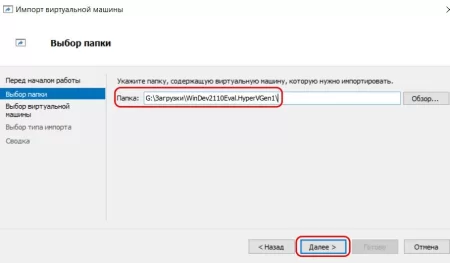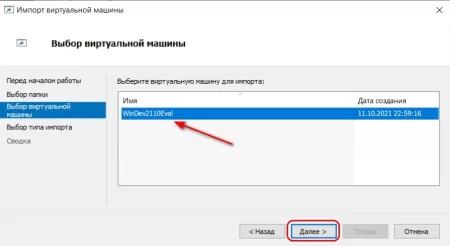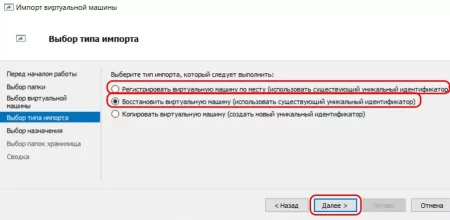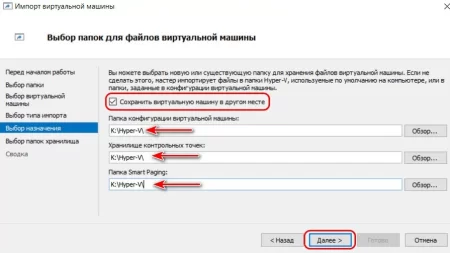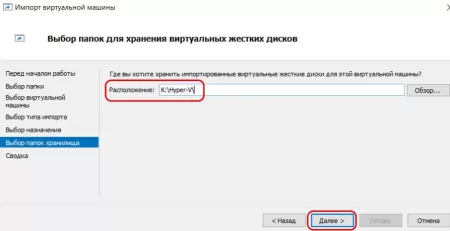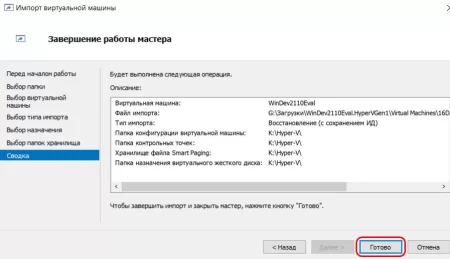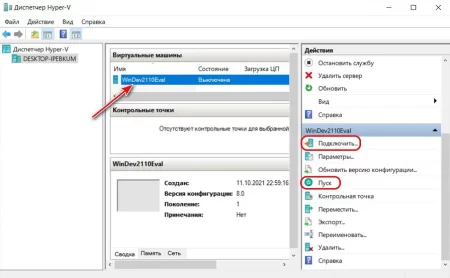Получение и импорт готовой виртуальной машины с Windows 11 в среды гипервизоров VMware, VirtualBox и Hyper-V
Время дочитывания:
Работа в виртуальной среде требует предварительной подготовки, к счастью, существует одна непопулярная, но крайне удобная альтернатива - внедрение готовых машин в среды гипервизоров. О том, что это значит на практике, читайте далее.
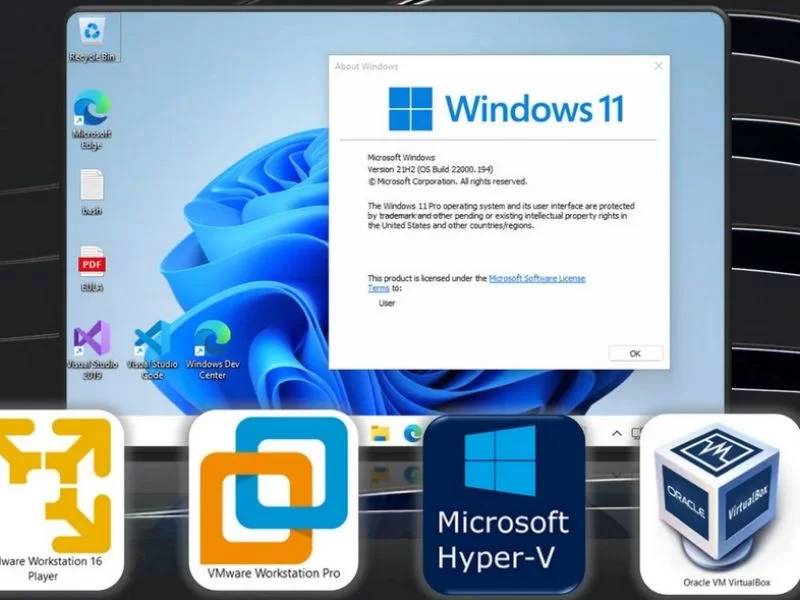
Получение и импорт готовой виртуальной машины с Windows 11 в среды гипервизоров VMware, VirtualBox и Hyper-V
Пользователи виртуальных сред, на практике, неизбежно сталкиваются с довольно кропотливым процессом инсталляции и настройки гостевых систем на виртуальных машинах. Однако, у такого распространенного подхода существует непопулярная, но гораздо более привлекательная и удобная альтернатива, в виде использования готовых машин с предустановленными виртуальными системами. О преимуществах и особенностях их использования поговорим в сегодняшнем материале.
Кратко о готовых виртуальных машинах
Чтобы понятнее, с чем именно мы тут имеем дело, проведем небольшой экскурс в суть вопроса.
Готовые виртуалки – это полноценные машины, с предустановленными OC Windows 10 и 11, которые ориентированы, в первую очередь, под нужды разработчиков. По всей видимости, в Microsoft справедливо решили, что ключ к успеху продукта лежит в его глубокой интеграции, но, в реальности, добиться этого можно лишь, завоевав внимание и интерес со стороны разработчиков. В итоге, следствием этой идеи, как раз и стало появление готовых систем, позволяющих любому независимому автору, создавать и оптимизировать свои приложения под среды Windows 10, 11. Желая добиться максимального отклика целевых пользователей, готовые виртуальные машины оптимизировали под все известные гипервизоры, включая Parallels Desktop, а сам процесс упростили до максимума – для работы достаточно лишь импортировать единственный файл в среду конкретного гипервизора и запустить гостевую систему.
Хотите верьте, хотите нет – но подобные решения пригодятся не только разработчикам, но и обычным пользователям. Ведь если разницы в функционале нет – зачем усложнять себе жизнь и ставить машину с нуля.
Получение виртуальной машины
Загрузить готовый файл для импорта можно на официальном сайте Microsoft: https://developer.microsoft.com/ru-ru/windows/downloads/virtual-machines/
Стоит сказать, что из «коробки» поставляется Pro версия OC, с ограниченной лицензией на 6 недель, которая действует лишь в среде Hyper-V. Тем не менее, как показывает практика, отсутствие лицензии, например, в среде VMware
нисколько не отражается на функционале системы - не будет раздражающих водяных знаков и табличек на рабочем столе, и вся разница будет проявляться лишь в отсутствии меню персонализации.
Подгружаем виртуальную машину в целевой гипервизор
Давайте по порядку. Первым делом нам потребуется сохранить готовый исходник машины для используемого гипервизора, его мы загружаем по ссылке, приведенной выше.
Дождавшись загрузки, а вес будет приличный (около 23-х Гб), извлекаем содержимое архива в желаемую директорию.
Импорт в VMware
Для начала рассмотрим импорт на примере бесплатного гипервизора Workstation Player, который является слегка ограниченной версией профессионального решения Workstation Pro. Программы идентичны в своем интерфейсе, поэтому импортирование файла в них будет происходить одинаково.
Находясь на главном окне, раскрываем верхнее меню Player, где выделив пункт File, жмем Open.
Далее в открывшемся окне проводника, идем в директорию с распакованным архивом, из которой подгружаем в гипервизор файл расширения .ovf
В следующем появившемся окне, произвольно называем машину и прописываем ее расположение, после жмем импортировать и терпеливо ждем окончания процесса.
Когда все будет завершено, в стартовом окне увидим нашу, только что подгруженную виртуалку, в списке доступных систем. Для начала работы, просто выделяем ее и в окне, справа, и жмем на Play virtual machine.
Запуск на VirtualBox
В среде гипервизора от Oracle, все действия очень похожи и нисколько не сложнее.
После запуска эмулятора, в его главном окне, открываем вкладку файл и отмечаем пункт импорта конфигураций.
В следующем окне, переходим в режим эксперта,
где прописываем путь до конечной директории, содержащей файл .ova и аналогично выбираем расположение импортируемой машины. Прочие параметры оставляем, как на картинке и запускаем импорт, нажав соответствующую кнопку.
Когда дело будет сделано,
в списке доступных систем покажется, наша виртуальная машина, щелкнув по которой, откроем ее меню, в котором будет доступна клавиша запуска.
Подгрузка в Hyper-V
Напоследок рассмотрим импорт машины в стоковый гипервизор от Microsoft, в отличие от предыдущих решений у него более замысловатый интерфейс, но в принципе, тоже ничего сложного.
На начальном окне диспетчера отмечаем, слева, имя нашего компьютера (DESKTOP-имя пользователя) и в правой части раздела действий кликаем по опции импорта машины.
Теперь, в появившемся коне мастера, проходим первый пункт перед началом работы,
попадая в выбор папки. В отличие от других гипервизоров, здесь не потребуется искать конкретный файл, нужно только указать путь к папке, которую извлекли из скачанного архива. Выбрав, жмем далее.
Видим, что мастер сам определил существующую машину в составе данных – ничего не меняем, просто двигаемся дальше.
На следующем этапе выбора типа импорта, отмечаем вторую опцию (восстановить виртуальную машину),
в принципе можно выбрать и первый пункт, но тогда машина сохранится в папку из архива, и другое расположение выбрать не получится – это не очень удобно.
Если вы выбрали второй пункт, далее потребуется указать три пути для сохранения разных данных машины, проще всего прописать единую папку для всех.
На заключительном шаге выбираем папку хранилища (расположение виртуального диска машины), можно указать тот же путь, что и в предыдущем случае.
После нажатия на далее, нас встретит финальная табличка с конечными данными импорта.
Кликаем по кнопке готово и ждем финализации импорта данных.
Для запуска системы, в главном окне Hyper-V, выделяем загруженную машину, в центральной вкладке, после чего в действиях жмем подключить, а затем для старта системы - пуск.
Заключение
Надеюсь, рассмотренные выше способы, послужат наглядным примером, простоты и удобства внедрения готовых виртуальных машин в среды различных гипервизоров. Применяя данное руководство, даже начинающие пользователи смогут ощутить их преимущества, в сравнении с построением аналогичных систем с нуля.
Желаем быстрых и стабильных сборок. Увидимся в новых материалах.
Опубликовано (изменено): 01.09.2023
Просмотры: 30
Добавить в избранное могут только зарегистрированные пользователи.