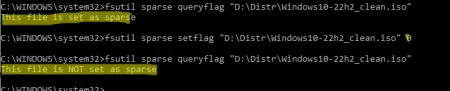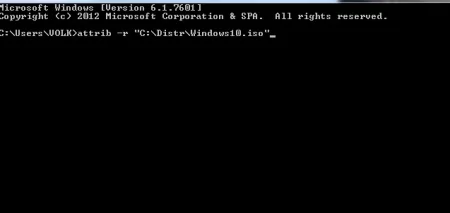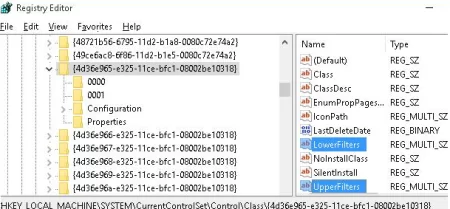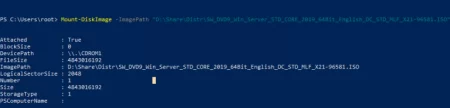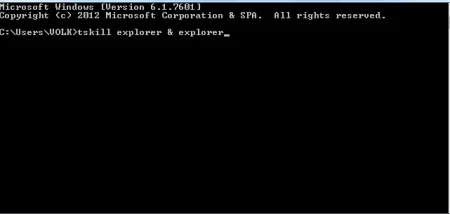Устраняем ошибки монтирования ISO-файлов в виртуальный привод
Время дочитывания:
В этом материале мы уделим внимание основным причинам и способами их разрешения, приводящим к ошибкам при работе с файлами типа ISO.
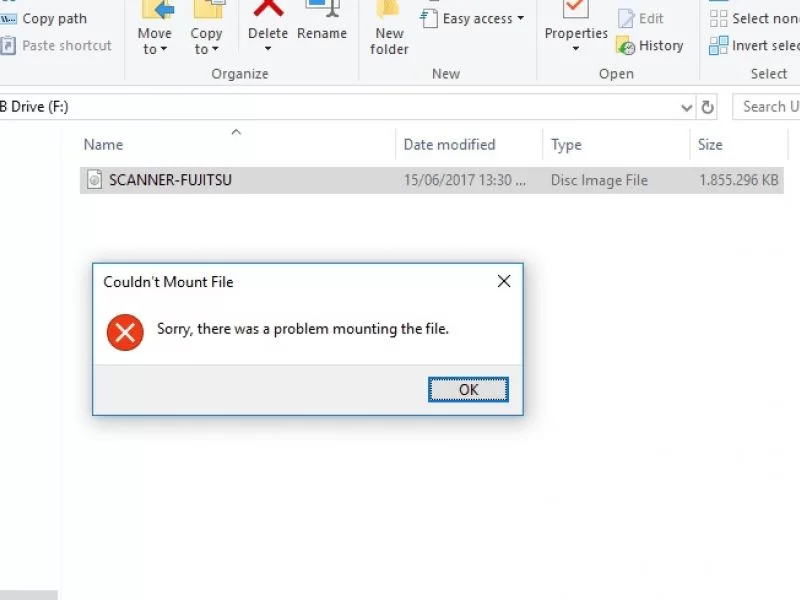
Устраняем ошибки монтирования ISO-файлов в виртуальный привод
В наши дни ISO-образы являются довольно популярным типом файлов и активно используются большинством пользователей, как аналог традиционного архива с привычными расширениями .rar и .zip. Однако, несмотря на свою универсальность и доступность, данный формат, как и любой другой, не застрахован от ошибок, которые могут привести к отказу доступа и невозможности чтения хранящихся в нем данных.
В этом материале мы уделим внимание основным причинам и способами их разрешения, приводящим к ошибкам при работе с файлами типа ISO.
Несколько слов о формате ISO
По сути ISO представляет собой архивное расширение для хранения данных, а если совсем конкретно, то это посекторный дубль оптического диска (CD, DVD и более современных, как Blue-Ray) без применения какого-либо дополнительного алгоритма компрессии.
Взаимодействие с содержимым такой цифровой копии обеспечивают специальные программы, известные как менеджеры виртуальных приводов (UltraISO и другие), эмулируя образ, они предоставляют возможность системным службам и приложениям работать с его объектами, точно также как и с информацией на настоящем оптическом носителе. В Windows 10 и более старших версиях имеется встроенное решение, отвечающее за работу с ISO-файлами.
Теперь, когда мы осветили базовые теоретические принципы формата, рассмотрим методы, которые помогут избежать проблем, связанных с монтажом ISO-объектов.
Коррекция файловых атрибутов
Отключение sparse
Довольно часто окно ошибки с сообщением о том, что невозможно смонтировать образ возникает в результате предустановленного атрибута sparse.
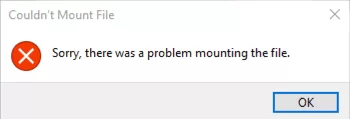
Исправить это можно используя командную строку. Для ее вызова, на рабочем столе зажимаем сочетание Win+X и в всплывшем меню кликаем по пункту запуск с администраторскими правами
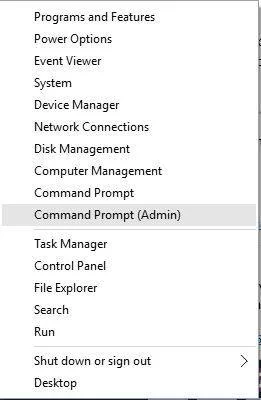
и выполняем запрос строкой: fsutil sparse queryflag "C:DistrWindows11.iso", где вместо C:DistrWindows11.iso – нужно указать путь к целевому файлу по такому же образцу.
Когда вы получили ответ, что на образе установлен sparse, есть вариант сбросить его атрибут следующей строкой: fsutil sparse setflag "C:DistrWindows11.iso" 0 – как и в первом случае, путь в кавычках указываете свой.
После этих манипуляций можно вновь узнать состояние атрибутов файла как в первом случае fsutil sparse queryflag "C:DistrWindows11.iso"
Если все сделано правильно, вы увидите сообщение о том, что sparse не установлен на текущем файле.
Отключение значения Read-only
Стоит сказать, что в некоторых случаях, когда на файле присутствуют другие ограничения, в том числе атрибут только чтение, рассмотренный способ снять sparse может выдать ошибку.
Отключить данный атрибут можно через cmd.exe, применив строку:
attrib -r "C:DistrWindows11.iso", не забывайте указывать нужный путь
Или во вкладке свойств файла, где от вас потребуется убрать галочку в соответствующей графе Read-only
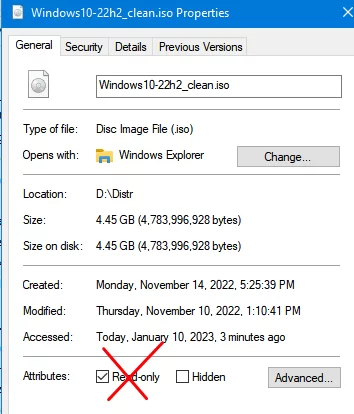
и еще ниже отметить пункт разблокировать
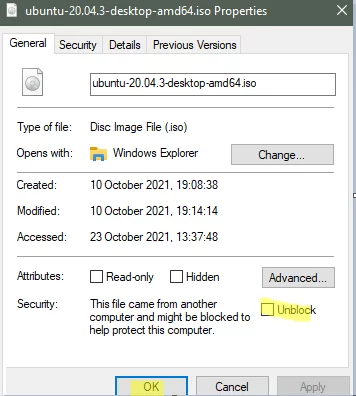
(делайте это только в том случае, если вы доверяете источнику, откуда был получен образ).
Удаление реестровых параметров CD/DVD приводов
Иногда отказ в доступе к ISO-файлу может быть обусловлен некорректными настройками самих приводов, в таком случае полезным может оказаться их сброс к базовым значениям.Выполнить это можно, используя редактор реестра. Вызываем его: Win+R и в поле пишем regedit, далее в его окне, среди списка каталогов идем по пути: HKEY_LOCAL_MACHINE далее в папку SYSTEM оттуда в CurrentControlSet потом в Control затем Class и в папку {4D36E965-E325-11CE-BFC1-08002BE10318}
В конечной папке находим два параметра: LowerFilters и UpperFilters – их необходимо удалить (файл с именем UpperFilters.bak, если он есть, оставьте без изменений).
Помните: редакция реестра всегда сопряжена с некоторым риском, поэтому на всякий случай, перед любыми подобными действиями создайте точку восстановления. Это займет считанные минуты, однако может предотвратить серьезные последствия для вашей системы.
После перезагрузки к существующим в системе приводам применятся базовые настройки и, если проблема была в них, то она должна исчезнуть.
Сброс ассоциаций для ISO-образов
Теперь рассмотрим ситуацию, когда ошибка эмуляции вызвана неверными ассоциациями для ISO-файлов.
Нагляднее всего это проявляется в невозможности смонтировать файл именно через проводник, хотя сама способность видеть и работать с образами у системы сохраняется, например, через среду PowerShell.
Проверить это несложно: вызываем средство Win+R, в поле печатаем powershell и удерживая Shift+Ctrl жмем ок (так она запустится в режиме администратора). Далее вводим строку:
Mount-DiskImage –ImagePath "С:ShareDistrwin_Proff_CORE_2019.ISO", вместо С:ShareDistrwin_Proff_CORE_2019.ISO пишете путь к расположению нужного ISO-файла, не забывайте про кавычки.
Если после ввода, в строке Attached вы увидите значение True – проблема явно кроется в нарушенной ассоциации.
Чтобы это исправить, выделяем любой файл с расширением .iso, вызываем щелком мышки по нему всплывающий список, в котором выбираем «открыть файл с помощью» находим среди списка приложений проводник Windows и отмечаем всегда использовать данную программу для файлов типа iso, жмем ок.
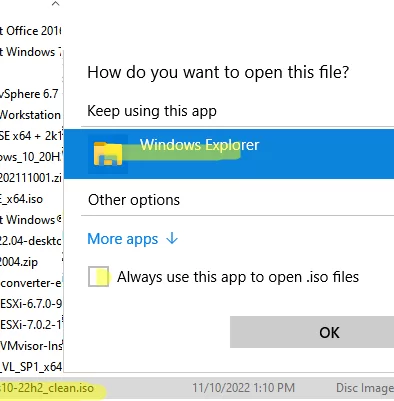
Если ассоциация в файле была правильная, можно попробовать вручную перезапустить службу проводника:
Используя cmd.exe, где надо набрать: tskill explorer & explorer
Или через диспетчер задач, кликнув по процессу и выбрав в списке перезапустить.
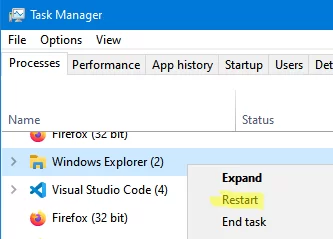
В заключение
Надеюсь, эти нехитрые советы облегчат вам жизнь, при работе с файлами типа .iso и помогут выйти из неожиданных затруднений, вызванных ошибками при их монтировании. Будьте внимательны и бережны к своей системе.
До встречи.
Опубликовано (изменено): 23.07.2023
Просмотры: 101
Добавить в избранное могут только зарегистрированные пользователи.