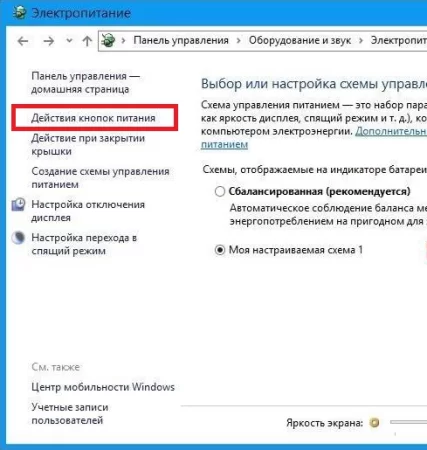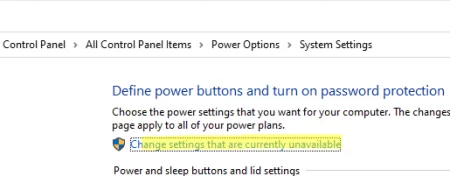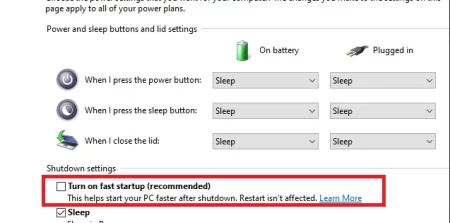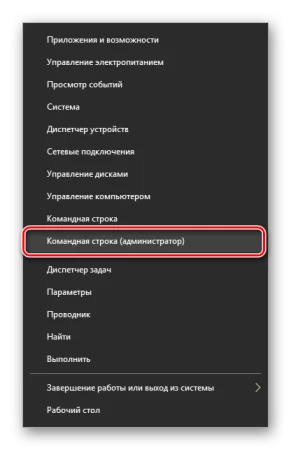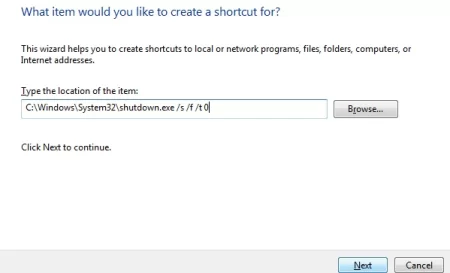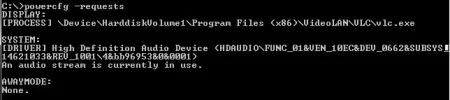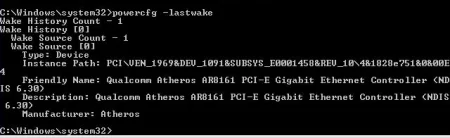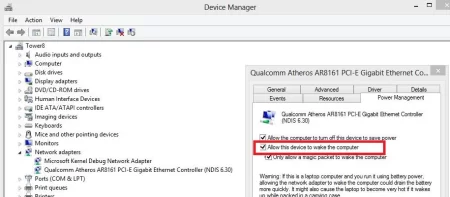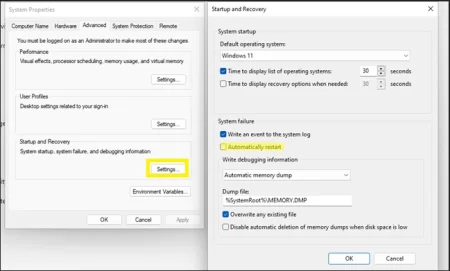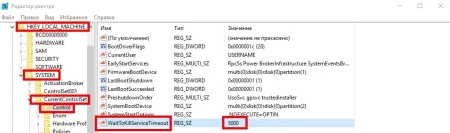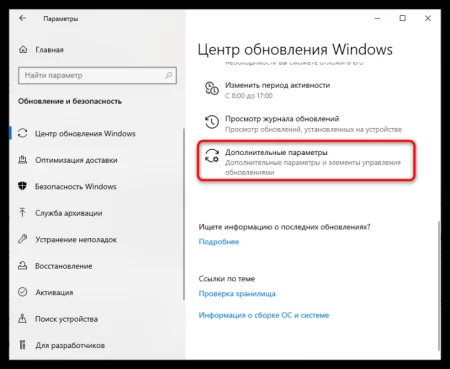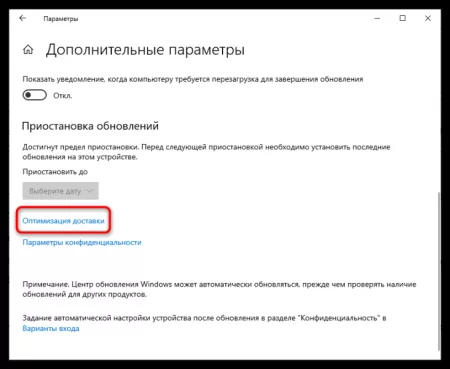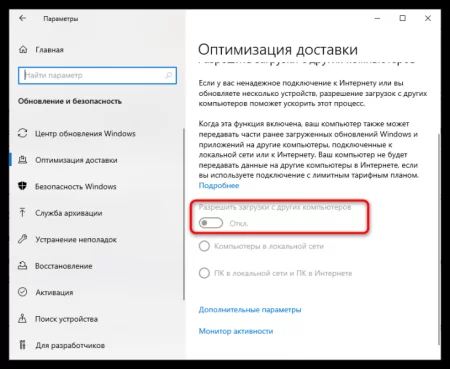Устраняем проблему некорректного shut down в Windows 10, 11
Время дочитывания:
Завершение работы в системе, в подавляющем большинстве сопровождается отключением питания, но иногда, несмотря на shut down, PC может сохранять активность. О причинах и способах устранения данного курьеза читайте далее.

Устраняем проблему некорректного shut down в Windows 10, 11
Завершая свою работу в системе, большинство пользователей традиционно предпочитают альтернативным опциям, режим выключения. Однако, в ряде случаев, результат этой опции может оказаться неудовлетворительным: компьютер по-прежнему сохраняет свою активность (вращаются корпусные кулеры, горит подсветка и индикаторы на мат.плате) даже при выключенном мониторе.
О том, как положить конец этой электронной бессоннице, поговорим ниже.
Начнем с такого простого факта, что каждая проблема в среде Windows неспецифична, т.е. может быть спровоцирована обширным рядом причин, поэтому единственный способ найти решение – двигаться по порядку.
Приступим.
Отключаем опцию быстрого старта
В последних версиях MS Windows появилась опция быстрого запуска, которая сочетает в себе преимущества режима сна и полного выключения. В теории эта функция должна была помочь пользователям без SSD дисков, но на практике этот режим нередко является виновником подобных симптомов.
Чтобы отключить его, жмем сочетание Win+R и вводим powercfg.cpl
В появившемся окне, слева, переходим в действие кнопок питания
и здесь выбираем изменить параметры,
после этого, внизу, снимаем галочку с пункта быстрой загрузки
и применяем изменения.
Принудительное выключение из CMD
Если отключение режима быстрой загрузки (Fast Startup) не дало результатов, попробуем выполнить shut down из среды cmd.exe, на главном экране жмем Win+X и в списке отмечаем пункт командная строка (администратор).
В ее окне вводим: shutdown /s /f /t 0
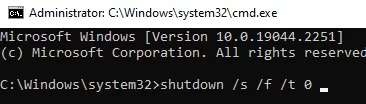
Если это помогло, в принципе, можно не усложнять жизнь, а сделать исполняемый файл текущей команды (ярлык), для этого создаем ярлык в любом удобном месте и в строке пути пишем:
С:WindowsSystem32shutdown.exe /s /f /t 0, где C - буква системного диска
жмем далее, в следующем поле вводим имя объекта и жмем завершить. После этих действий в выбранном месте появится соответствующий значок, используя который, можно быстро завершать работу Windows.
Остановка препятствующих процессов и служб
Нередко, причина может скрываться в активности фоновых процессов и незавершенных заданиях планировщика Windows.
Быстрее всего получить отчет по службам и процессам, можно введя строку в среде CMD: powercfg.exe –requests
В появившемся списке, увидим все приложения, драйвера и процессы препятствующие режиму сна (они так же будут распространяться и на режим выключения)
В конкретном случае, наблюдаем два пункта: процесс медиаплеера и звуковой драйвер. Первый просто завершаем из диспетчера задач, а второй потребует коррекции параметров оборудования (об этом чуть позже).
Продолжая поиски, стоит уделить пару слов смежной причине: если вы пользуетесь режимом сна и порой замечаете, что компьютер самостоятельно пробуждается, есть возможность выявить точный процесс или драйвер, стоящий за этим делом. Для этого, в командной строке вводим запрос: powercfg.exe –lastwake
В результате видим наш источник, здесь, это драйвер сетевой карты. Теперь, зная «проблемное» оборудование можно приступать к коррекции.
Изменение параметров оборудования
Изменять параметры питания нужно через диспетчер устройств. Для этого жмем сочетание Win+R и набираем devmgmt.msc
В его окне, среди содержимого списка ищем сетевые адаптеры, раскрываем вкладку и выделяем конкретное устройство (название сетевой карты мы выяснили из последней команды powercfg.exe –lastwake). Щелчком мышкой переходим в свойства и идем во вкладку электропитания и здесь снимаем отметку с разрешения пробуждать PC.
Применяем изменения и жмем ок. Аналогичным способом, стоит проверить и настроить остальное оборудование (беспроводной адаптер, USB-порты, графический ускоритель и т.д.)
Если эти действия все же не принесли желаемого результата, имеет смысл деактивировать опцию ребута при сбоях. Зажимаем Win+R и печатаем SystemPropertiesAdvanced.exe, в последнем пункте загрузки и восстановления жмем на настройки и снимаем галочку с автоматической перезагрузки.
Вдобавок к этому, перейдите в настройки текущего плана питания (Панель управления далее, Показать все объекты панели, здесь ищем Опции питания и выбираем Редактировать настройки плана) Здесь, в разделе жесткий диск, устанавливаем значение отключения в 20 минут, а после этого во вкладке сна, отключаем разрешения для таймеров пробуждения.
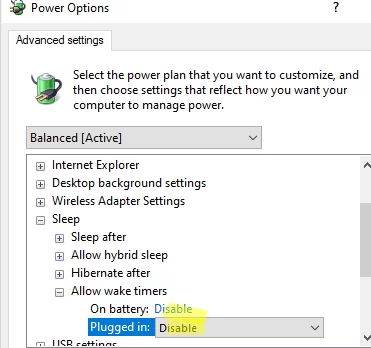
Проверка реестровых параметров
На одном из последних шагов проверим и исправим значения в реестре. Нажимаем сочетание клавиш Win+R, пишем regedit. В появившемся окне редактора идем по пути: HKEY_LOCAL_MACHINE оттуда в SYSTEM далее CurrentControlSet и после Control, здесь ищем параметр WaitToKillServiceTimeout и проверяем его значение, должно быть (5000) мс.
Если не так, меняйте.
Теперь идем в другую ветку: HKEY_CURRENT_USER потом Control Panel и Desktop и в содержимом сверяем значения параметров:
AutoEndTasks = 1
HungAppTimeout = 5000
WaitToKillAppTimeout = 5000
Отключение службы оптимизации доставки
В некоторых случаях, активная по умолчанию оптимизация доставки обновлений Windows (WUDO) может использовать сетевой трафик для фонового распространения обновлений. В конечном счете, такая оккупация ресурсов может приводить к неполному shut down и продолжению исполнения процесса. Избавиться от подобного эффекта, можно ручным отключение службы: на рабочем столе зажимаем Win+X и выбираем параметры, переходим в раздел центра обновлений и отмечаем доп.параметры,
далее в появившемся окне идем в пункт оптимизация доставки
и тут, на строчке загрузки с других PC, переводим ползунок в неактивное положение.
Выполнив шаги, перезагружаем систему и оцениваем результат.
Выводы
Двигаясь последовательными шагами, опираясь на вышеизложенные советы, можно локализовать препятствующий фактор и положить конец тревожной проблеме.
Удачи в сети и до новых встреч.
Опубликовано (изменено): 03.08.2023
Просмотры: 23
Добавить в избранное могут только зарегистрированные пользователи.