Устраняем ошибку 0x80070091 при попытке удаления пустой папки
Время дочитывания:
Ошибки при удалении объектов - нередкая проблема в среде Windows, которая может быть обусловлена массой причин, поэтому, сегодня мы рассмотрим частный случай этой ситуации под кодом 0x80070091, решение которой имеет весьма нестандартный подход.
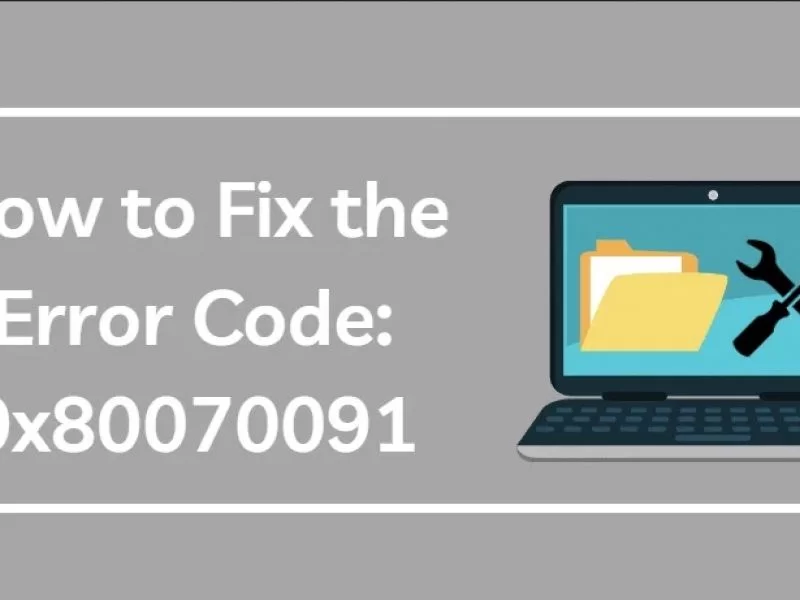
Устраняем ошибку 0x80070091 при попытке удаления пустой папки
Многим пользователям Windows наверняка знакома ситуация, когда система препятствует удалению объектов или папок, ссылаясь на исполняемый процесс, связанный с ними, или отсутствие разрешений со стороны TrustedInstaller, если речь заходит о файлах, расположенных системных каталогах. На практике, подобное ограничение, довольно просто нивелируется с помощью таких популярных программ, как Unlocker, LockHunter и т.п. Тем не менее, ради справедливости, стоит заметить, что такой метод работает в большинстве случаев, но не всегда. Дело в том, что в некоторых, довольно редких сценариях, подобные симптомы могут быть результатом причин, не лежащих на поверхности, в частности, как это происходит при ошибке 0x80070091, о которой мы и поговорим сегодня.
Первопричины
Начнем по порядку, если, однажды, при удалении объекта, вы столкнулись с подобной табличкой,
имейте в виду, здесь все не то, чем кажется на первый взгляд. Ведь данный класс ошибок чаще всего имеет нестандартную, можно сказать обманчивую природу, обусловленную вовсе не отказом полномочий, а сбоем в файловой системе накопителя. Исходя из этого, сразу становится очевидно, что никакие традиционные манипуляции с объектом, включающие в себя переименование, получение высших прав, загрузка с Live CD и даже применение специфического софта не принесут результатов. Нежеланный объект останется на месте, в нашем случае это была абсолютно пустая папка, хоть проводник и продолжал уверять нас, что это не так.
Позитивная сторона всей этой ситуации, что загадочная на первый взгляд симптоматика имеет ряд весьма банальных и эффективных решений.
Действия
Как всегда, пойдем от простого к сложному и первым делом попробуем перезапустить процесс проводника, для этого вызываем диспетчер задач сочетанием Ctrl + Shift + Esc и найдя в списке проводник, выделяем его, отмечая в всплывшем меню опцию перезапуска.
Если это не принесло ожидаемого эффекта, можно попробовать принудительно удалить файл через cmd.exe
Вызываем интерпретатор, нажав на главном экране сочетание Win+X и выбрав в списке командная строка (администратор).
Далее в ее окне вводим команду cd E:BlueStacks, где вместо E:BlueStacks указываете свой путь до проблемного объекта.
Затем следующей строкой пишем:
rmdir /s /q E:BlueStacks, вместо E:BlueStacks опять таки пишем индивидуальный путь к объекту, который нужно удалить.
При неэффективности этих методов, перейдем к непосредственному сканированию файловой системы.
Для этого, выделяем диск, на котором расположена папка и переходим в его свойства.
В высветившемся окне открываем раздел сервиса и запускаем проверку накопителя, кликнув по соответствующей кнопке.
Вероятнее всего, далее появится окошко с информацией о найденных ошибках,
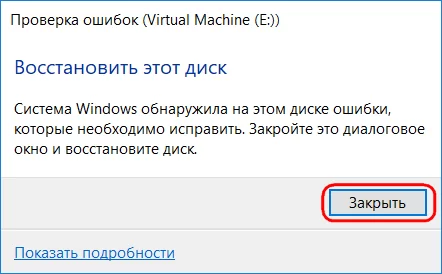
закрываем его и на следующем этапе отмечаем предложенную опцию восстановления диска.
Затем в предупреждающем окне жмем на восстановить
и ждем финализации процесса, который в случае успеха выдаст табличку:
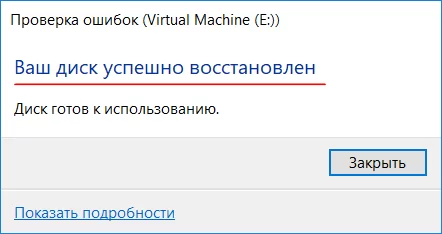
И, в результате, проблемный объект можно будет традиционно удалить через меню проводника.
В принципе, аналогичное можно сделать и через командную строку, последовательно выполнив строки: sfc /sannow
Затем chkdsk /f /r /x
Если же, какая либо из команд завершилась ошибкой, стоит обратиться к возможностям DISM, применив строку: DISM /Online /Cleanup-Image /RestoreHealth
А после повторно выполнив несостоявшуюся команду.
Приятного использования. До новых встреч.
Опубликовано (изменено): 16.09.2023
Просмотры: 11
Добавить в избранное могут только зарегистрированные пользователи.























