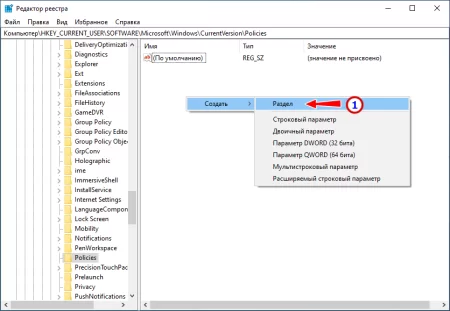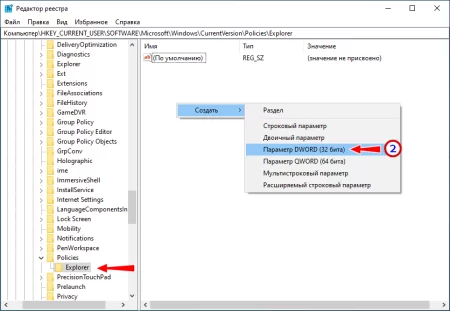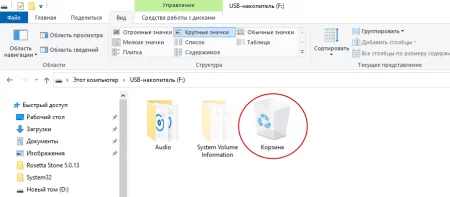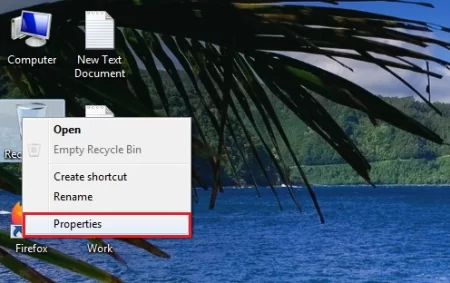Создаем и настраиваем «Корзину» на съемном носителе в Windows 10
Время дочитывания:
Сегодня поговорим об интересной фишке, доступной для реализации во многих редакциях Windows, которая поможет обезопасить личные данные от случайного удаления и значительно упростить себе жизнь.
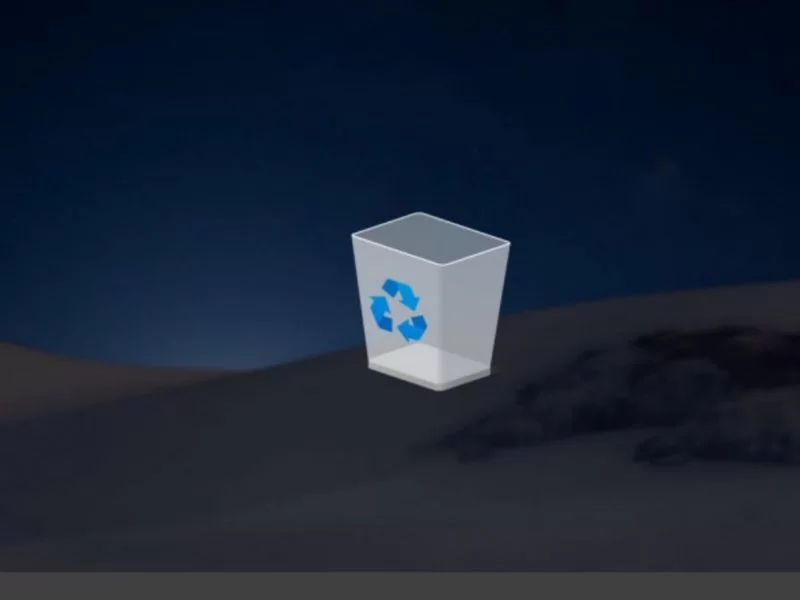
Создаем и настраиваем «Корзину» на съемном носителе в Windows 10
Многие пользователя наверняка знают, что при удалении файлов с жестких дисков, система не удаляет их безвозвратно, а помещает на временное хранение – в Корзину. За годы эволюции Windows, такой подход зарекомендовал себя крайне полезным, так как помогал избежать потери данных, связанной с их поспешным удалением. Тем не менее, несмотря на преимущества, хранение в корзине, реализовано лишь для внутренних дисков, а вот при работе с данными, расположенными на съемных носителях (будь-то флешки, SD-карточки или переносные HDD) дело обстоит иначе - по умолчанию, они навсегда удаляются, минуя промежуточное звено. Естественно, что на практике это может быть не совсем удобно, к счастью, есть довольно несложный способ подключить корзину и для любого переносного устройства. О нем мы и поговорим сегодня.
Решение
Одно из основных преимуществ Windows – это ее гибкость, даже в базовых редакциях в ней существует много скрытых опций и неактивных служб, которые при желании и умении можно быстро инициализировать, упростив себе жизнь. В случае с корзиной, все тоже решаемо, потребуется лишь создать дополнительный реестровый параметр.
Первым делом, жмем сочетание Win+R, пишем в поле regedit и жмем Enter.
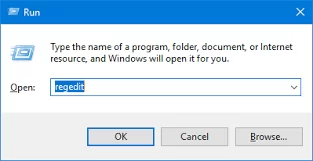
После открытия окна, слева раскрываем цепочку папок: HKCUSoftwareMicrosoftWindowsCurrentVersionPolicies
Внутри, в конечном разделе - Policies, нам нужно создать дополнительный подраздел с именем Explorer. Чтобы сделать это, в поле окна, кликаем правой кнопкой, выбирая создать – раздел.
Далее находясь в новом подразделе, щелкаем в пустом поле, отмечая создать – Параметр DWORD (32 bit).
В поле наименования вписываем - RecycleBinDrives, применяем шестнадцатеричную систему исчисления (отметив соответствующий пункт) и затем, в поле значение вводим ffffffff. Также можно создать и в десятичном формате, но в таком случае в поле значения уже вводим 4294967295.
Когда все сделали, сохраняем параметр, нажимая ок, и перезагружаем ОС.
После этого, подключив съемный носитель к ПК и разрешив отображение скрытых файлов и папок, в корневой директории увидим значок корзины – теперь сюда будут попадать все удаляемые с флешки данные, откуда их без труда можно будет восстановить.
Стоит сказать, что метод работает только для носителей отформатированных в NTFS.
Для того, чтобы настроить максимальный размер хранилища, на рабочем столе, раскрываем свойства корзины,
выделяем графу переносного устройства и отметив пункт задать размер, вводим значение в Мб. Применяем изменения и жмем ок.
Заключение
Вот собственно и все, теперь на компьютере с таким твиком, все флешки будут автоматически получать собственную корзину, однако стоит учитывать, что на других ПК (где не создавался реестровый параметр), удаление с флешек будет производиться традиционно – без корзины.
Желаем вам скоростных и надежных накопителей.
До новых встреч.
Опубликовано (изменено): 14.02.2024
Просмотры: 26
Добавить в избранное могут только зарегистрированные пользователи.