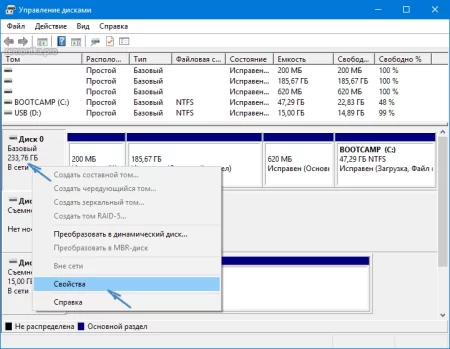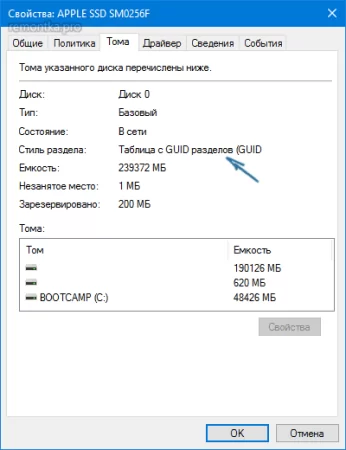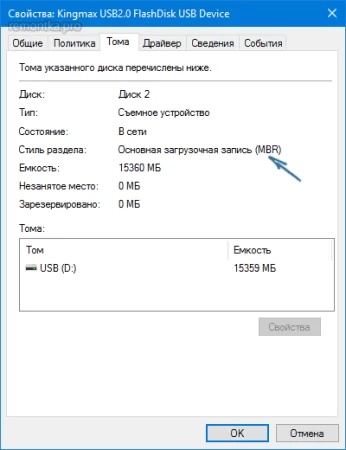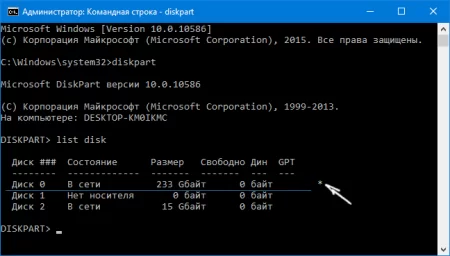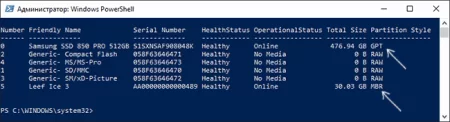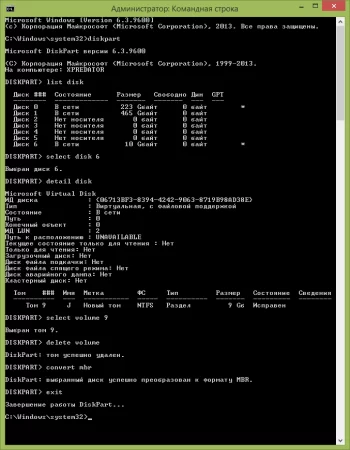Дисковые разметки. Часть 2: Основные способы их определения и конвертации
Время дочитывания:
Продолжая разбирать тему разметок, ниже мы сфокусируемся на конкретных способах определения их типа на информационных носителях, а также системных средствах конвертации данных стандартов.
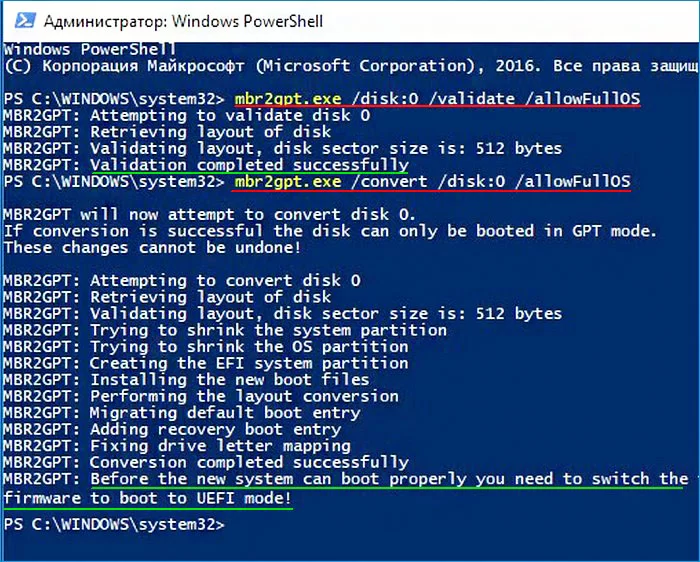
Дисковые разметки. Часть 2: Основные способы их определения и конвертации
Продолжая разбирать тему разметок, ниже мы сфокусируемся на конкретных способах определения их типа на информационных носителях, а также системных средствах конвертации данных стандартов.
Знание этих методов, поможет вам преодолеть ошибки совместимости, нередко возникающие в ходе установки ОС на несовместимый с ними интерфейс БИОСа, а также в случаях конфликта разрядности.
Несколько методов узнать стандарт разметки
Запуск встроенной службы контроля дисков
Наверное, одним из самых эффективных и базовых способов определить тип разметки, является обращение к диспетчеру службы управления дисками.
Чтобы открыть ее, нажмите на клавиатуре сочетание клавиш Win+R и далее в отобразившейся строке наберите diskmgmt.msc, появится окно диспетчера службы, отображающей список всех подключенных накопителей. Чтобы узнать стиль разметки, кликните правой кнопкой мышки по нужному диску (обозначенному, в виде «Диск 0, 1, 2» и т.д.) и перейдите в свойства, далее во вкладку тома, где будет искомая графа - стиль раздела. Если здесь записано GUID или таблица GUID разделов – на накопителе установлена GPT разметка, а если MBR, в этом пункте будет отмечено - главная загрузочная запись (MBR).
Определение через cmd.exe
Нужно открыть консоль с администраторскими правами доступа, (заходим в пуск, где во вкладке стандартные, увидим ее значок, щелкнув по которому правой кнопкой, в списке меню выбрать запуск от имени администратора, либо зажав на клавиатуре Win+R и выполнив cmd.exe)
В ее поле набираем diskpart, а затем следующей строкой list disk – функция построит таблицу существующих доступных дисков, в последней графе вы увидите колонку GPT, если на накопителе установлена данная разметка, здесь будет стоять звездочка, при ее отсутствии – разметка носителя MBR.
Использование PowerShell
Быстрее всего запустить данное системное приложение, через окно выполнить: зажимаем Win+R и вводим powershell, чтобы запуск осуществился с администраторскими правами зажимаем Ctrl+Shift и жмем ок.
В среде набираем Get-Disk | ft -Auto ,покажет список дисков и их сведения, включая и стиль разметки.
Конвертация разметок
На практике, в ходе инсталляции OC, порой встречается необходимость конвертации дисковых разметок. Ниже мы разберем, практические методы, позволяющие поменять стиль разметки.
Помните: подобные операции удалят всю существующую информацию на диске, поэтому, при необходимости сделайте их копию на другой накопитель.
Назад в прошлое: из GPT в MBR
В тех случаях, когда накопитель не зарезервирован текущей ОС, то конвертацию разметки носителя можно провести прямо из системы.
Одним из способов будет использование уже известной нам службы управления дисками, вызываем ее: Win+R, в появившейся строке набираем diskmgmt.msc, в окне службы выбираем из списка дисков нужный накопитель, чтобы успешно провести операцию понадобится удалить все его логические разделы (если у вас их несколько). Чтобы это сделать кликаем мышкой по логическим разделам и нажимаем - удалить том. После этих действий, покажется неразмеченная область диска, кликните по его названию мышкой и в меню отметьте графу преобразовать в MBR. Когда процесс будет завершен, вы можете заново создать прежнюю логическую структуру на диске.
Существует еще один вариант изменения разметки с помощью средств командной строки. Его преимущество заключается в том, что он работает, когда необходимо произвести конвертацию разметки носителя с установленной ОС. Чаще всего такая необходимость возникает при переустановке MS Windows.
В процессе инсталляции ОС, при поиске установочной директории, зажмите на клавиатуре сочетание Shift+F10, запустится командная строка. В ее окне вводим команды: diskpart – запустит среду дисковой утилиты, затем list disk, которая отобразит список всех доступных накопителей, запомните цифру диска, который вы желаете конвертировать и наберите select disk X, где X – номер искомого накопителя. Потом clean, запускающую очистку и удаление всех разделов. И, наконец, строчку convert mbr – преобразует разметку накопителя в MBR. После окончания процесса, можно покинуть среду и начать инсталляцию системы на подготовленный HDD или SSD.
От старого к новому: MBR в GPT
Здесь мы не будем подробно останавливаться на использовании диспетчера управления. Как и в предыдущем варианте, подобную процедуру можно выполнить прямо из оболочки ОС, с помощью утилиты управления дисками, последовательность действий одинакова, единственное отличие будет в последнем пункте, где в появившемся списке, вам нужно будет выбрать: преобразовать в GPT.
А синтаксис командной строки разберем подробнее:
Вызываем ее: Win+R и далее cmd.exe, если находимся в среде Windows или комбинацией Shift+F10 из среды мастера установки ОС. В окне вводим команду diskpart, затем list disk, как и в примере выше, запоминаем номер искомого диска и в следующей строке вводим select disk X, где X – номер диска для преобразования. Далее применяем команду clean и в заключение convert gpt, дожидаемся завершения процесса и exit. На этом все, диск готов. Заново создаем чистый раздел(ы) и следуем требованиям мастера инсталляции ОС.
Подводя итоги
Выше мы разобрали основные методы определения и изменения разметок дисковых носителей. Эти знания определенно будут полезны каждому пользователю, который хоть раз сталкивался с трудностями при установке операционных систем, связанных с их несовместимостью.
До встречи в следующей части.
Данная статья является продолжением статьи Дисковые разметки. Часть 1:Фундаментальные различия между MBR и GPT, дельные советы по их выбору для современных пользователей.
Продолжение статьи, Вы можете прочитать по ссылке: Дисковые разметки. Часть 3: Особенности установки и совместимости различных поколений OC Windows с MBR и GPT
Опубликовано (изменено): 15.07.2023
Просмотры: 31
Добавить в избранное могут только зарегистрированные пользователи.