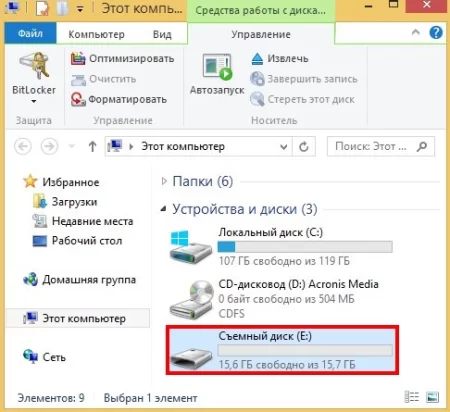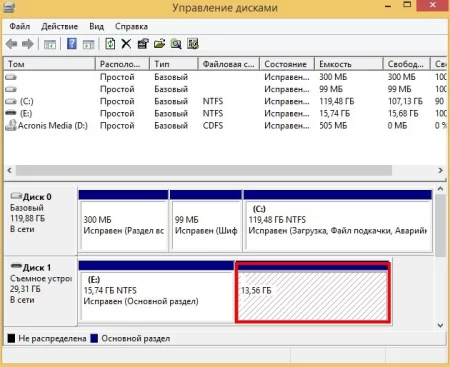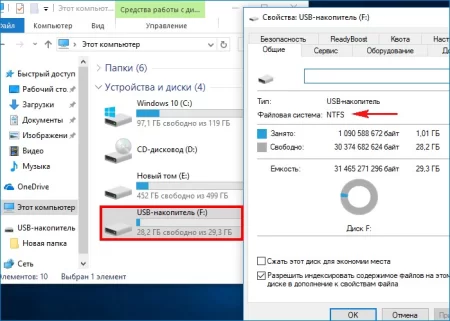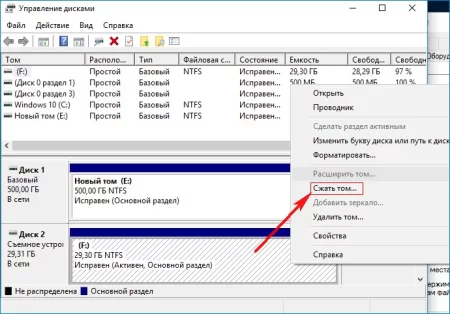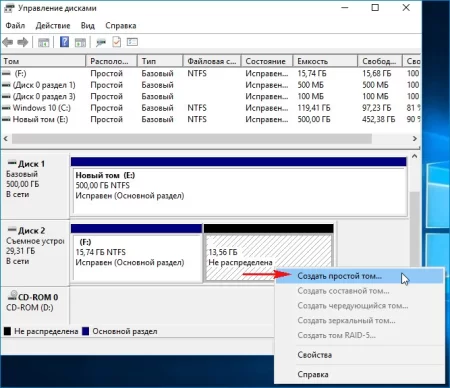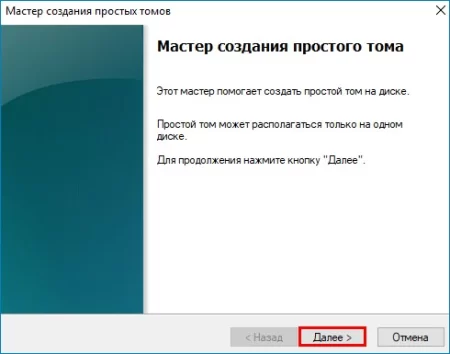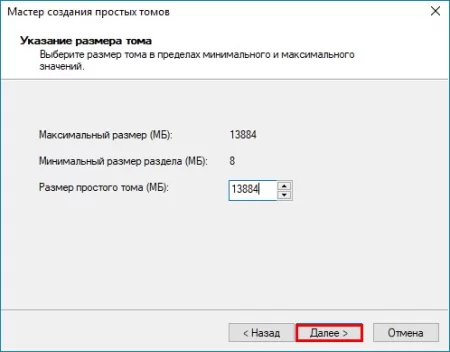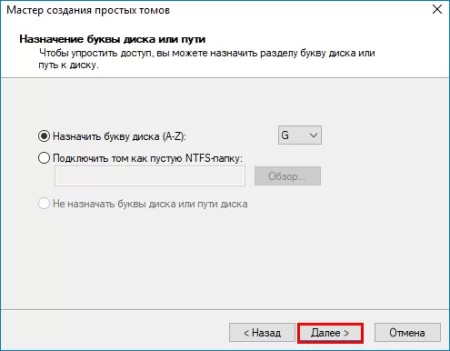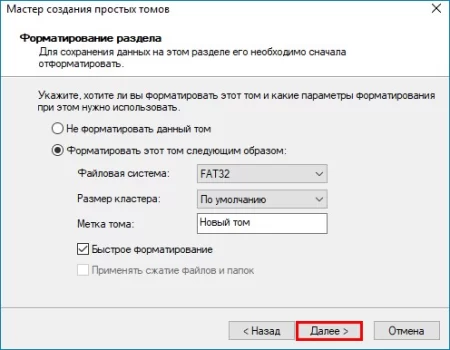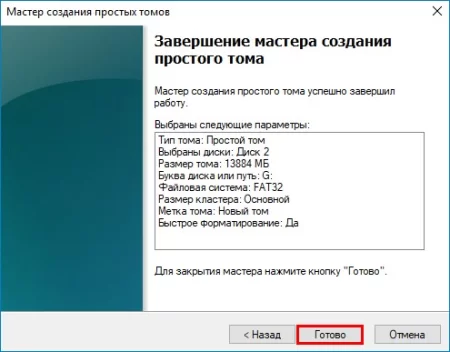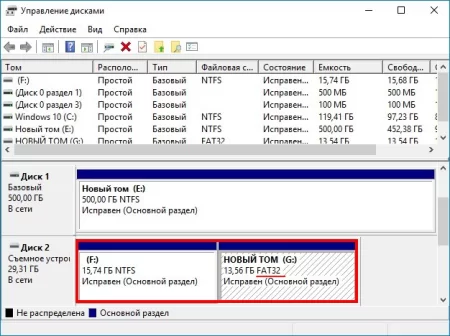Разворачиваем два раздела с разными файловыми системами на одном USB-носителе
Время дочитывания:
С выходом апдейта 1703 для Windows 10, у пользователей появилась интересная возможность деления накопителей на разделы с отличными файловыми системами, осознавая, что подобный функционал найдет на практике массу применений, мы поговорим о нем подробнее
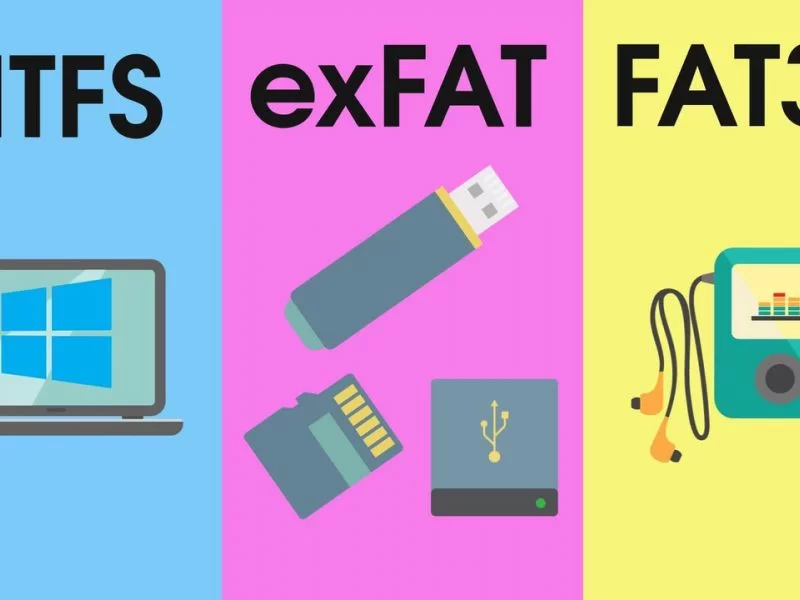
Разворачиваем два раздела с разными файловыми системами на одном USB-носителе
С развитием операционных систем, уже никого не удивить нативными возможностями создания RAID массивов, динамических разделов, а также прочими дисковыми операциями. Казалось, больше уже и желать нечего, тем не менее, в Microsoft, очевидно, решили не останавливаться, и с выходом Creators Update 1703 для Windows 10, у пользователей появилась интересная возможность – делить накопители на логические разделы, присваивая им различные файловые системы. Даже без долгих раздумий становится ясно, что подобному функционалу можно найти массу практических применений, о чем подробнее мы и поговорим в нашем сегодняшнем материале.
Немного о преимуществах
Логично, что одним из главных моментов, на которые призвано повлиять нововведение – это совместимость. Так, сочетание на одном накопителе, скажем, NTFS и FAT32, снимает много прежде незыблемых ограничений. Для наглядного примера, подобную флешку можно будет использовать в устройствах, ориентированных на FAT (т.е. фотоаппаратах, цифровых плеерах, старых смартфонах и т.д.), и вместе с этим хранить часть «объемных» данных на втором NTFS разделе.
Правда здесь, ради справедливости, стоит отметить, что несмотря на универсальность такой структуры, получить доступ сразу к двум разделам будет возможно только из Windows 10, начиная с 1703, тогда как в более ранних версиях и сборках, будет виден лишь первый раздел накопителя (NTFS).
Однако даже этот неблагоприятный факт, по-прежнему оставляет у пользователя большой запас возможностей, в плане работы с данными.
Создание разделов
Так как функция нативно поддерживается самой ОС, она не потребует никакого дополнительного софта, все штатно и просто.
Для начала понадобится любой внешний накопитель, имеющий систему NTFS.
При необходимости, отличную файловую систему можно изменить за считанные минуты, выполнив простое форматирование устройства с заданными параметрами.
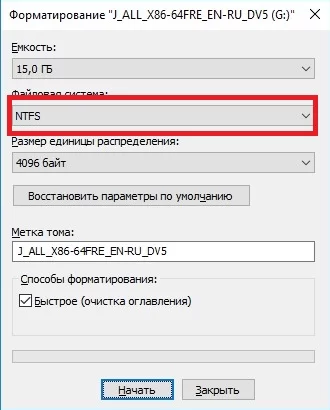
Имейте в виду: данные в этом случае будут стерты.
После подготовки диска, на экране рабочего стола жмем сочетание Win+X, отмечая в списке Управление дисками
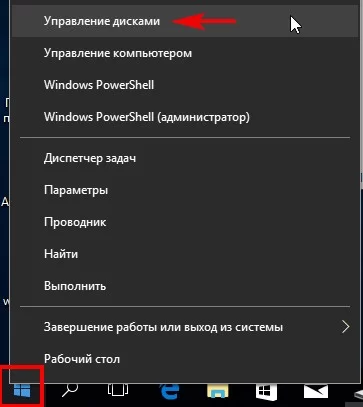
(или нажать клавиши Win+R и набрать diskmgmt.msc).
В открывшемся окне службы находим нужный диск и, кликнув по нему правой кнопкой, в меню, отмечаем опцию сжать том.
В следующем окне, указываем размер сжимаемого пространства, к этому значению стоит отнестись внимательно, так как оно будет соответствовать объему новой области с системой FAT32.
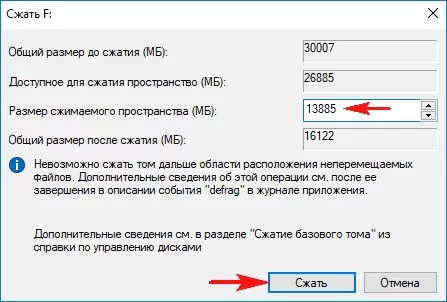
Далее, жмем сжать и, после завершения процесса, видим, что, теперь, у нашей флешки, помимо ее основного раздела, есть еще пустая неразмеченная область.
Она-то нам и нужна, кликаем по ней правой кнопкой, выбирая из списка первую опцию - создать простой том. В результате, откроется окно знакомого всем мастера, где все более чем традиционно: в начале просто жмем далее,
потом задаем размер области,
назначаем букву
и, наконец, форматируем логический раздел в желаемую файловую систему, в конкретном случае FAT32.
Завершаем процесс, нажав далее и затем готово,
и в окне управления дисками проверяем, что съемный диск теперь имеет два логических раздела с NTFS и FAT32 системами, соответственно.
А на сегодня у нас все.
Желаем вам успехов на цифровых просторах. Увидимся.
Опубликовано (изменено): 26.10.2023
Просмотры: 38
Добавить в избранное могут только зарегистрированные пользователи.