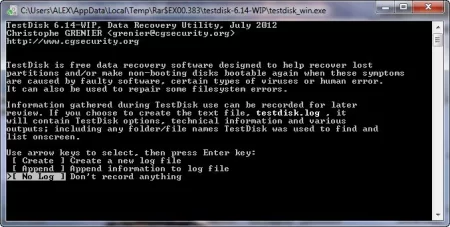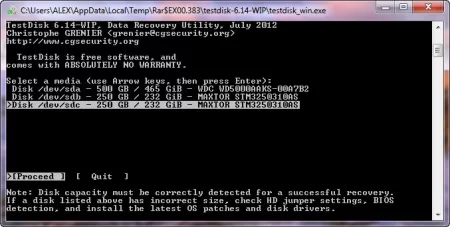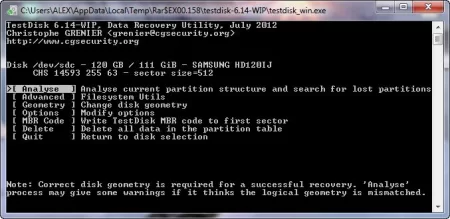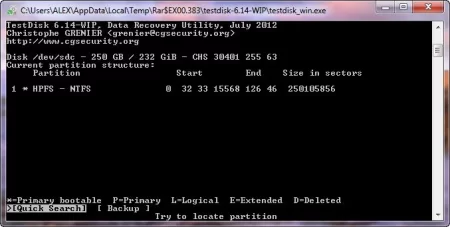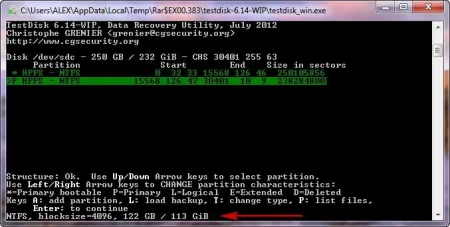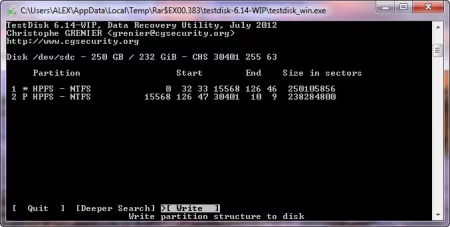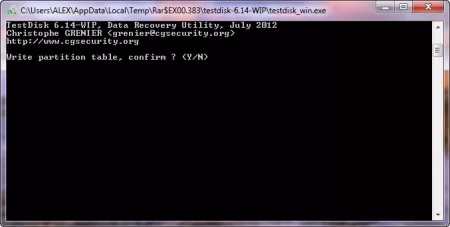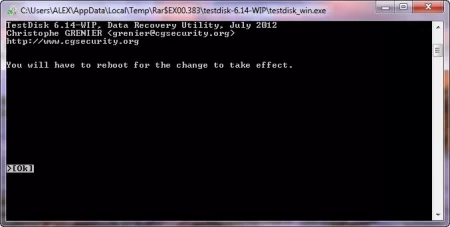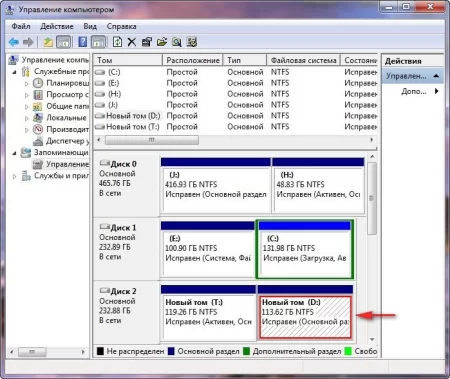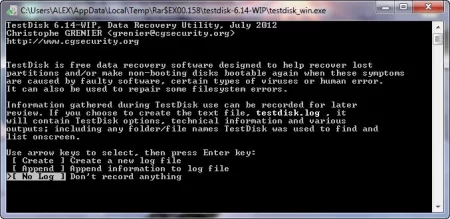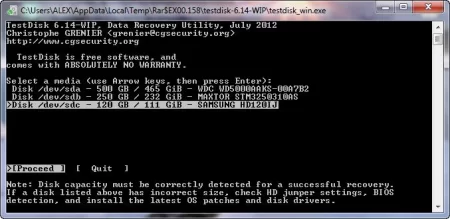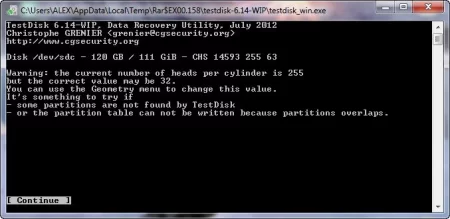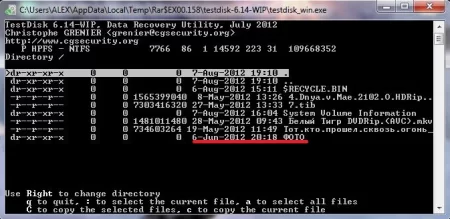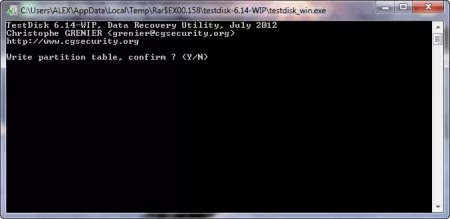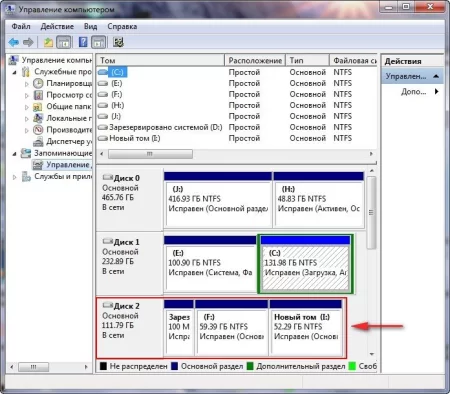Спасаем удаленный раздел HDD с ценными данными, используя TestDisk
Время дочитывания:
Цифровое хранение информации, несмотря на свои недостатки имеет и ряд преимуществ, в частности, она почти никогда не пропадает безвозвратно, чтобы подчеркнуть этот факт, мы воспользуемся утилитой TestDisk, произведя восстановление на удаленных разделах.

Спасаем удаленный раздел HDD с ценными данными, используя TestDisk
Несмотря на неустанное совершенствование технологий, хранение информации в цифровом виде все еще далеко от своего идеала и не является гарантом сохранности данных. Конечно, существуют очевидные варианты повысить надежность путем дублирования, например, настроив регулярные бэкапы в сетевое или локальное хранилище или организовав RAID-массив. Но идея не в этом, ведь нельзя не отметить, что вместе со своими уязвимостями, цифровая информация имеет и ряд неоспоримых преимуществ, в частности, она почти никогда не пропадает бесследно (лишь за исключением случаев преднамеренного цикличного стирания или физического уничтожения накопителя). Опираясь на этот факт, в сегодняшнем материале, мы рассмотрим, один из эффективных способов восстановления данных с «потерянного» раздела накопителя, пользуясь возможностями продвинутой утилиты TestDisk.
Несколько слов о природе явления
Хоть ситуация с исчезновением размеченного дискового раздела и вызывает справедливые опасения, в большинстве случаев, если не поддаваться панике и все сделать правильно, данные можно вернуть без какого-либо ущерба. Конечно, никто не отменяет частных случаев, когда процесс восстановления может завершиться неудачно, однако подобные результаты, уже скорее наводят на мысли о физической природе проблемы, и следовательно, потребуют иного подхода, который не всегда осуществим в домашних условиях. В других случаях, когда раздел был нечаянно удален пользователем или пропал после некорректного использования дисковых менеджеров, или вирусной атаки – последствия можно исправить на программном уровне. Приступим.
Случай первый: восстановление раздела HDD c частично размеченным пространством
Первым делом нам понадобится дистрибутив TestDisk, который можно бесплатно загрузить на официальном сайте разработчика: https://www.cgsecurity.org/wiki/TestDisk_Download
Важный момент: одним из основных слагаемых успеха операции является целостность информации на дисковой поверхности, поэтому, ни в коем случае не производите последующие операции записи на накопителе с утерянными данными – это существенно снизит шанс на их целостное восстановление.
Так же, при работе с TestDisk и аналогичным recovery-софтом четко придерживайтесь руководства и не применяйте функции, в которых вы не уверены – ведь необдуманные действия на этих этапах могут привести к безвозвратной утрате информации.
Перед началом действий, не лишним будет сузить круг поисков, точно определившись с размером пропавшего раздела, для этого жмем Win+R и пишем diskmgmt.msc, в открывшемся окне управления, видим накопитель с неразмеченной областью, размером около 113 Гб – ее нам и нужно вернуть на место.
Итак, после загрузки архива программы, распаковываем его содержимое в любую удобную директорию и запускаем исполняемый файл testdisk_win.exe
В стартовом окне утилиты выбираем опцию без записи логов (последний пункт)
и далее среди списка подключенных дисков выбираем проблемный накопитель, здесь у нас сразу возникает небольшой курьез – в списке присутствует два идентичных диска, и только на одном из них присутствуют искомые данные. Волноваться не стоит, ничего критичного здесь нет, просто придется выполнить сканирование для каждого по отдельности. В конкретном случае уже было определено, что потерянный раздел расположен на третьем в списке диске, поэтому здесь выбираем его и ниже жмем Proceed.
После нам будет предложено выбрать таблицу разделов, установленную на накопителе. В большинстве случаев, программа делает это автоматически, сразу подсвечивая правильный вариант, здесь это Intel.
Продолжаем нажав Enter и теперь отмечаем Analyze (первый вариант) – опция позволяет TestDisk последовательно прочитать все сектора и обновить информацию о заголовках файловых систем, добавив свои находки в список активных разделов.
В следующем окне, отобразится текущая структура, но мы знаем, что это далеко не все, что там есть, и ниже жмем на Quick Search, который запускает более глубокий анализ дискового пространства.
Здесь придется набраться терпения, так как эта процедура, в зависимости от объема накопителя, может занять приличное время.
Когда поиск будет завершен, увидим, что утилита видит два раздела,
нам лишь нужно определиться какой из них содержит искомые данные. Разумеется, в начале, сопоставляем объем, в нашем случае, он будет равен примерно 113 Гб. Здесь видно, что второй из них, имеет как раз такой размер. Но, чтобы избежать непоправимых ошибок и наверняка узнать, какие данные он содержит, выделим его, и нажав клавишу P, откроем список файлов – видим, что все наши пропавшие папки на месте.
Осталось дело за малым.
Возвращаемся в предыдущее окно, нажав Q и теперь выделив раздел с данными, жмем Enter.
После этого выбираем финальную опцию записи (Write)
и подтверждаем решение нажав клавишу Y.
По завершению операции, жмем ок и перезагружаем систему для применения изменений.
В итоге, зайдя в утилиту управления дисками, наблюдаем наш пропавший раздел, который теперь помечен, как активен и исправен.
Также перейдя в него, через проводник убеждаемся, что все данные на месте, словно никуда и не пропадали.
Случай второй: восстановление разделов на целиком неразмеченной области
Рассмотрим, теперь более сложный случай, когда с накопителя исчезла вся информация начисто. В конкретном случае, на HDD, ранее присутствовало два раздела, один из которых был системным (т.е. содержал ОС). В управлении дисками, видим, что теперь дисковое пространство представляет собой лишь сплошную неразмеченную область.
Тем не менее, надежда есть. Открываем TestDisk, аналогично первому случаю отмечаем No Log,
далее выбираем накопитель,
тип разметки и жмем на опцию Analyze. И здесь все начинает разворачиваться несколько иначе, утилита сообщает, что разделов не найдено (No partition is bootable).
Но отчаиваться рано, жмем, внизу, на быстрый поиск, после чего нас встречает окно предупреждения о несоответствии числа головок, что является свидетельством неправильной геометрии диска. Сейчас, мы не будем останавливаться на этой проблеме, так как она заслуживает отдельного внимания, скажем лишь, что даже при успехе восстановления, данные на таком носителе лучше не хранить.
Возвращаясь к теме, внизу окна жмем продолжить,
и после поиска видим три раздела,
наибольшую ценность среди данных представляет папка с фотографиями, поэтому примерно помня объем, просматриваем содержимое, нажав P, ценная папка располагается на последнем разделе,
выходим из режима просмотра, нажав Q, и выбираем его клавишей Enter. Далее, жмем на запись,
подтверждаем операцию, клавишей Y
и, дождавшись окончания процесса, делаем ребут системы.
Заходим в управление дисками и наблюдаем следующую картину:
прежде неразмеченный диск, теперь имеет три раздела, включая системный, с которого, после изменения приоритетов в БИОСе, беспрепятственно грузится Windows. Прочие данные также на месте, включая и ценный фотоархив.
P.S.
Как показывает практика, успех восстановления данных, зависит от многих факторов, некоторые из которых не зависят от пользователя. Но, несмотря на это, соблюдение нехитрых принципов, рассмотренных выше, однозначно повысит ваши шансы на успех, даже в самых непростых случаях. Будьте благоразумны, придерживайтесь рекомендаций и не проводите экспериментов с неизвестными вам функциями.
До будущих встреч.
Опубликовано (изменено): 30.08.2023
Просмотры: 9
Добавить в избранное могут только зарегистрированные пользователи.