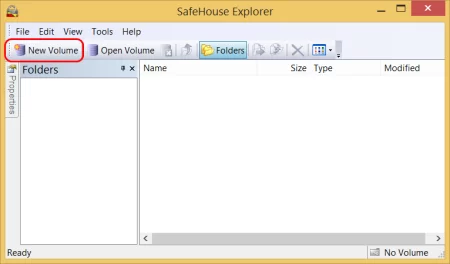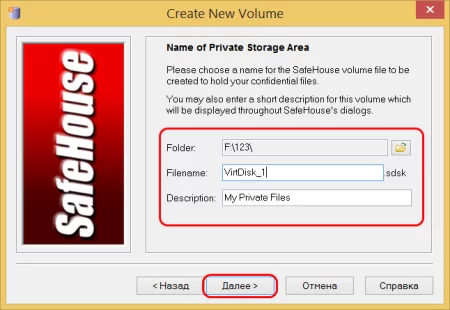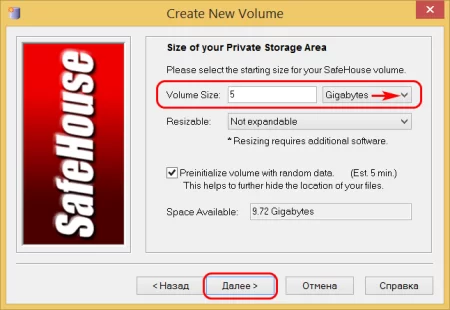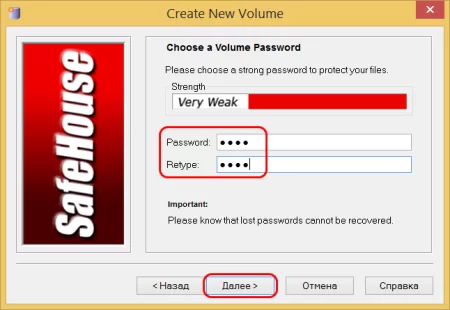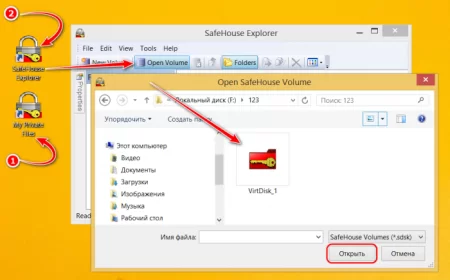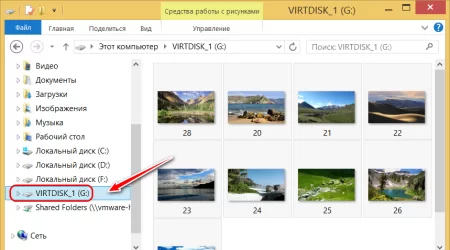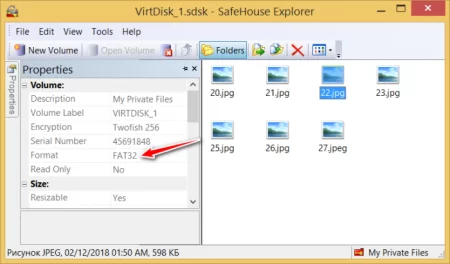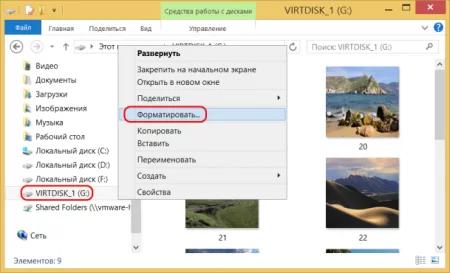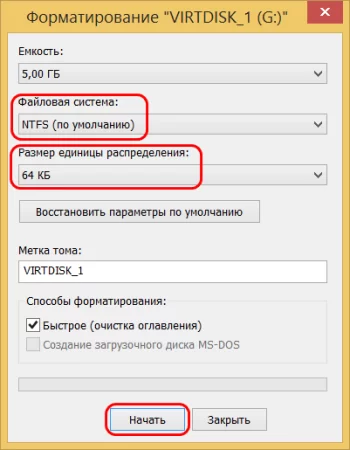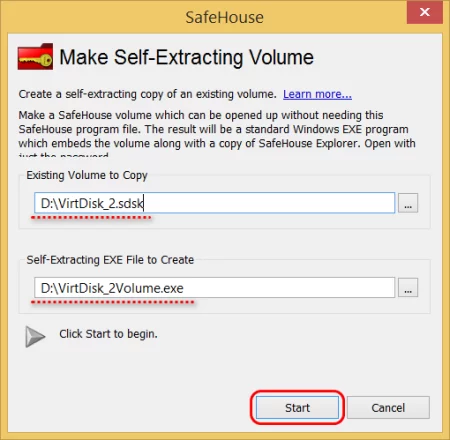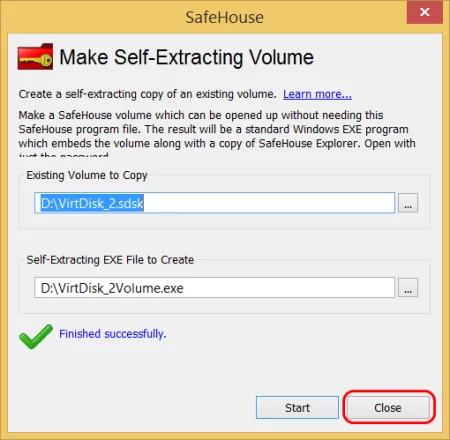Создаем и работаем с защищенными виртуальными дисками в SafeHouse Explorer
Время дочитывания:
Учитывая разнообразие, даже самые требовательные, могут найти шифровальщик себе по вкусу, желая помочь сориентироваться в этом море выбора, мы поговорим о бесплатной программе SafeHouse Explorer, чьих возможностей с избытком хватит в домашних задачах.

Создаем и работаем с защищенными виртуальными дисками в SafeHouse Explorer
Желание защитить личную информацию присуще каждому, правда с развитием технологий, когда большая часть деликатных секретов перешла в цифровое измерение, перед их владельцами возникли не только новые риски, но и возможности. Ведь, благодаря значимому спросу, сегодня на рынке существует такое разнообразие средств, среди которых даже самые взыскательные найдут то, что ищут. Желая найти в этом море выбора простое и доступное решение, сегодня мы поговорим о бесплатной программе SafeHouse Explorer, чьих возможностей с лихвой хватит для базовой домашней защиты.
Краткий обзор и возможности
Если рассматривать продукт нейтрально, то, безусловно, на ум сразу приходят более продвинутые альтернативы, такие как BitLocker или даже эталонный TrueCrypt. Будем справедливы, в плане тонкостей настройки и функционала, SafeHouse заметно уступает, этим признанным средствам для настоящих параноиков, зато в плане удобства реализации и простоты использования в повседневных масштабах, заметно выигрывает.
И здесь вам стоит сразу определиться с конечными задачами: если это необходимость, во что бы то ни стало, защитить ценные сведения - стоит забыть о личном «комфорте» и смотреть в сторону TrueCrypt и ему подобных (кому интересно, у нас на сайте есть отдельный материал по его настройке). Если же просто нужно скрыть часть файлов от домочадцев или не слишком продвинутых, но крайне любознательных коллег – лучше выбирать что-то из средней категории (куда и попадает SafeHouse Explorer).
Оправдывая свою принадлежность к средствам домашнего сегмента, программа предусматривает работу с виртуальными запароленными дисками, шифрующимися единственным алгоритмом Twofish с длиной ключа в 256 бит – надежно, просто, без изысков.
Использование
Первичное создание тома
Интерфейс приложения интуитивно понятен, так что проблем с освоением не будет даже у новичков в компьютерном деле. Дизайн меню и окошек, чем-то напоминает минимализм файловых менеджеров, вроде Total Commander, для наших целей это только плюс – все можно сделать быстро, с минимальными усилиями.
Для того чтобы создать новый виртуальный том, жмем на кнопку в верхнем меню – New Volume
и следуем указаниям окна мастера:
На первом этапе прописываем путь, где будет размещен виртуальный диск, задаем ему произвольное имя и описание.
После выделяем требуемый объем, поле ниже оставляем без изменений (т.е. создаем базовый диск), в последнем пункте также сохраняем отметку.
Жмем далее, придумываем пароль, удобно, что интерфейс сразу подсказывает его надежность,
и после в заключительном окне жмем на Create Volume (при желании, если скрытность не в приоритете, здесь еще можно поставить галочку, и SafeHouse отправит ярлык виртуального тома на рабочий стол).
Даем процессу отработать, и после появления сообщения об успехе операции, жмем Finish.
Сразу после этого, будет предложено смонтировать диск,
в результате, он станет доступен в системе.
Взаимодействие с sdsk-диском
При последующем использовании, получить доступ к виртуальному диску, возможно, как с помощью ярлыка, так и через главное меню SafeHouse, где после нажатия Open Volume,
в проводнике указываем путь к расположению .sdsk-файла и вводим пароль.
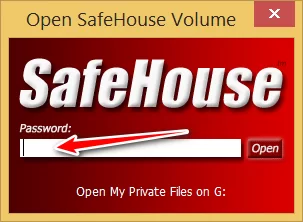
Содержимое виртуального носителя откроется в среде приложения,
а также после этого защищенное расположение будет доступно и в проводнике Windows, с содержимым которого можно работать, как с файлами на обычном диске.
Когда виртуальный том больше не нужен, извлечь его можно кнопкой в меню SafeHouse Explorer или просто закрыв основное приложение (в целях безопасности том автоматически размонтируется).
Смена файловой системы
В угоду простоте, встроенный мастер создает виртуальные диски только с файловой системой FAT32,
с которой может быть не очень удобно работать из-за ее ограничений (нельзя хранить отдельные файлы весом более 4 Гб), благо, когда том смонтирован в систему его можно легко отформатировать в NTFS используя возможности Windows.
Самораспаковывающийся том
Для удобства и автономии в SafeHouse есть еще одна интересная возможность – упаковка виртуальных томов в exe-файл, особенностью опции является то, что для работы не требуется основное приложение. Подобные виртуальные диски, можно без проблем открывать на чужих компьютерах и средах LiveDisk на базе WinPE. Но и здесь есть свои нюансы, запаковать можно только виртуальный диск, размер которого не более 3 Гб и его будет нельзя смонтировать в систему, все взаимодействие только через интерфейс приложения.
Чтобы воспользоваться опцией, в главном меню раскрываем вкладку Tools, выбирая из списка Self-Extracting Volume.
Далее, в окошке мастера, указываем путь к существующему виртуальному тому, а ниже прописываем директорию, где нужно создать exe-файл.
После жмем start, дожидаемся финала операции и закрываем окошко.
В дальнейшем подобный файл, можно скопировать/переместить на флешку и работать с содержимым на любых устройствах, для доступа вам потребуется только пароль.
Выводы
Надеемся, что благодаря нашему материалу вы убедились, что защита личных данных это вовсе не роскошь и удел профессионалов, а практическая необходимость доступная каждому с минимальными усилиями.
До новых встреч.
Опубликовано (изменено): 01.12.2023
Просмотры: 16
Добавить в избранное могут только зарегистрированные пользователи.