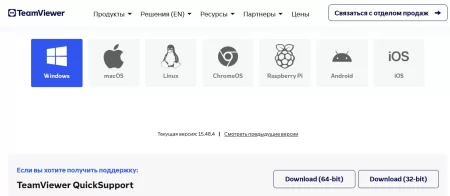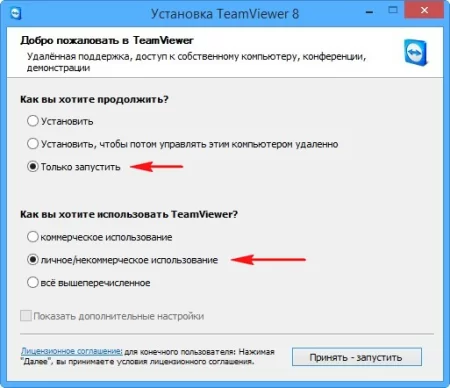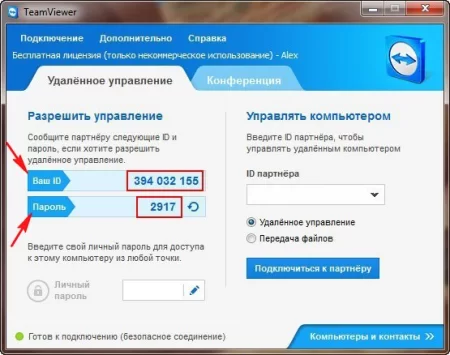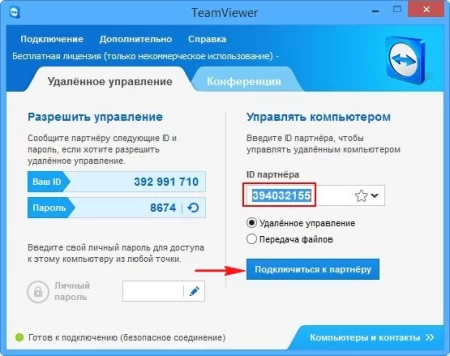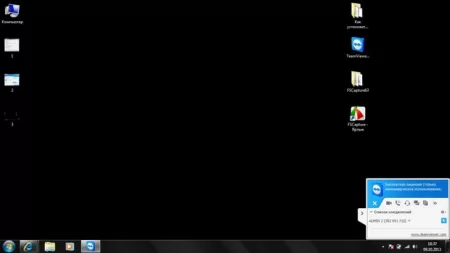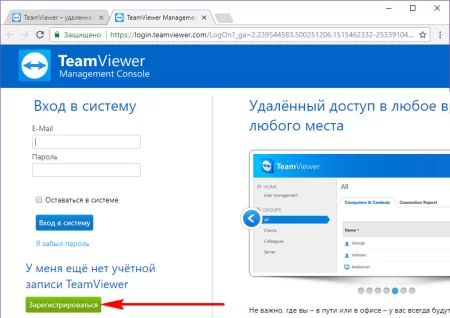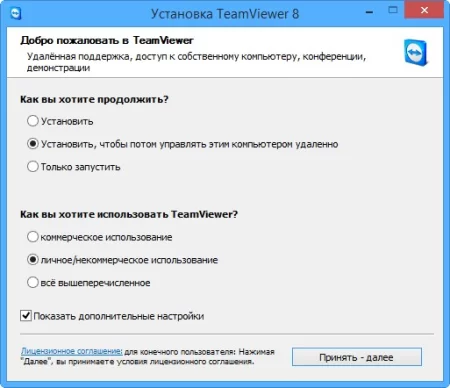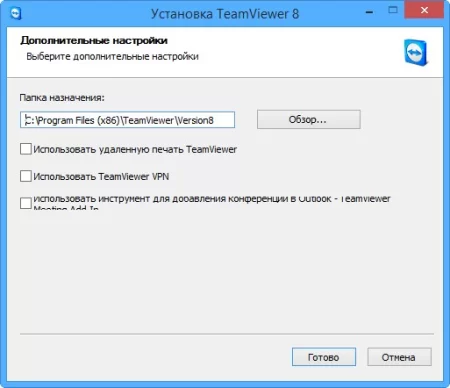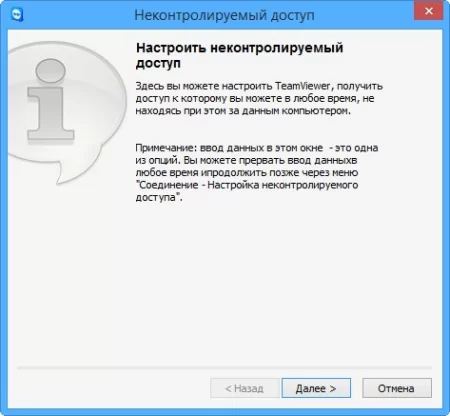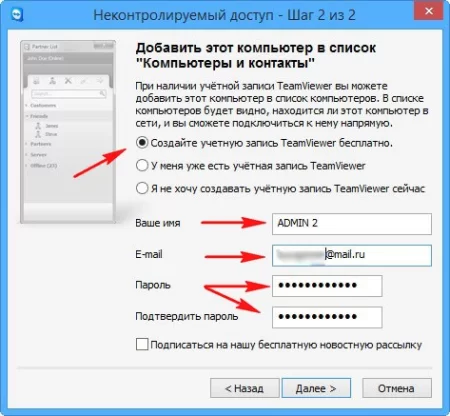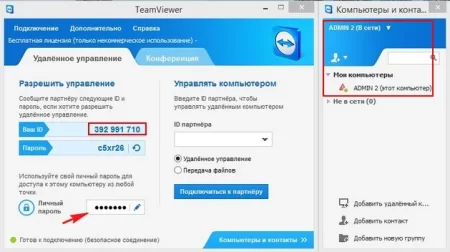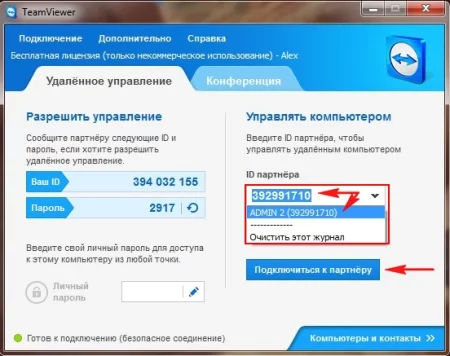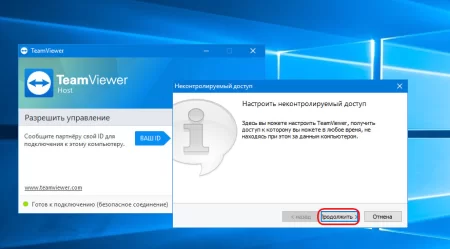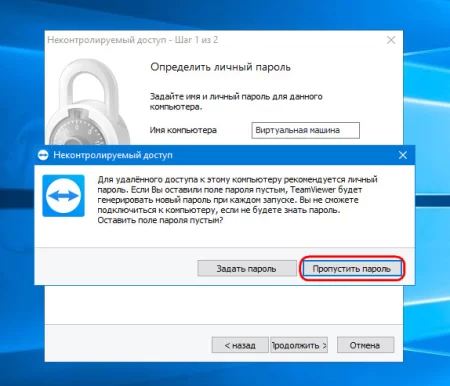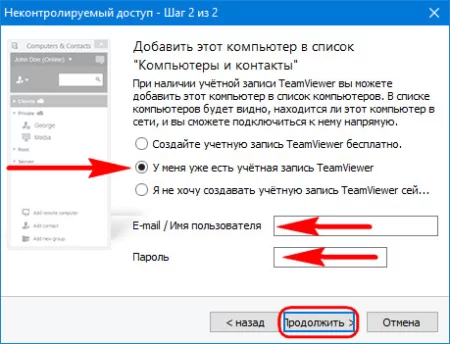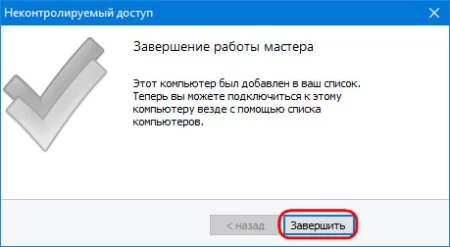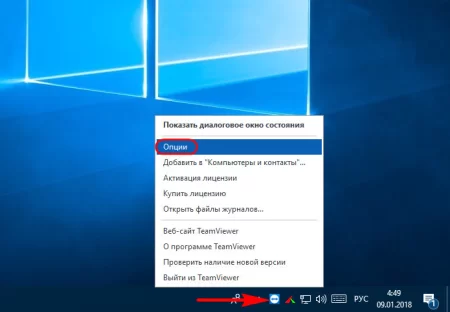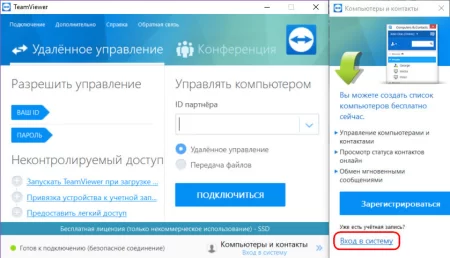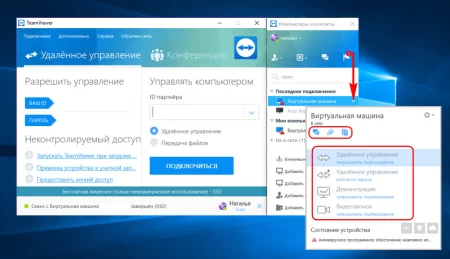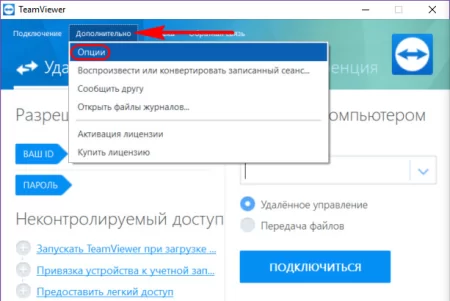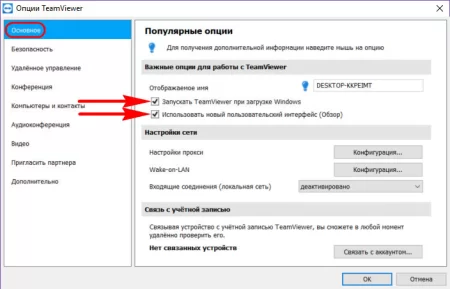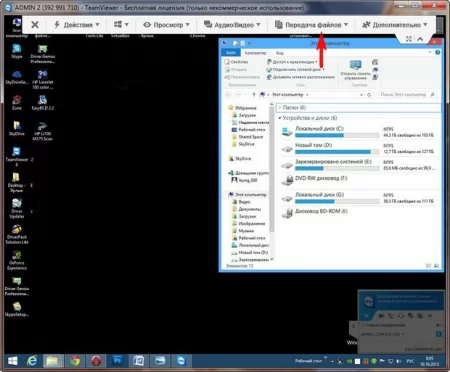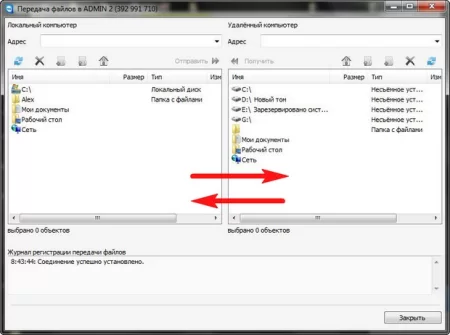Без лишних сложностей: осваиваем возможности удаленного управления в TeamViewer
Время дочитывания:
Поговорим о возможностях и деталях настройки TeamViewer - простого и универсального инструмента удаленного доступа, который станет надежным союзником в тех случаях, когда вашей системе необходима помощь со стороны
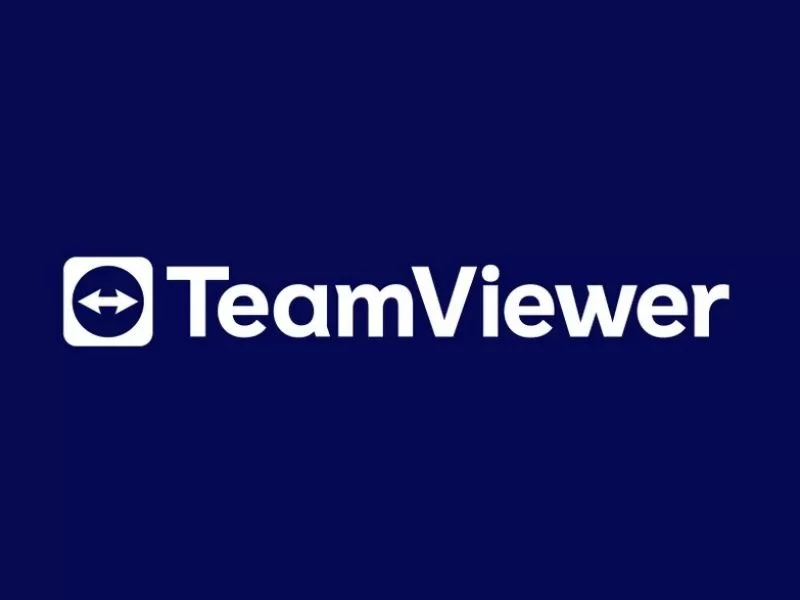
Без лишних сложностей: осваиваем возможности удаленного управления в TeamViewer
В наш суетный век, когда время всегда в дефиците, а компьютерные неполадки поджидают буквально на каждом углу, трудно обойти стороной тему удаленного управления, которое находит самое актуальное применение у многих пользователей во всех ситуациях требующих компьютерной помощи. Подробнее об этом, читайте далее.
Интерфейс и управление
Существует много программных средств, реализующих удаленное администрирование (управление), и вопреки общему заблуждению, процесс этот, в рамках домашних рутинных задач, не является уделом доступным лишь специалистам, а вполне обыденной процедурой.
Наиболее распространенным решением для этих целей, является TeamViewer (существуют и аналоги, вроде Ammyy Admin, LiteManager Free и др.).
Полюбившись пользователям, благодаря своему интуитивно понятному интерфейсу и универсальности, программа прочно вошла в цифровой обиход, так что сейчас на сайте разработчика, можно получить ее версию, совместимую с любой известной платформой.
Для домашнего использования решение распространяется на свободной основе, скачать подходящую версию можно здесь:
https://www.teamviewer.com/ru-cis/download/windows/
Программа может работать в нескольких сценариях (разовый доступ, постоянный доступ и обмен файлами), которые мы рассмотрим по отдельности:
Настройка разового доступа
Если вам требуется доступ к удаленному компьютеру разово (например, знакомый попросил помочь обновить драйвер или устранить неполадку), нет нужды тратить время, настраивая, так называемый, бесконтрольный доступ, ведь все можно сделать в пару кликов.
После загрузки приложения, запускаем исполняемый файл и выбираем в опциях инсталляции только запустить и ниже некоммерческое использование.
После жмем запустить и в главном окне программы, увидим уникальный ID и пароль, с помощью которых можно управлять текущим ПК.
Но наша цель устранить неполадки на удаленном устройстве, поэтому, то же самое, нужно выполнить и на стороннем ПК. То есть, выбрать параметры: только запуск, личное использование и затем сообщить вам цифровой идентификатор и пароль для коннекта.
Получив нужные сведения, в разделе управлять компьютером пишем ID, отмечаем пункт удаленное управление и соединяемся, нажав на кнопку.
В следующем окошке, вводим пароль и все – мы в системе.
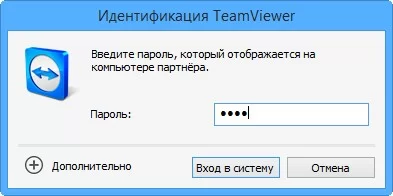
В таком варианте, нам будут доступны все действия в удаленной системе, соответствующие уровню прав фактической учетной записи пользователя.
Постоянный доступ
Когда удаленное администрирование происходит на постоянной основе, гораздо удобнее настроить неконтролируемый доступ (без необходимости подтверждения) к целевым ПК.
С технической точки зрения, реализация метода не сложнее первого варианта, но имеет свои особенности.
TeamViewer предлагает два варианта связки: с ID и постоянным паролем или вообще без них (доступно в TeamViewer Host – серверной редакции для одностороннего доступа).
Рассмотрим оба случая:
Первым делом, нужно создать учетную запись на сайте разработчика.
Далее, в первом варианте, запускаем десктопную версию, но в параметрах теперь выбираем установить, личное использование и ставим галочку показать доп.параметры – здесь выбираем директорию и жмем готово.
После окончания процесса, нас встретит мастер настройки доступа, жмем далее,
придумываем имя ПК и пароль.
Следующим шагом, вводим данные созданной нами учетки или регистрируемся с нуля,
завершаем процесс и ждем письма на почту (с подтверждением учетной записи).
Теперь, в основном окне клиента, нужно установить постоянный пароль, введя его в соответствующее поле.
Таким образом, настраивается лишь управляемый компьютер, чтобы получить к нему удаленный доступ, достаточно лишь открыть клиент на другом устройстве, выбрав только запустить и ввести ID и личный пароль.
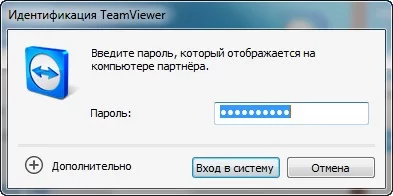
Второй вариант, предусматривает упрощенную процедуру соединения, что возможно в облегченной Host-версии, для серверного использования, которая ориентирована, именно, на фоновую работу и предусматривает лишь одностороннюю связь (т.е. управлять другим компьютером здесь не получится).
Загрузить продукт можно здесь: https://www.teamviewer.com/en-us/info/teamviewer-host/?os=windows&language=en&country=RU
После стандартной установки, нам сразу же будет предложено настроить постоянный доступ,
в окошке мастера, вводим имя ПК, можно придумать короткое и запоминающееся.
Пароль можно не ставить, так как доступ у нас и так будет на автомате,
далее обязательно входим в свою учетку, это ключевой момент и завершаем настройку.
После раскрываем опции TeamViewer Host, кликнув по ее значку в трее, и на вкладке безопасности, отмечаем пункт предоставить легкий доступ.
Администрирование удаленной системой, удобнее всего будет производить с помощью базовой десктопной версии. Выполняем ее инсталляцию и вводим те же учетные данные, что использовали при настройке Host-версии.
В результате этих действий, справа появится дополнительное окошко мониторинга и управления удаленным ПК.
Почти все готово, для удобства, осталось только настроить автозагрузку: в основном окне приложения раскрываем вкладку дополнительно – опции и в основном разделе ставим соответствующую галочку.
Обмен файлами
Помимо основных возможностей управления, в программе реализована опция сетевого обмена данными, что оказывается крайне полезно, когда на удаленный ПК нужно «перебросить» специфический софт для диагностики или восстановления.
Сделать это можно, фактически в пару кликов: подключаемся к управляемому ПК, любым из способов, рассмотренных выше и на удаленном рабочем столе наводим курсор на верхнюю часть окна, выбирая во всплывающем меню передачу файлов.
После этого появится менеджер, в окне которого можно будет выполнить двухсторонний обмен, перетащив объекты в противоположную часть экрана.
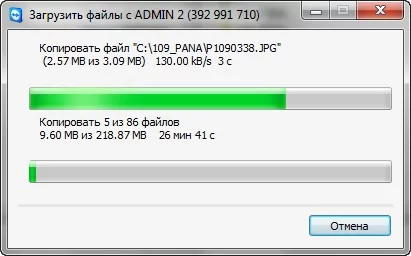
На этом мы подводим итог и желаем вам приятного использования. Надеемся, что следуя данному руководству, вы без труда сможете настроить удаленный доступ, сэкономив свои силы и время.
Удачи.
Опубликовано (изменено): 24.11.2023
Просмотры: 3
Добавить в избранное могут только зарегистрированные пользователи.