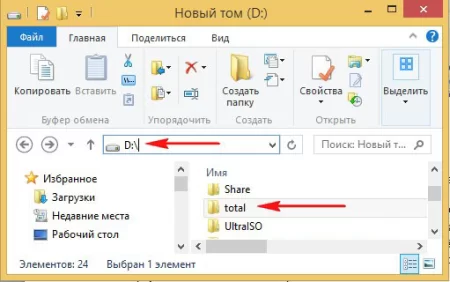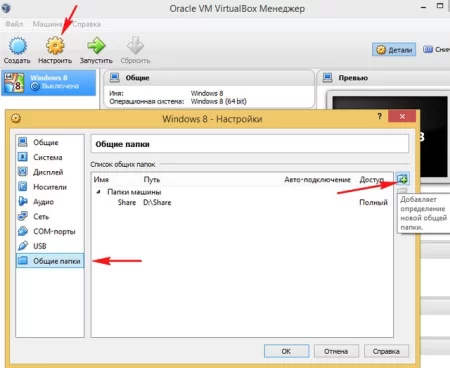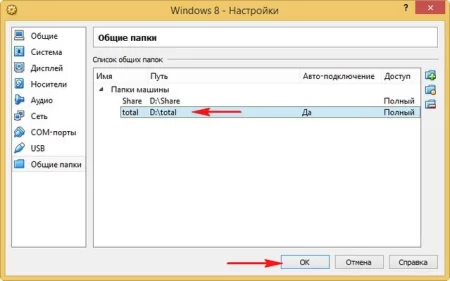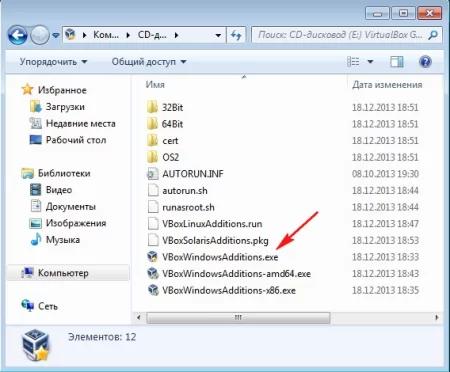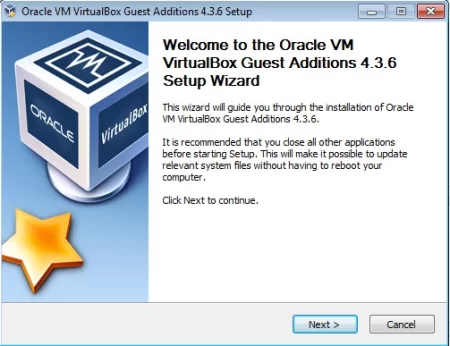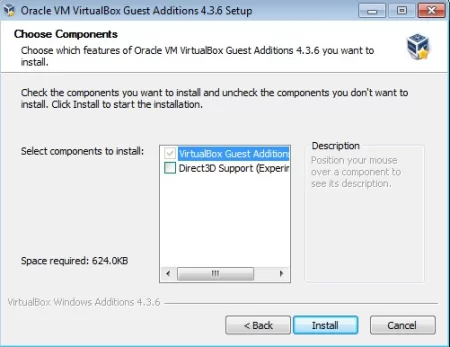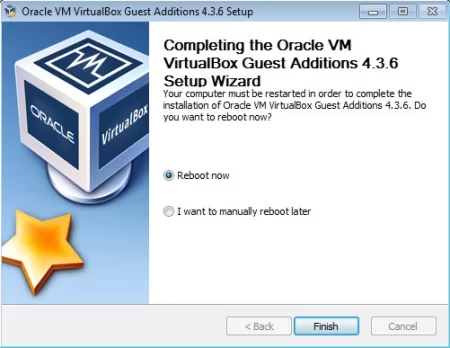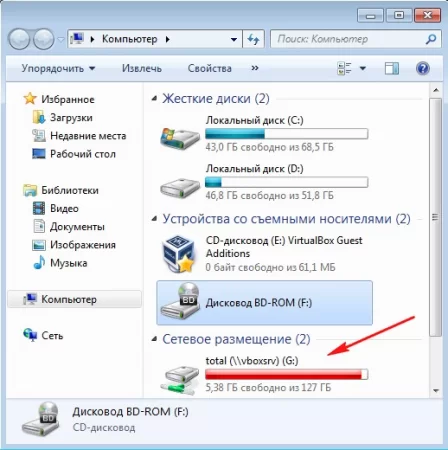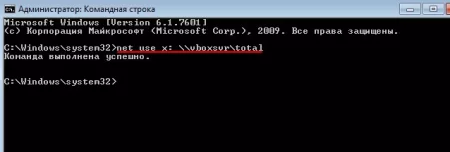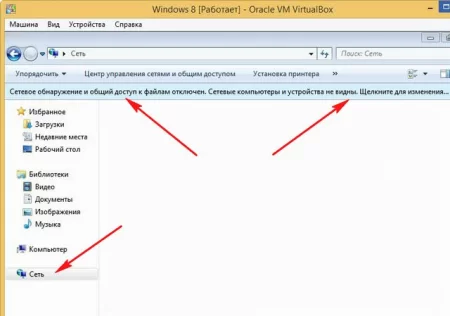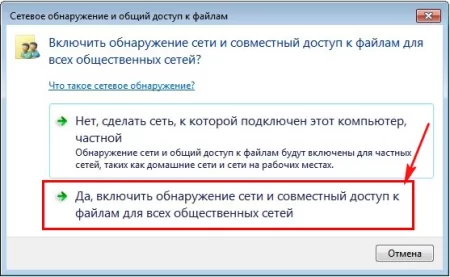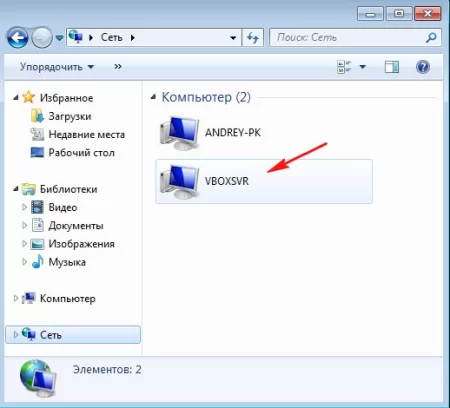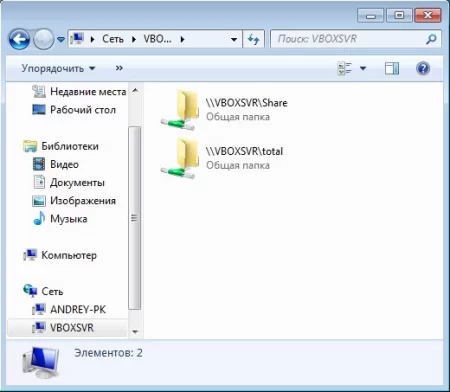Создаем и настраиваем общие папки в Oracle VirtualBox
Время дочитывания:
Желая показать простой и эффективный способ взаимодействия с виртуальной системой, сегодня мы подробно рассмотрим детали создания и настройки общих папок, которые определенно пригодятся в повседневном использовании.
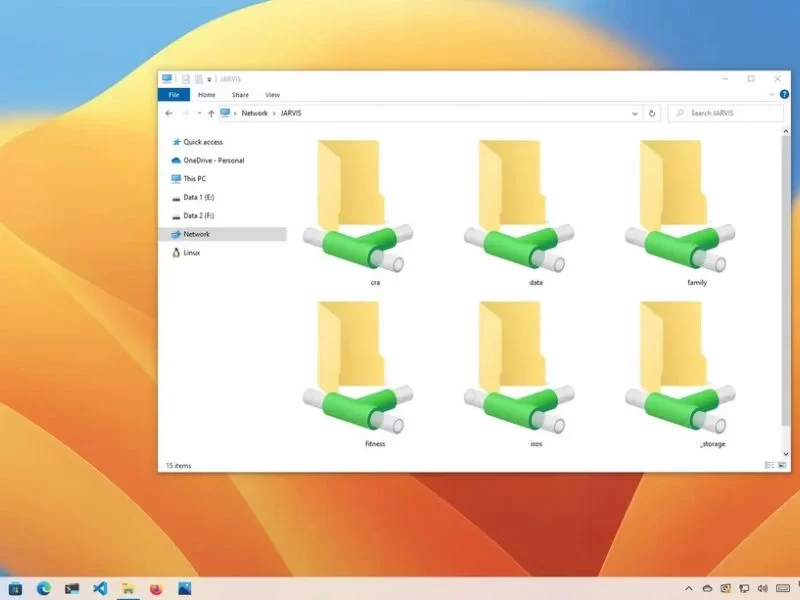
Создаем и настраиваем общие папки в Oracle VirtualBox
Тем, кто имеет опыт работы с гипервизорами, наверняка известно, что хост- и гостевая система не имеют между собой прямой связи. Безусловно, именно такая изоляция, выступающая гарантом безопасности основной ОС, и делает виртуальные машины столь привлекательными для разработчиков. Однако, все имеет свою обратную сторону, и на практике, такой подход нередко доставляет свои хлопоты. Желая показать простое и эффективное решение, сегодня мы подробно рассмотрим все детали создания общих папок, которые являясь своеобразным мостом, помогут облегчить взаимодействие между гостевой и хост системой.
Этапы процесса
В принципе, процесс создания и подключения общей папки нельзя назвать чем-то сложным, тем не менее, он имеет свои нюансы, знание которых поможет избежать ошибок и сэкономить время.
Первым делом, создаем простую папку на любом диске (она должна иметь латинское название).
Далее открываем окно гипервизора, выделяем, слева, виртуальную машину и идем в ее настройки, нажав соответствующую кнопку в верхнем меню. Теперь, в появившемся окне параметров, переходим на вкладку общих папок, где, в правой части жмем на значок добавления.
На следующем этапе, заполняем предложенные поля, указывая в них путь и имя расположения.

Также, для удобства не забываем отметить пункт авто-подключение.
После чего, выходим из раздела настроек, нажав ок,
и в главном окне VirtualBox запускаем готовую машину.
Дожидаемся, пока прогрузится система, и в окне взаимодействия раскрываем пункт устройства, выбирая из меню подключение образа диска дополнений.
Идем в компьютер и открываем содержимое виртуального дисковода,
в котором находим исполняемый файл WindowsAdditions.
Запускаем его и, следуя указаниям мастера, инсталлируем дополнения на гостевую ОС.
Далее, соглашаемся с рестартом системы
и после перезагрузки, зайдя в компьютер, убеждаемся в наличии общего расположения.
Решения возможных проблем
Подключение к общему ресурсу через cmd
В ряде случаев, даже после выполненных действий, папка может оказаться по-прежнему недоступной, один из способов это исправить – запустить cmd.exe (Win+X, командная строка администратор) и выполнить строку:
net use x: \vboxsvrfoldername, где вместо foldername пишем имя папки, созданной в самом начале.
Помните, для того чтобы папка стала доступна, у вас обязательно должны быть инсталлированы гостевые дополнения.
Настройка сетевого обнаружения
Также получить доступ к общему ресурсу поможет включение совместного доступа. Для этого в окне компьютера идем во вкладку сеть, кликая по всплывающему сообщению в верхней части окна.
Затем в появившемся окошке, выбираем действие – включить обнаружение и совместный доступ.
После этого, в том же разделе сети, рядом с адресом локального компьютера, увидим новое расположение VBOXSVR,
в котором и будут лежать все наши общие папки.
Выводы
Руководствуясь принципами, изложенными выше можно довольно быстро создать и настроить общее расположение, которое значительно облегчит ваше взаимодействие с виртуальной системой.
Удачи и до новых встреч.
Опубликовано (изменено): 15.10.2023
Просмотры: 88
Добавить в избранное могут только зарегистрированные пользователи.