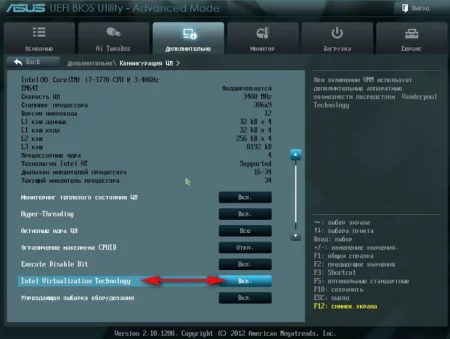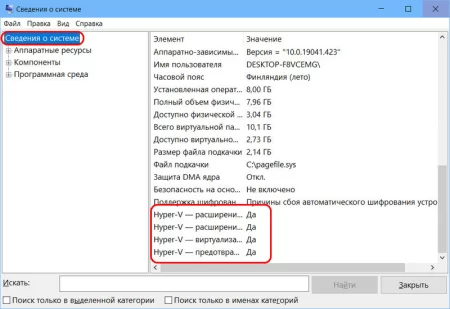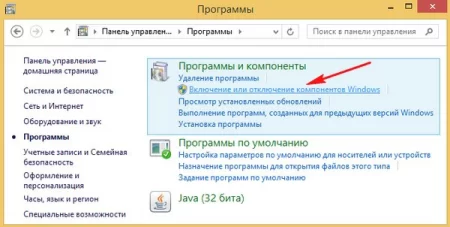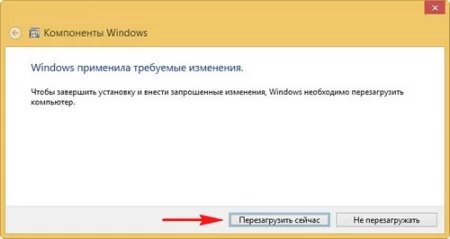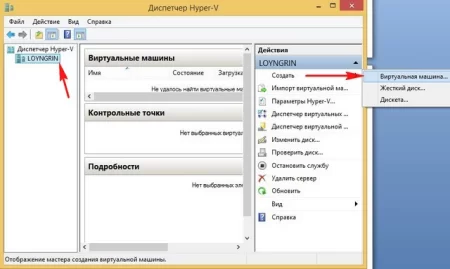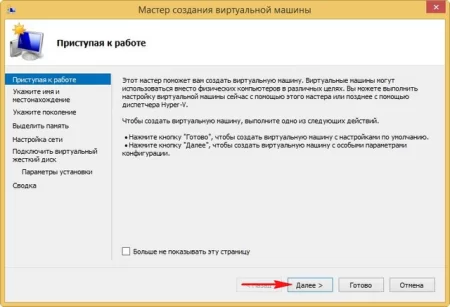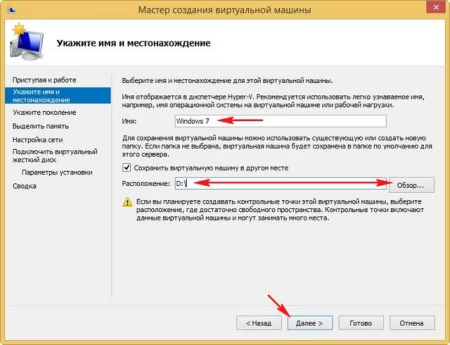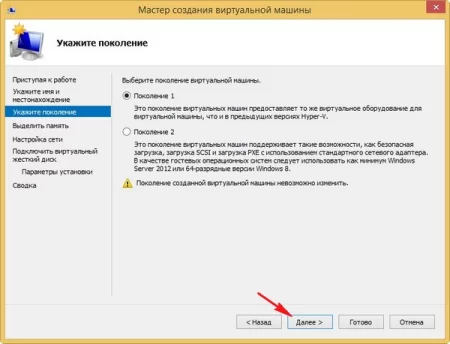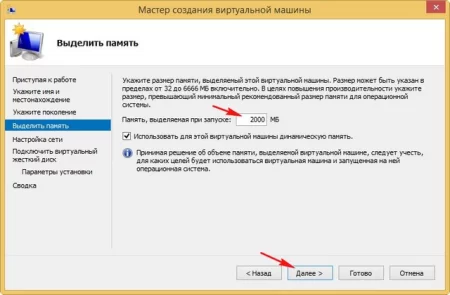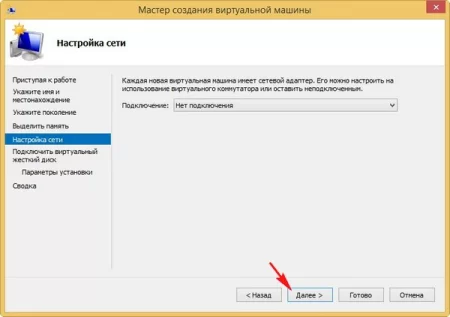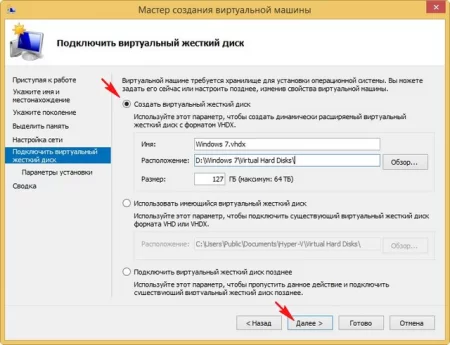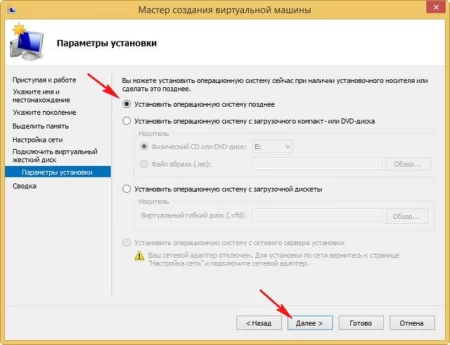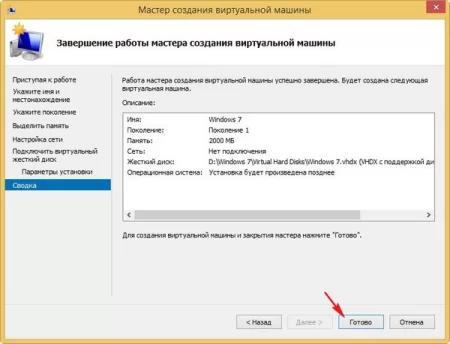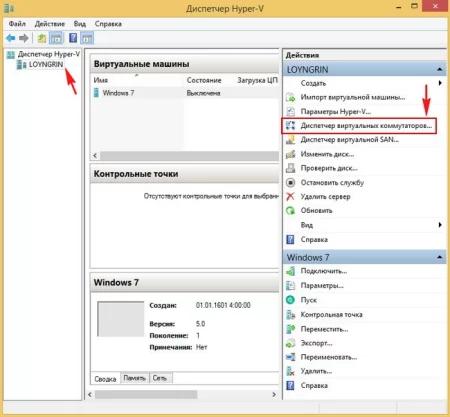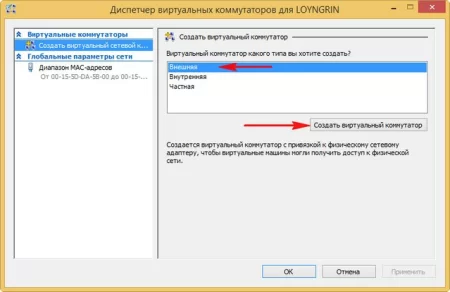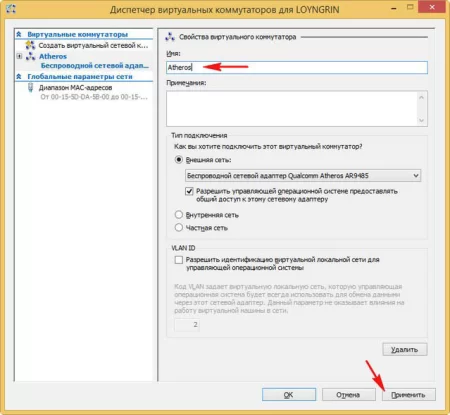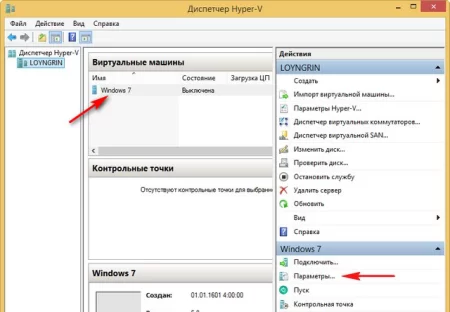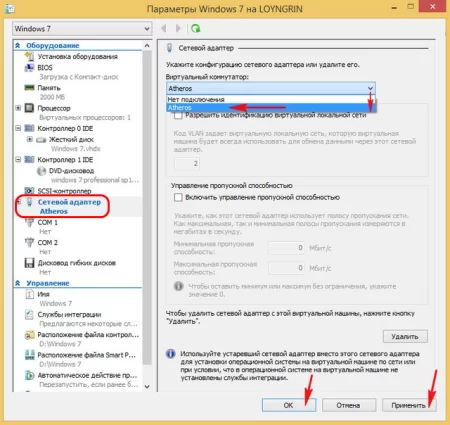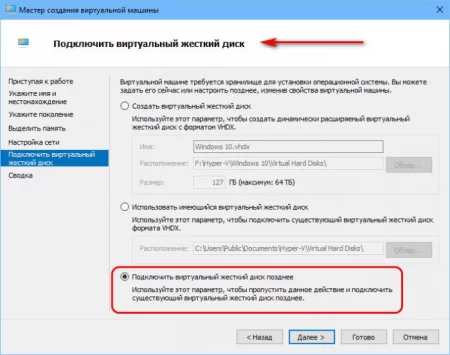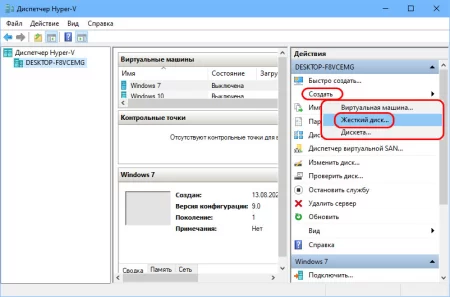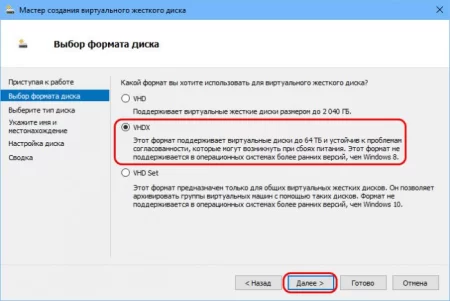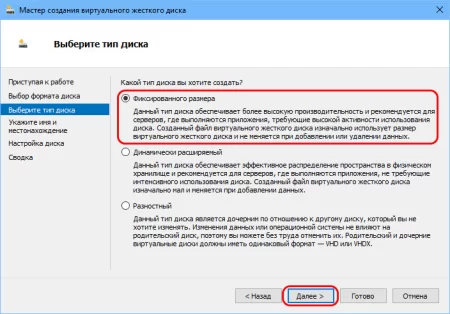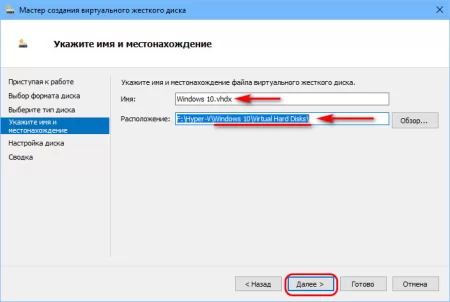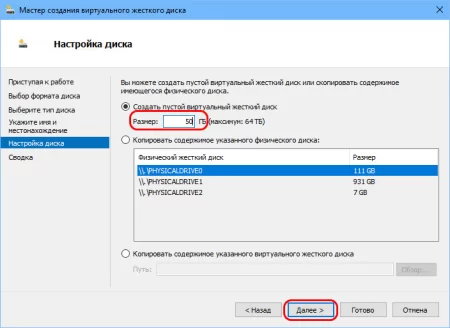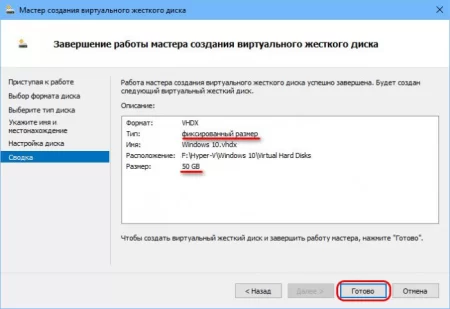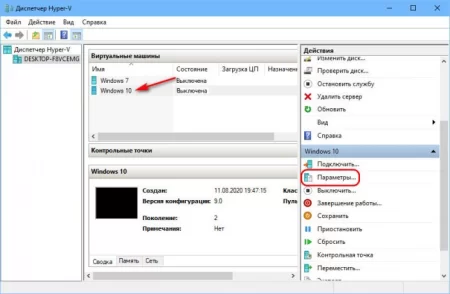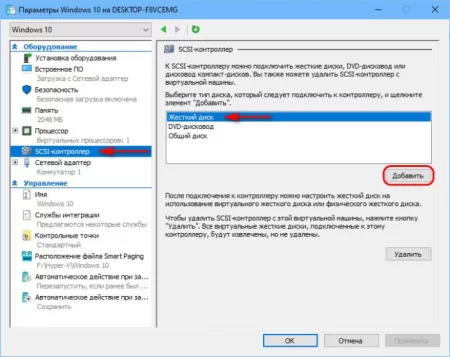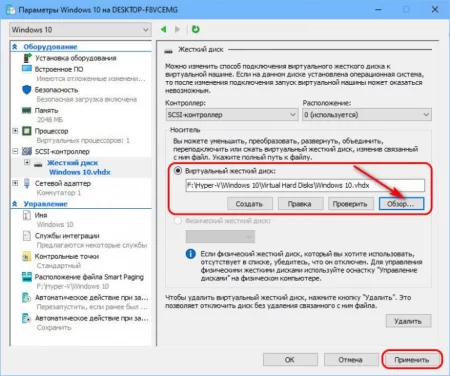Виртуальные машины на Hyper-V. Часть 1: нюансы создания и настройки
Время дочитывания:
Уже не раз мы разбирали функционал различных гипервизоров, а вот решение от Microsoft затрагивали лишь вскользь. Преследуя цель восполнить этот пробел, сегодня у нас подробный материал, посвященный всем тонкостям использования Hyper-V.
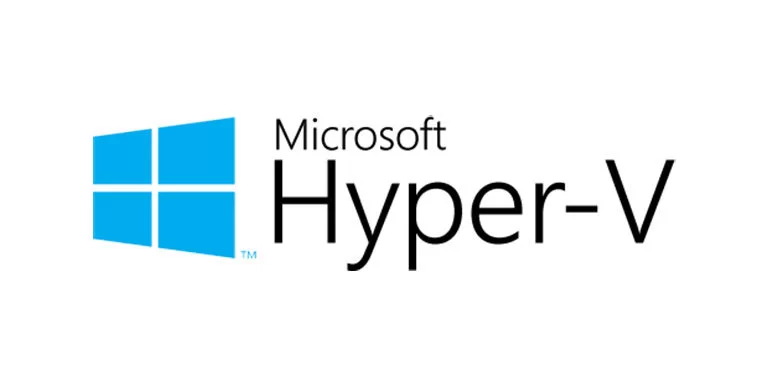
Виртуальные машины на Hyper-V. Часть 1: нюансы создания и настройки
В более ранних материалах мы уже не раз рассматривали особенности настройки и использования различных гипервизоров, а вот штатного средства от Microsoft касались лишь вскользь. Преследуя цель восполнить этот пробел, сегодня у нас подробный материал, посвященный всем тонкостям использования Hyper-V.
История и преимущества
Microsoft Hyper-V, это родная среда виртуализации, которая изначально входила в состав Windows Server 2012. Со временем продукт появился и в версиях для домашнего использования, конкретно в x64 редакциях Pro и Enterprise. Само собой продукт не лишен своих недостатков, среди которых ярче всего выделяется не самый дружелюбный интерфейс и ограниченный список поддерживаемых систем, в сравнении с аналогичными решениями. Однако, это лишь на первый взгляд, ведь при более пристальном рассмотрении, преимущества явно перевешивают, так с VirtualBox разница очевидна – Hyper-V обеспечивает более высокую стабильность и производительность виртуалок, а также их более глубокую интеграцию в расширенных сеансах. Конечно, с продуктом VMware ему тягаться тяжеловато, но стоит помнить, что полноценная версия Workstation Pro стоит около 200$, в то время как Hyper-V поставляется вместе с MS Windows и не требует дополнительных вложений. К тому же, только два этих решения (Workstation Pro и Hyper-V) имеют возможность эмуляции модуля TPM 2.0, критичного для Windows 11, что на этом фоне лишь увеличивает привлекательность гипервизора от Microsoft.
Системные требования
По ресурсам все, в принципе, стандартно:
- CPU c двумя физическими ядрами и наличием виртуализации Intel VT (иногда SVM) или AMD-V
- 4 Гб RAM
- Отдельный накопитель для хранения виртуальных машин
В ряде случаев функция виртуализации по умолчанию может быть неактивна и потребует ручного запуска в BIOS.
Общие сведения о поддержке гипервизора можно увидеть в окне системных сведений
, вызвать которое можно, нажав сочетание Win+R и набрав msinfo32
Подключение службы Hyper-V
Как упоминалось выше, гипервизор Microsoft является компонентом, поставляющимся в расширенных редакциях систем и по умолчанию не активен. Для его активации открываем панель управления и переходим в раздел программ, в следующем окне, отмечаем пункт управления компонентами,
где в списке находим и ставим галочку напротив Hyper-V,
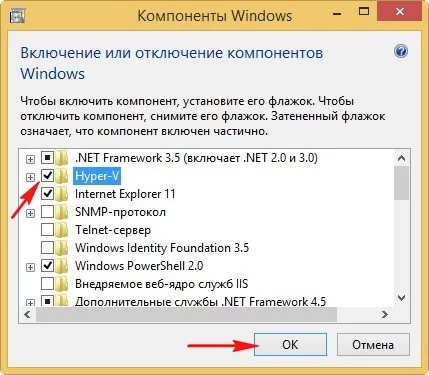
далее жмем ок и соглашаемся с перезагрузкой.
После рестарта системы, в меню увидим готовый к работе диспетчер Hyper-V.
Создание виртуальной машины
Запускаем гипервизор и на стартовом окне, слева выделяем текущего пользователя, после чего, в правой части, жмем на создать, выбирая опцию виртуальной машины.
Далее следуем указаниям мастера,
на начальном этапе произвольно называем будущую машину (лучше использовать латинские буквы) и обозначаем директорию хранения файлов виртуальной машины.
Важный момент: для размещения виртуалки предпочтительнее использовать не системный накопитель, чтобы избежать проблем с производительностью.
После этого мастер предложит выбрать поколение текущей виртуальной машины.
В рамках среды Hyper-V реализовано: 1-е поколение, функционирующее на базе традиционного БИОС, с поддержкой IDE-контроллера и Legacy-систем. А так же 2-е поколение ориентированное на UEFI платформу с поддержкой SCSI и эмуляции TPM 2.0, что гарантирует совместимость с последними версиями ОС, включая Windows 11.
Как вы уже поняли, каждое поколение имеет свои особенности и, на практике, конечный выбор будет обусловлен лишь типом гостевой системы.
Определившись с поколением, устанавливаем лимит RAM для виртуальной машины, так же разрешая использование динамической памяти.
Шаг с интернет соединением пока что пропустим, его мы настроим отдельно.
В следующем окне, можно создать или подключить виртуальный диск, так как у нас он отсутствует, выбираем первый вариант, указывая имя, расположение и размер с запасом под расширение.
Стоит сказать, что изначально Hyper-V создает для машин динамические диски, уступающие по быстродействию фиксированным. Если для вас это не приемлемо, на этапе создания, можно выбрать такой вариант:
И впоследствии создать фиксированный диск отдельно, используя меню гипервизора (как именно, рассмотрим чуть позже).
Добравшись до параметров установки, желая детальнее изобразить весь процесс, мы выбираем первый пункт – установить систему позднее.
В иных случаях, когда у вас уже есть готовый .vhd или .vhdx диск можно сразу указать путь к образу будущей системы.
В графе сводки жмем готово, завершая процесс.
Основное сделано, теперь можно заняться деталями.
Настройка сетевого подключения
Этот шаг, как вы помните, мы намеренно пропустили, чтобы иметь возможность выполнить его вручную. На главном окне гипервизора, справа, раскрываем пункт диспетчера виртуальных коммутаторов,
далее, жмем создать, выбирая внешний тип сети.
После, кликаем создать коммутатор и в новом окне даем ему желаемое имя, убеждаясь, что во внешней сети подцепился текущий адаптер, в нашем случае Atheros.
Далее применяем изменения, соглашаясь с новой конфигурацией и закрываем окошко настройки, нажав ок.
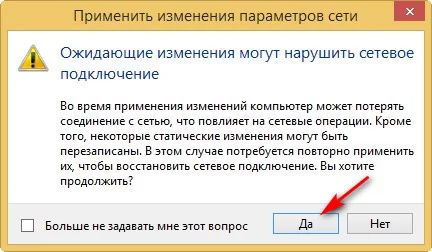
Теперь, чтобы применить созданный адаптер к виртуальной машине, выделяем ее и в списке справа идем в параметры.
Далее, среди списка отмечаем сетевой адаптер, выбирая в основной части окна сохраненную конфигурацию Atheros. После чего сохраняем изменения и жмем ок.
Создание фиксированного диска
Когда есть необходимость развернуть виртуальную машину на динамическом диске, придется делать это отдельно, потому как мастер не предлагает выбора и самостоятельно подключит динамический диск, который хоть и удобнее в плане распределения объема, но не является оптимальным решением из-за низкой производительности. На практике, эта негативная данность будет особенно хорошо заметна при работе с довольно ресурсоемкими системами, вроде Windows 11.
Чтобы сформировать фиксированный носитель, пропускаем этот шаг в мастере, выбрав опцию подключить позднее,
и когда остальные шаги будут выполнены, в главном меню гипервизора, справа, кликаем создать, потом жесткий диск.
В результате, попадаем в очередной мастер настройки, где на первом окошке жмем далее. После, выбираем формат,
здесь не будем долго задерживаться, скажем лишь, что VHD-формат работает с 1-м поколением машин, VHDX ориентирован на совместимость с последними системами, т.е. машины 2-ого поколения. Идем далее и попадаем на важное для нас окно, в котором у нас есть возможность выбрать фиксированный тип диска.
Следующим шагом прописываем имя и конечное размещение виртуального носителя.
После выделяем ему желаемый объем, лучше с запасом, и так как диск не динамический, помните, что указанный объем сразу будет вычтен из физического носителя. Жмем далее,
в финальной сводке готово,
дожидаясь завершения операции.

Для подключения созданного диска к машине, выделяем ее на главном окне, переходя в пункт параметров правой нижней области.
В списке оборудования выделяем SCSI-контроллер для 2-ого поколения или IDE для 1-ого. Находясь внутри раздела, добавляем жесткий диск, отметив его из списка
и указав его расположение в следующем окне.
Для завершения жмем применить и затем ок. Теперь виртуальная машина базируется на фиксированном виртуальном диске.
На сегодня это все, инсталляцию ОС и дальнейшую оптимизацию работы мы рассмотрим в следующей части материала.
До встречи.
Опубликовано (изменено): 20.09.2023
Просмотры: 26
Добавить в избранное могут только зарегистрированные пользователи.