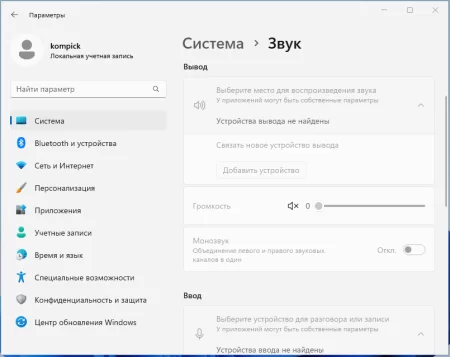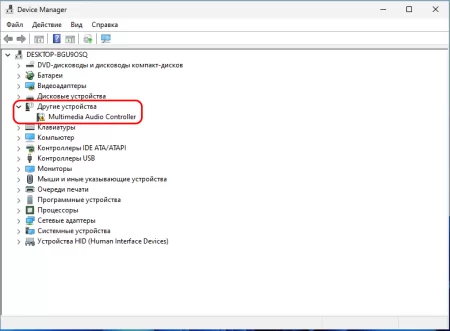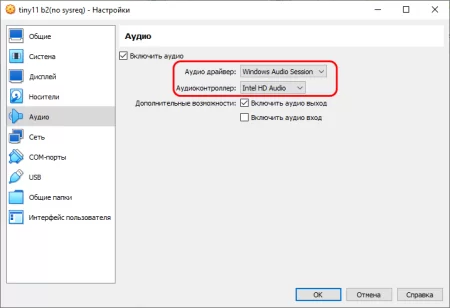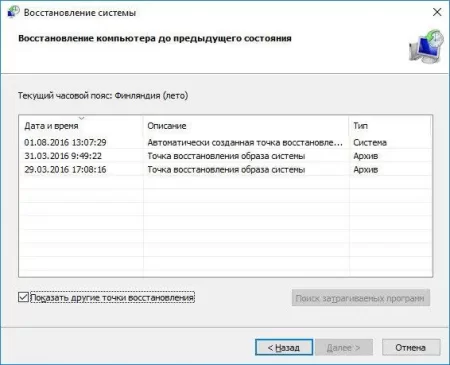Исправляем ошибку аудиоустройств на гостевой Windows 11 в VirtualBox
Время дочитывания:
Сегодня разберем одну распространенную, но тем не менее неприятную ошибку отсутствия устройств вывода на гостевых системах инсталлированных на VirtualBox, а также предложим несколько действенных вариантов ее решения.
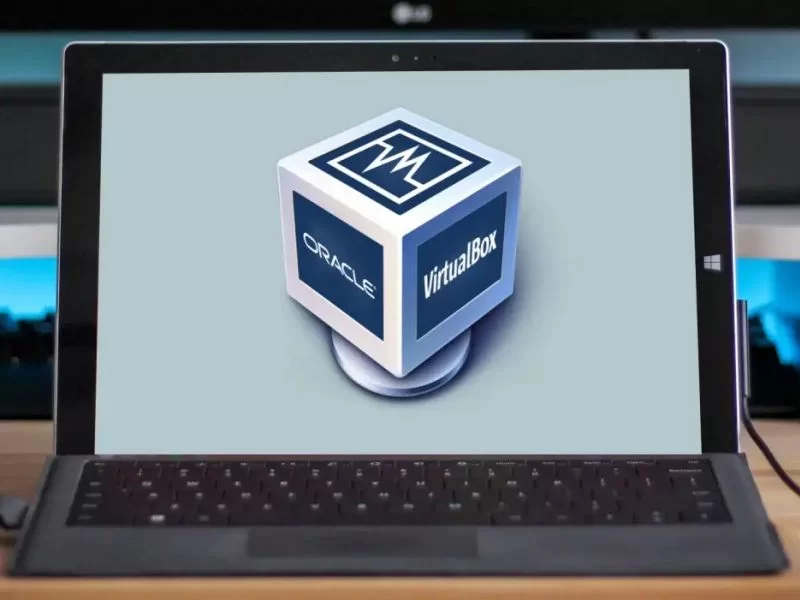
Исправляем ошибку аудиоустройств на гостевой Windows 11 в VirtualBox
Виртуальные машины – это не только удобство, а порой и необходимость, ведь в ряде случаев, например, когда речь заходит о запуске несовместимых приложений или тестировании ПО, без них просто не обойтись. Впрочем, как и хост системы, виртуалки не застрахованы от неполадок и багов, которые могут усложнить выполнение пользовательских задач. Продолжая эту мысль, в сегодняшнем материале, мы разберем решение частой неполадки – отсутствие звуковых устройств, проявляющей себя на некоторых сборках Windows 11. Подробнее, читайте ниже.
После настройки виртуальной машины в VirtualBox и стандартной инсталляции ОС, в частности Tiny 11 (кастомной light-сборки), можно столкнуться с неожиданным отсутствием звука в системе.
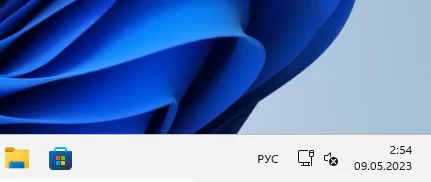
Открыв главное окно параметров и перейдя в раздел Система- Звук, увидим, что системная служба аудио запущена и работает, однако при этом, в списке не будет доступных устройств вывода.
В диспетчере устройств (Win+R - devmgmt.msc) будет похожая картина – звуковых устройств не будет в принципе, а лишь неопознанный аудио контроллер на вкладке других устройств.
Все это, разумеется, наталкивает на проблему с драйвером оборудования, которую принято решать банальной перестановкой или обновлением последнего. Вот только, не стоит забывать, что здесь мы имеем дело с гостевой ОС, ввиду чего такой подход, скорее всего, будет неэффективен.
Чтобы исправить ситуацию понадобиться подправить настройки самой виртуальной машины, для этого раскрываем в меню гипервизора настройки текущей ВМ и идем на вкладку Аудио. Далее, вместо значения по умолчанию, в поле аудио драйвер выставляем Windows Audio Session, в графе контроллер выбираем Intel HD Audio.
Затем проверяем, что у нас стоят необходимые галочки (как на изображении):
Сохраняем изменения, нажав ок, и пробуем вновь запустить виртуалку – неполадка должна исчезнуть. Если нет, в настройках машины, можно указать в качестве драйвера резервную опцию - Windows DirectSound.
В тех случаях, когда звук отсутствует абсолютно на всех гостевых системах, независимо от версии и разработчика, стоит посмотреть на проблему шире: просканировать целостность файлов основной системы консольной утилитой sfc/ scannow
Также не лишним будет обновить библиотеки DirectX и C++ Runtime Library и переустановить сам VirtualBox.
В самом крайнем случае, имеет смысл откатить ОС к более раннему состоянию, с использованием точек восстановления.
Желаем вам стабильных виртуальных машин.
Удачи на цифровых просторах.
Опубликовано (изменено): 18.03.2024
Просмотры: 48
Добавить в избранное могут только зарегистрированные пользователи.