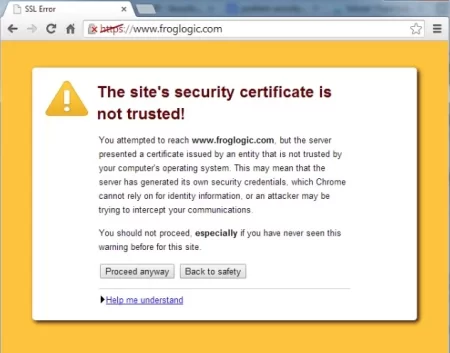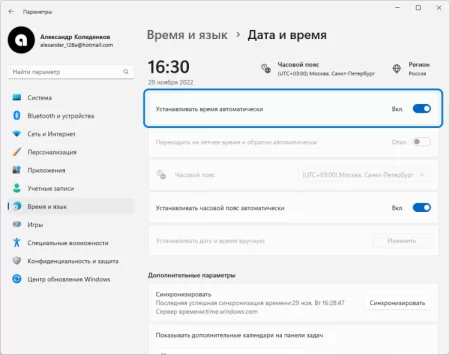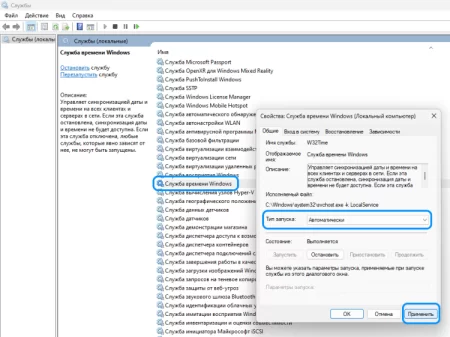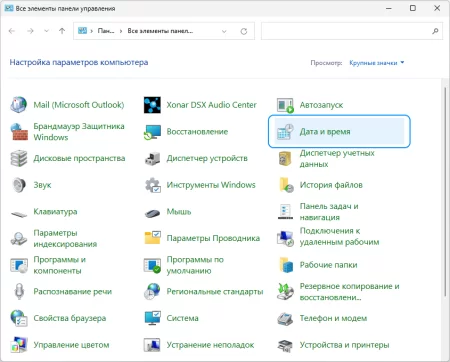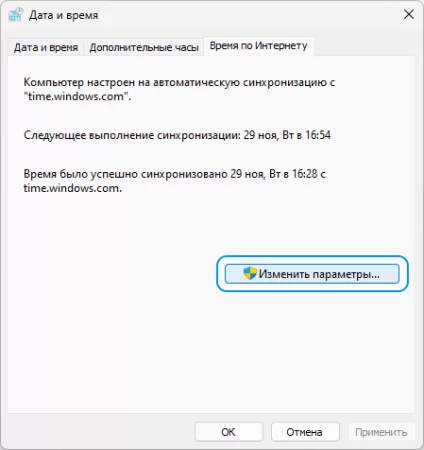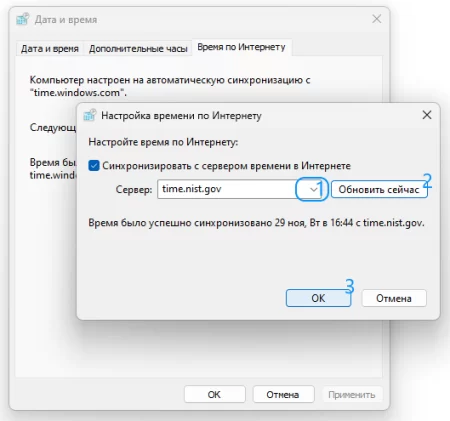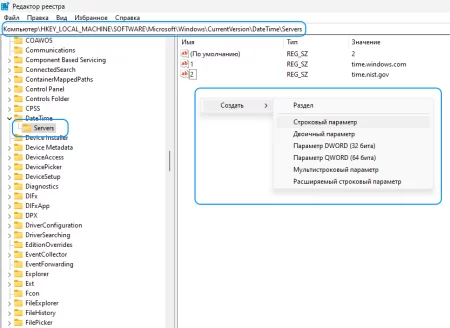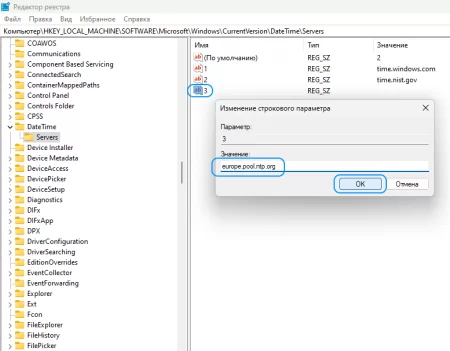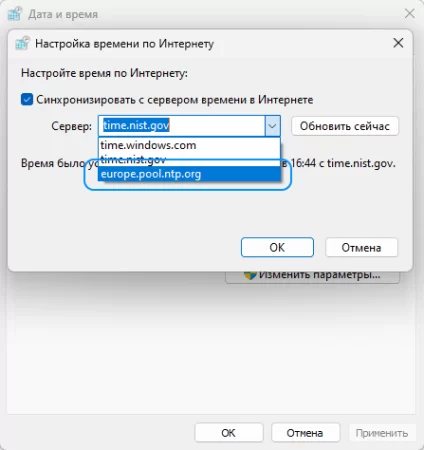Устраняем ошибку синхронизации системного времени в Windows 11
Время дочитывания:
Хоть сбой системных часов, на первый взгляд и кажется чем-то незначительным, на практике, это часто приводит к ошибкам целого ряда служб, без которых невозможен поноценный функйионал ОС, чтобы не пустить проблему на самотек, читайте сегодняшний материал.
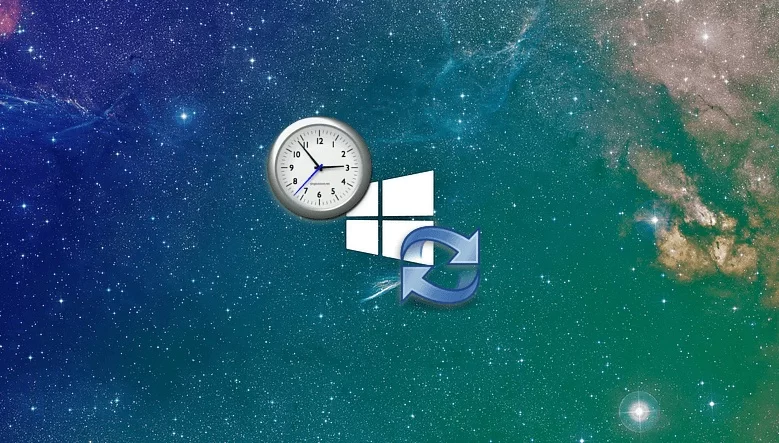
Устраняем ошибку синхронизации системного времени в Windows 11
Хоть настройки системных часов, на первый взгляд и кажутся чем-то незначительным для многих пользователей, на практике, их точность, крайне важна для корректного функционала целого ряда системных процессов и служб. В результате, оставаясь без должного внимания, эта проблема, может запускать каскад сбоев, имеющих прямое отражение на стабильности всей ОС. О том, как вернуть все на круги своя, сэкономив нервы и драгоценное время, читайте в сегодняшнем материале.
Общий взгляд
Трудно переоценить значимость службы времени, учитывая, что ее настройки, являются абсолютным стандартом для всех программных компонентов и служб, присутствующих в системе. Следовательно, опираясь на некорректные временные параметры для вашего часового пояса, некоторые службы будут давать вполне закономерный сбой. Наверное, самым распространенным примером будет ошибка подлинности SSL-сертификатов,
способная превратить серфинг в настоящий кошмар и это лишь верхушка айсберга.
Действия
Возвращаясь к конкретике, первым делом, чтобы не получилось, что ларчик просто открывался, убедитесь, что в настройках у вас активна опция автоматической установки времени. Для этого зажмите сочетание Win+I и в появившемся окне параметров, перейдите на вкладку время и язык, включив, при необходимости соответствующий параметр.
Запуск службы в автоматическом режиме
Следующим шагом, проверим тип запуска в диспетчере служб, жмем Win+R и вводим services.msc
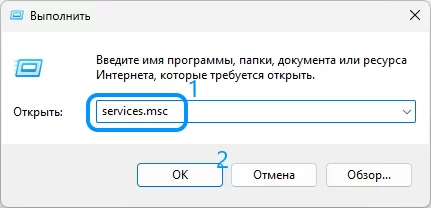
Далее, среди списка ищем службу времени, раскрывая ее двойным щелчком. После чего, в ее окне, на первой вкладке, проверяем, что установлен автоматический запуск службы, при необходимости меняем и применяем изменения.
Ручная синхронизация через cmd.exe
Если, после этих действий, время по-прежнему идет в своем ритме, есть способ синхронизировать его принудительно.
Находясь на рабочем столе, нажимаем сочетание Win+X, в списке, выбирая командная строка (администратор).
Теперь последовательно применяем ряд строк: net stop w32time – останавливаем службу, w32tm /unregister – отменяем регистрацию компонентов, далее выполняем перерегистрацию w32tm /register, стартуем службу заново net start w32time и производим синхронизацию вручную w32tm /resync
Чтобы изменения вступили в силу, перезагружаемся и оцениваем результат.
Изменение и добавление новых серверов времени
По ряду причин, сбой часов, нередко можно устранить, перейдя на добавочный сервер.
Для этого, идем в панель управления (сочетание Win+R и в поле пишем control), в отображении выбираем крупные значки, после чего в списке отмечаем раздел дата и время.
Внутри раздела, раскрываем вкладку времени по интернету, кликаем по изменить параметры
и выбираем в новом окошке, другой сервер из списка. Дальше обновляем значения и жмем ок.
В тех случаях, когда этого оказывается недостаточно, у пользователя существует возможность добавить альтернативные сервера времени, например, europe.pool.ntp.org, clock.isc.org или time.google.com
Чтобы это сделать, не обойтись без реестрового редактора, который мы вызываем, нажав Win+R и введя regedit.
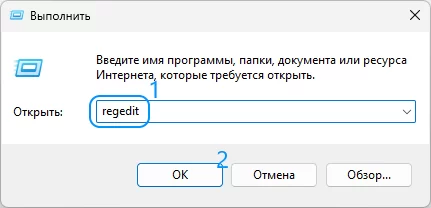
После открытия окна, идем по пути: HKEY_LOCAL_MACHINE далее SOFTWARE затем Microsoft потом Windows здесь в папку CurrentVersion оттуда в DateTime и наконец Servers
В содержимом папки, создаем новый строковый параметр, кликнув в любом месте правой кнопкой и отметив в контекстном меню соответствующую опцию.
По умолчанию он будет имя #1, нужно переименовать его в 3 (клик по нему правой кнопкой-переименовать)
После этого, раскрываем его, двойным щелчком, вписывая в значение, адрес нового сервера и сохраняем сведения, нажав ок.
Аналогичным образом можно добавить и любые другие сервера времени, которые после этого будут доступны для выбора, в разделе времени по интернету.
Коррекция интервала обновления
Также, в финале, изменим значения синхронизации с сервером, что нередко помогает устранить проблему.
Находясь в системном реестре, нужно перейти в папку NtpClient, расположенную по пути: HKEY_LOCAL_MACHINESYSTEMCurrentControlSetServicesW32TimeTimeProvidersNtpClient
Далее, в содержимом конечной папки, находим и раскрываем параметр SpecialPollInterval, устанавливая в нем значения обновления в секундах.
Значение 600 будет соответственно равно 10 минутам. Сохраняем изменения, нажав ок, и делаем ребут системы, после которого изменения вступят в силу.
P.S.
Подводя итог, хочется еще раз отметить, что обманчиво незначительные сбои в работе службы времени, в реальности, часто приводят к целому спектру последствий, причины которых, не всегда не лежат на поверхности. Будьте внимательны и не делайте поспешных выводов.
Желаем стабильной и продуктивной работы.
Опубликовано (изменено): 28.09.2023
Просмотры: 29
Добавить в избранное могут только зарегистрированные пользователи.