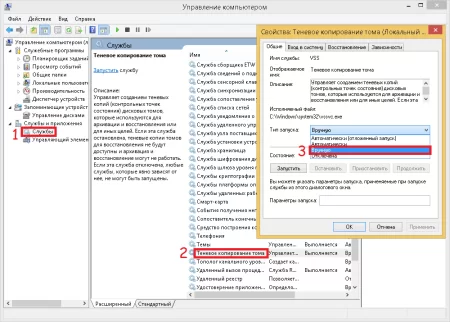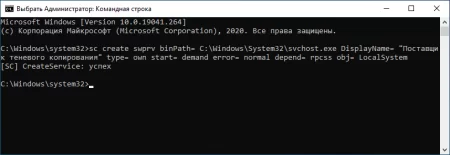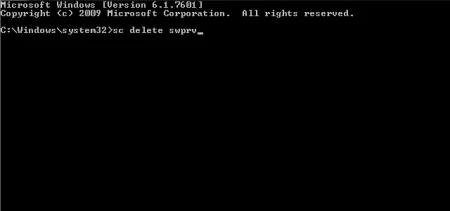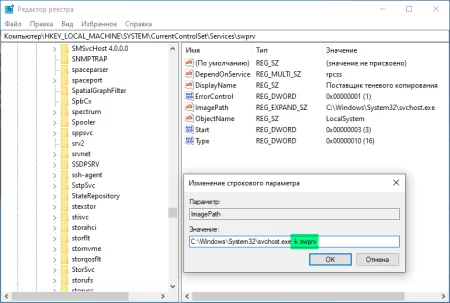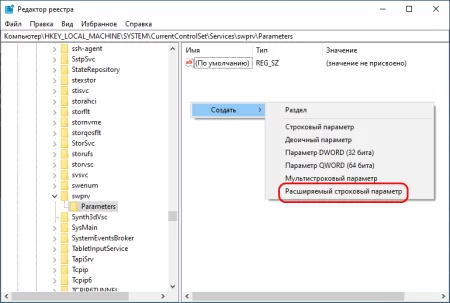Ошибки восстановления: возвращаем в строй службу теневого копирования Windows
Время дочитывания:
Сегодня мы рассмотрим эффективный метод борьбы с ошибками точек восстановления 0x81000203, 0x81000202, возникающими вследствие неисправности службы теневого копирования томов (VSS).

Ошибки восстановления: возвращаем в строй службу теневого копирования Windows
Мастер восстановления является неотъемлемой частью любой MS Windows. Войдя в состав системы еще с незапамятных времен, он быстро оправдал свою практическую полезность, завоевав доверие многих пользователей. Правда, как и любой компонент ОС, работает служба далеко не единолично, а в тесной связке с другими смежными звеньями, среди которых основное место занимает VSS. Исходя из этого совсем неудивительно, что сбои в последней, ведут к ошибкам точек восстановления (0x81000203 и 0x81000202). Желая предложить этому действенное решение, сегодня мы разберем нестандартный метод, который поможет вернуть функционал поставщика теневого копирования и как следствие, службы восстановления.
Истоки проблемы
Хоть теории, связь между точками восстановления и Volume Shadow Copy Service (VSS), может показаться странной, не стоит забывать, что именно теневое копирование тома, позволяет создавать и настраивать точки в реальном времени. Фактически, когда пользователь создает точку восстановления – VSS выполняет теневую копию (слепок всех файлов) NTFS-тома, помещая ее в кэш до востребования.
Решения
Как и мастер восстановления служба довольно древняя и с течением версий претерпевала несущественные изменения, так в Windows 10, она разделяется на Теневое копирование тома и Программного поставщика теневого копирования. По умолчанию, первая имеет ручной запуск, вторая - автоматический. Проверить это можно, раскрыв диспетчер служб, для этого жмем сочетание Win+R и набираем services.msc
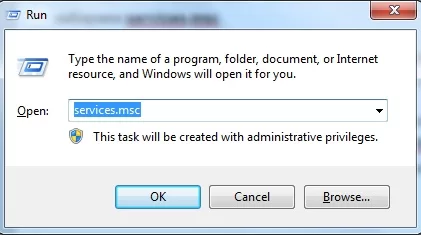
В списке, находим соответствующие и, раскрыв каждую двойным щелчком, находясь на общей вкладке, смотрим в графу тип запуска, если значения отличаются от базовых, меняем их и сохраняем изменения.
Как видите, здесь нет ничего сложного, но это был стандартный вариант, имеющий очевидное решение. К сожалению, в практических реалиях, бывают неожиданности, так пользователи Windows 10, столкнувшиеся с кодом ошибок 0x81000202(3), часто сообщали, что искомые службы в диспетчере у них либо не запускались, либо отсутствовали в принципе.
При таком варианте, нужна другая тактика:
Для начала пробуем пересоздать службу вручную, используя cmd, жмем Win+X и в списке выбираем командная строка (администратор), после запуска окна вводим строку: sc create swprv binPath= C:WindowsSystem32svchost.exe DisplayName= "Название службы" type= own start= demand error= normal depend= rpcss obj= LocalSystem, где вместо «Название службы» вписываете отсутствующий компонент (поставщик теневого копирования, может также называться программный поставщик теневого копирования).
В случае, если результатом является сообщение о том, что такая служба уже есть в системе, поступаем так: сперва, удаляем неисправную службу, вводя строку: sc delete swprv, а затем вновь выполняем первую.
Теперь, когда служба была успешно создана, нам осталось отредактировать ее в системном реестре. Для запуска жмем Win+R, вводя regedit и в его окне, идем по структуре папок: HKLMSYSTEMCurrentControlSetservicesswprv
Находясь в конечном расположении, находим и раскрываем параметр ImagePath. Здесь в поле значение, к существующему пути, нужно добавить -k swprv, сохраняя пробел:
Далее, в этой же папке (swprv), создадим дополнительный раздел (кликаем правой кнопкой в пустой области, выбирая создать – раздел), назвать можно произвольно на латинице, например Parameters.
После, в его содержимом, создаем новый файл (клик правой кнопкой, создать – расширяемый строковый параметр).
В появившемся окошке, вводим имя ServiceDll (верхнее поле) и значение: %Systemroot%System32swprv.dll
Жмем ок, проверяем корректность, закрываем реестр.
Почти все готово, Осталось только запустить службу VSS, выставив правильный тип ее запуска: идем в диспетчер служб (services.msc), находим среди списка поставщик теневого копирования, раскрываем ее и выставляем значение автоматически (отложенный запуск). Для проверки работоспособности жмем запустить и применяем изменения.
Если все было сделано верно, теневое копирование будет запускаться по востребованию службы восстановления и вы сможете вернуться к работе с системными точками.
Желаем вам успехов.
Увидимся.
Опубликовано (изменено): 29.11.2023
Просмотры: 103
Добавить в избранное могут только зарегистрированные пользователи.