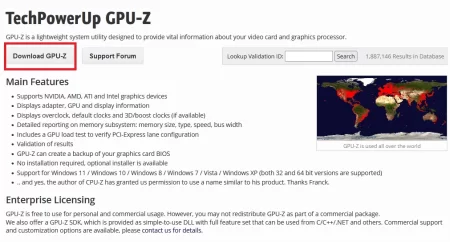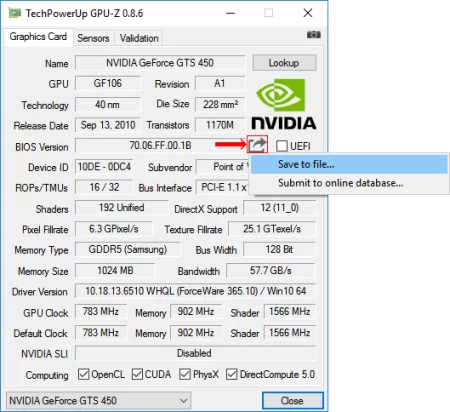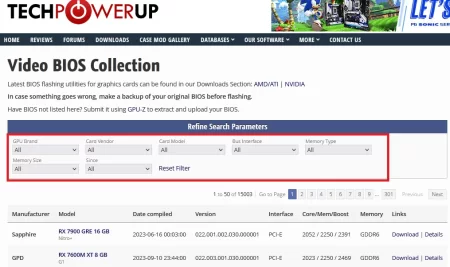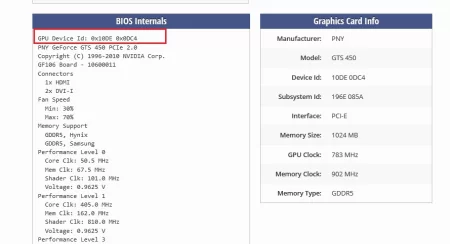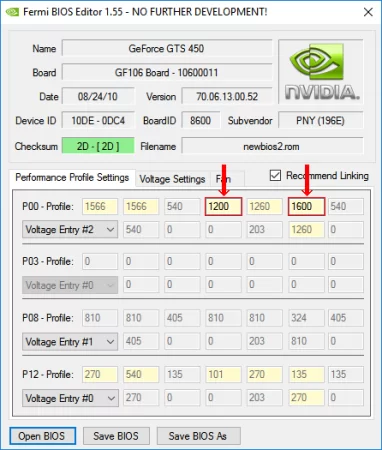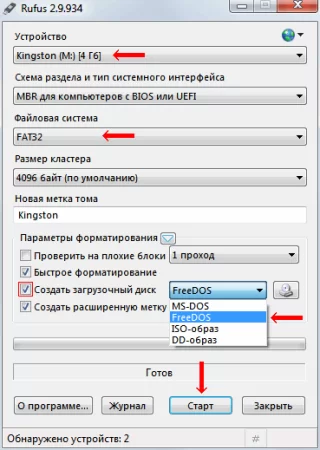Прошиваем BIOS на GPU. Часть 1: важные моменты, подводные камни и советы
Время дочитывания:
Желая пролить немного света на непопулярную область прошивки BIOS на GPU, сегодня мы поговорим о главных принципах и способах, а также дадим несколько полезных советов, которые уберегут от плачевных последствий.

Прошиваем BIOS на GPU. Часть 1: важные моменты, подводные камни и советы
В предыдущих материалах мы уже не раз поднимали тему обновления базовой прошивки на материнских платах, с целью улучшения их общей стабильности или получения доступа к новым твикам и возможностям совместимости. Но, если, в наши дни, этот процесс, в силу своей рутинности, уже не вызывает трепета и предубеждений у большинства пользователей, то прошивка BIOS графических адаптеров, до сих пор остается крайне туманной областью даже для опытных владельцев ПК. Желая пролить немного света на эту непопулярную область, сегодня мы поговорим о главных принципах и способах прошивки GPU, а также дадим несколько полезных советов, которые уберегут от плачевных последствий. Устраивайтесь поудобнее, будет интересно.
Фундаментальные принципы
Прежде чем решаться на какие-либо решающие действия, а обновление прошивки можно смело отнести к таковым, стоит понимать, что графический ускоритель, представляя собой сложное и чувствительное устройство, не имеет склонности прощать даже пустяковые ошибки своим обладателям и, уж поверьте, использует первый удобный повод, чтобы окирпичиться навсегда.
Иными словами, перед вами должны быть весомые, неразрешимые иначе симптомы, например, стойкие артефакты изображения (не связанные с монитором и кабелями), регулярные BSODы, вызванные даже незначительной графической нагрузкой (просмотр фильма), длительные фризы и т.д.
Также стоит иметь ввиду, что предложенное руководство относится лишь к дискретным одночиповым GPU (на сегодняшний день это почти весь пользовательский сегмент, однако, такие модели выпускались прежде, наглядный тому пример - GTX690).
Подготовка
Первый этап будет включать в себя поиск подходящей прошивки и скачивание специальных утилит: GPU-Z, nvFlash - для адаптеров Nvidia или ATIFlash – для карточек AMD. Также не лишним будет Fermi BIOS Editor, который пригодится для редакции прошивок.
Несмотря на то, что также как и материнские платы, видеокарты имеют модельный ряд, поиск подходящего BIOSа для последних представляет более тонкий процесс и потребует не только производителя, но и спецификаций модели. Получить эти сведения можно, с использованием бесплатной программы GPU-Z, скачать которую можно по ссылке:
https://www.techpowerup.com/gpuz/
После запуска утилиты, из ее основной сводки, нам понадобится ряд специфических параметров адаптера, среди которых: тип видеопамяти, идентификатор устройства, версия текущей прошивки, частоты ядра, памяти и т.п. Полный список всех нужных полей, приводим на изображении:
После копирования всех значений, на этапе подготовки, обязательно, делаем бэкап текущей прошивки GPU, находясь на главном окне GPU-Z, кликаем по соответствующему значку, напротив графы BIOS Version, выбирая из списка Save to File.
После этого, появится окно сохранения файла с расширением .rom, в котором выбираем директорию и имя. Название файла должно быть на латинице и не слишком длинным (для удобства работы с ним из интерфейса nvFlash), например oldbios.rom
Когда с этим закончили переходим в надежное онлайн-хранилище прошивок, например:
https://www.techpowerup.com/vgabios/
Здесь, сперва, заполняем основные фильтры, затем среди предложенного списка доступных вариантов, отсеиваем их по версии, частотам и типу памяти.
Если в результатах нет BIOSов, которые один в один совпадают с вашей видеокартой, выбирайте наиболее близкие значения к вашим – их можно будет подкорректировать.
Еще одним немаловажным показателем при выборе, является Device ID, будет очень хорошо, в плане совместимости, если это значение в новой прошивке совпадет с текущим, полученным из GPU-Z, сверить их можно, нажав на вкладку Details на сайте.
Когда подходящий кандидат, наконец найден, жмем на кнопку загрузки и сохраняем .rom файл в удобное место (для удобства, желательно, также изменить его стоковое имя на короткое, из разряда newbios.rom).
Редактирование BIOS
В тех случаях, когда у вас не получилось найти прошивку с идентичными для вашего адаптера частотами ядра и памяти, во избежание критических последствий, рекомендуется предварительно привести их в соответствие с текущими. Сделать это можно, используя Fermi BIOS Editor для Nvidia и Radeon BIOS Editor, для AMD.
Запускаем программу и, закинув в нее прошивку, на вкладке Performance Profile Settings, редактируем два обозначенных параметра:
Первый, соответствует шейдерным блокам, за счет понижения частоты которых, можно добиться понижения таковой и на ядре, второй, отражает частоту памяти адаптера.
Совет: если проблемы возникли с уже прилично отработавшим видеоадаптером, в эксплуатации которого имели место высокие нагрузки и температуры, гораздо безопаснее и надежнее будет не обновлять BIOS, а понизить частоты памяти и ядра в его текущей версии (как было описано выше) и уже прошить GPU им.
В большинстве случаев такой даунгрейд частот приносит свои положительные плоды, открывая второе дыхание даже у самых древних карточек. Разумеется, это несколько понизит производительность адаптера, но зато позволит ему работать стабильно.
Закончив правку BIOSа, экспортируем его в файл .rom
Теперь у нас есть все необходимое для формирования загрузочной флешки.
Создание DOS-носителя
С процессом записи образа Windows на внешний диск, наверное, знакомы многие, а значит создание загрузочной DOS-флешки, также не вызовет затруднений.
Для этого нам потребуется утилита создания загрузочных носителей, здесь будем использовать Rufus, и небольшой USB-накопитель (1-2 Гб, так как MS-DOS не видит превосходящие объемы).
Если в вашем арсенале еще нет этой полезной утилиты, скачиваем ее с официального сайта:
https://rufus.ie/ru/
Подключаем носитель и запускаем программу.
На стартовом окне, выставляем параметры, как на изображении ниже:
Обязательно ставим галочку создать загрузочный диск и выбираем из списка MS-DOS, подойдет и Free DOS. Также заметьте, что схема раздела должна быть MBR. После того как выставили параметры, запускаем процесс, нажав на старт, и ждем создания носителя (все данные на нем будут стерты).
После завершения форматирования, открываем DOS-флешку (ничего не удаляя из нее) и копируем в ее корневой каталог, все, что нам понадобится для прошивки адаптера:
Утилиту nvFlash (файлы NVFLASH.exe и CWSDPMI.EXE)
Скачать ее можно здесь: https://www.techpowerup.com/download/nvidia-nvflash/
Бэкап текущей прошивки - oldbios.rom
Новый файл - newbios.rom
На этом утомительный этап подготовки можно считать выполненным. И в следующей части материала мы, на практике, продемонстрируем все детали процесса обновления BIOS GPU из среды MS-DOS.
Опубликовано (изменено): 16.11.2023
Просмотры: 117
Добавить в избранное могут только зарегистрированные пользователи.