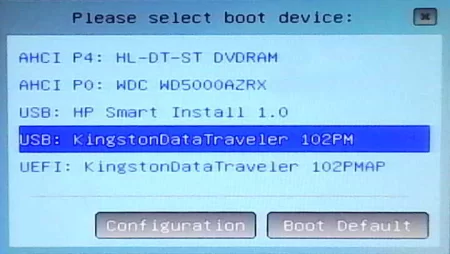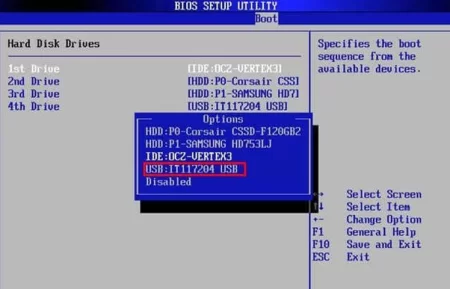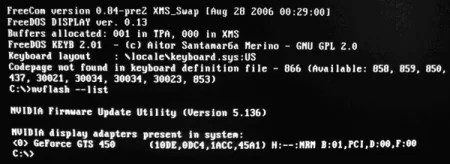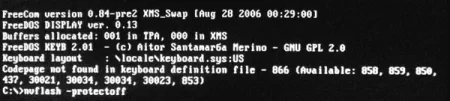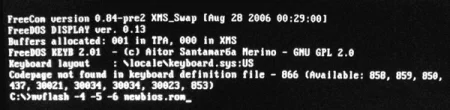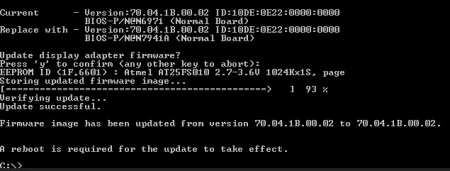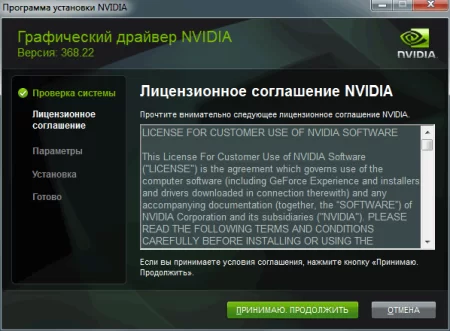Прошиваем BIOS на GPU. Часть 2: практические аспекты процесса
Время дочитывания:
Продолжая первую часть материала, посвященного тонкостям прошивки БИОСа на графических адаптерах, сегодня мы уделим внимание командам и интерфейсу утилиты nvFlash, а также коснемся тактики действий при неблагоприятных исходах.

Прошиваем BIOS на GPU. Часть 2: практические аспекты процесса
Продолжение первой части нашего материала, в котором теперь мы подробно сфокусируемся на технике самого процесса и тактике действий при возможных неудачах. Поехали.
Порядок действий
Успешно выполнив шаги, описанные в первой части, можем приступать к самому интересному.
Подключаем DOS-флешку, содержащую утилиту nvFlash и .rom файлы прошивок, перезагружаем ПК и на этапе включения, вызываем Boot Menu, нажимая клавишу F11 (могут встречаться и иные варианты).
В появившемся окне выбираем загрузочный носитель из списка и ждем инициализации.
Если ваш PC организован на старой платформе, без UEFI, возможности загрузочного меню, придется реализовывать через BIOS. Чтобы это сделать, на старте многократно жмем F2 или Del, затем, попав в среду базового интерфейса, идем на вкладку Boot и ищем раздел Hard Disk Drives или Boot Device Priority, раскрываем его и выставляем очередность загрузки
(первым в списке DOS-носитель). После этого сохраняем изменения, нажав F10, перезагружаемся и ждем запуска.
Многим современным пользователям, не заставшим зарю компьютерной индустрии, наверняка будет непривычно работать в минималистичной и ограниченной среде MS-DOS. Здесь нет графической оболочки, эффектов, курсора мыши и прочих удобств, все действия здесь производятся строчными командами (как в cmd.exe).
Когда среда будет готова, вначале строки отобразится характерный индикатор С:>, предлагающий осуществить ввод,
и так как nvFlash расположена в корневом каталоге носителя, нет нужды дополнительно прописывать адресата команд, сразу набираем nvflash --list – для вывода списка видеопроцессоров (таким образом мы можем убедиться, что текущий GPU, оснащен только одним графическим чипом, как уже говорилось для двухпроцессорных карточек это руководство не подойдет).
Подтвердив, что адаптер, имеет на борту один видеочип, следующей строкой пишем nvflash -protectoff, для отключения самозащиты BIOSа от изменений (если этого не сделать, вероятнее всего процесс выдаст ошибку).
Затем инициализируем процесс обновления прошивки, вводя nvflash -4 -5 -6 newbios.rom, где newbios.rom – имя файла новой прошивки.
Если вы фактически не обновляете BIOS, а «шьете» старый повторно (например, после коррекции значений частот), то данную команду можно выполнить и без ключей -4 -5 -6, которые нужны лишь для того, чтобы игнорировать нестыковки новой прошивки с параметрами карточки, такие как Device ID и другие.
После нажатия на Enter, утилита попросит подтвердить действие, клавишей y – жмем и дожидаемся окончания процесса.
В финале, снова активируем защиту BIOS от изменения, строкой nvflash -protecton и теперь смело делаем ребут ПК, нажав сочетание Ctrl+Alt+Del и пробуем загрузиться в системе, предварительно выставив правильную очередность в БИОСе (если изменяли).
Попав в среду ОС, первым делом загружаем актуальную версию драйверов, для карт Nvidia, их можно найти здесь:
https://www.nvidia.com/Download/index.aspx?lang=ru
Когда скачивание пакета будет выполнено, производим обычную инсталляцию
и оцениваем стабильность и производительность GPU.
Рекомендация: даже если перепрошивка старого адаптера устранила существующие с ним проблемы, оценка производительности, путем различных экстремальных бенчмарков из разряда FurMark, все равно настоятельно не рекомендуется, ведь подобные пиковые нагрузки на старом железе – непредсказуемая комбинация, которая может и свести все усилия на нет.
В таких случаях, проверка видеокарты в повседневных, банальных задачах будет вполне адекватной нагрузкой, направленной в первую очередь на выявление стабильности в долгосрочных рамках, и если устройство выдерживает ее без каких-либо нареканий – можно считать прошивку успешной.
Так же не лишним будет открыть GPU-Z и убедиться в изменениях.
В конкретном случае, как видно на сравнительных изображениях, видеоадаптер прошит исходным, но поправленным BIOSом (занижены частоты на ядре и памяти), что, на практике позволило добиться желанной стабильности видеокарты.
Действия при неудачных исходах
Хоть перепрошивка GPU нередко творит чудеса, возвращая в строй почти мертвые устройства, иногда, все же происходит так, что манипуляция не приносит желаемого эффекта.
В таких случаях, попробовать обратить изменения можно либо возвратом старой версии, либо поиском более подходящей прошивки.
Логика та же, грузимся в DOS, отключаем защиту nvflash -protectoff и возвращаем исходную версию BIOS строкой nvflash oldbios.rom, где oldbios.rom – название бэкап-файла прошивки.
Когда при выключении ПК на мониторе полностью отсутствует изображение, есть вариант обойти это препятствие, используя интегрированное в процессор графическое ядро (т.е. ищем видеовыход на материнской плате и подключаем кабель туда).
Итоги
Учитывая все риски и относительную сложность, становится вполне очевидно, что к процессу обновления BIOS на GPU стоит прибегать в самых крайних и тяжелых случаях, оправдывающих любой исход. Тем не менее, руководствуясь изложенными принципами, у каждого пользователя есть хороший шанс на успех.
Желаем вам надежных и выносливых GPU.
До встречи в новых статьях.
Опубликовано (изменено): 16.11.2023
Просмотры: 590
Добавить в избранное могут только зарегистрированные пользователи.