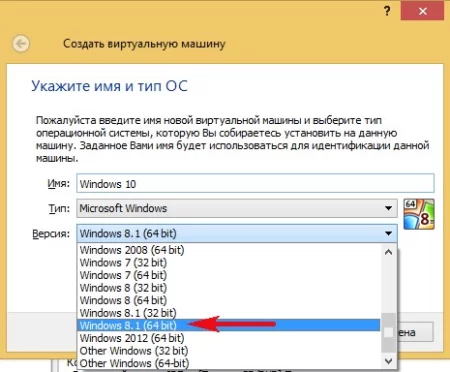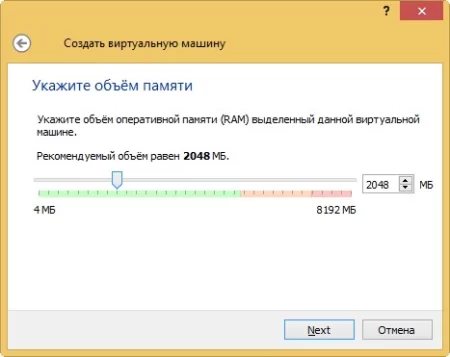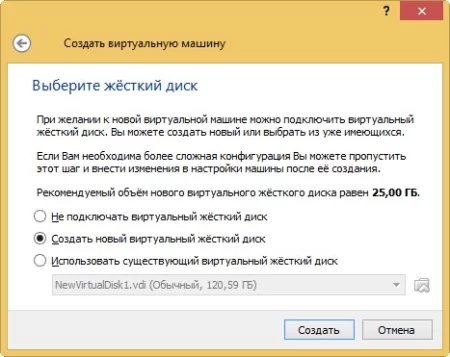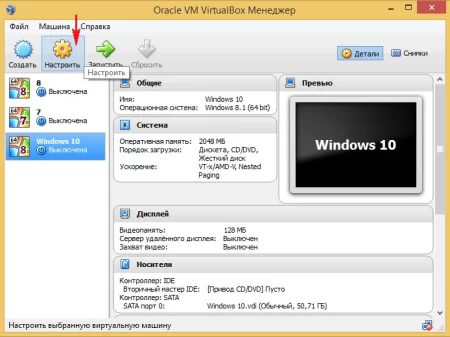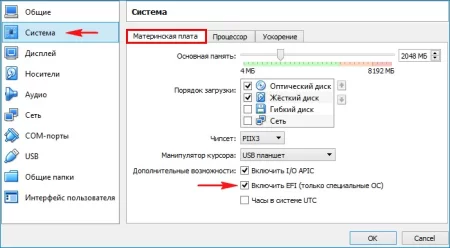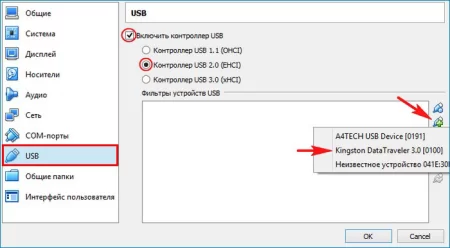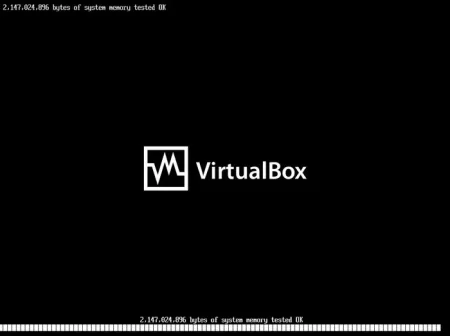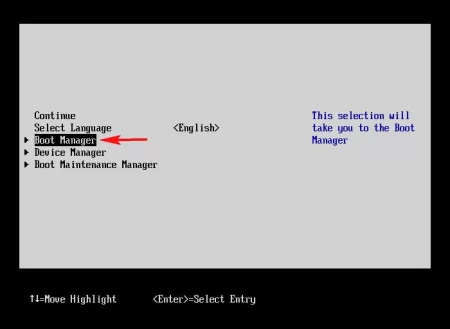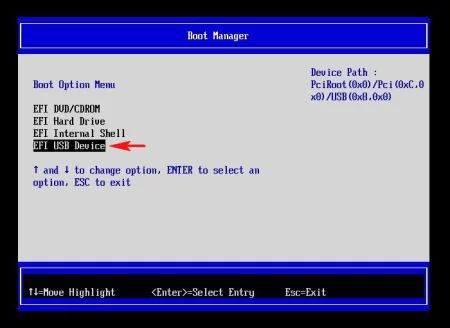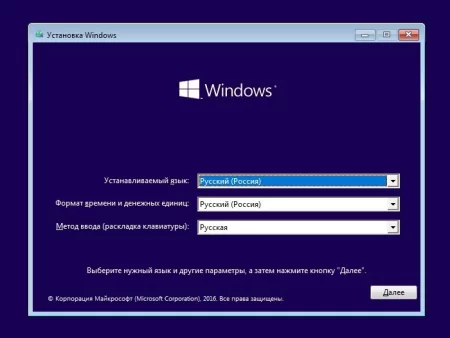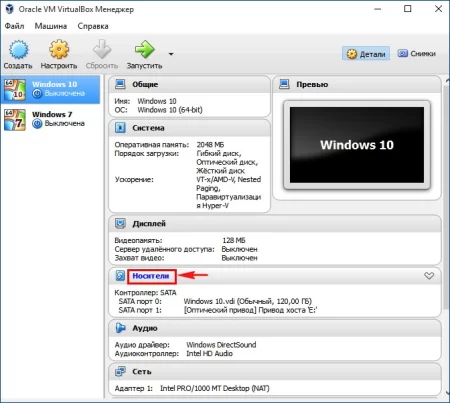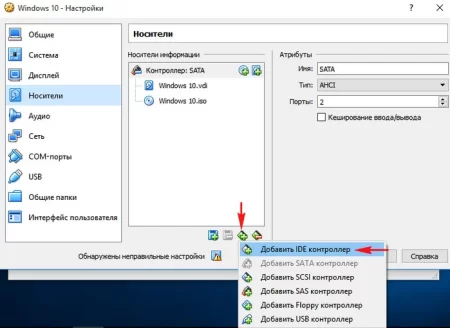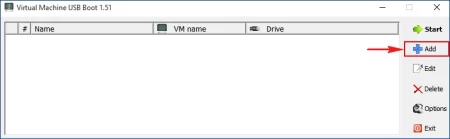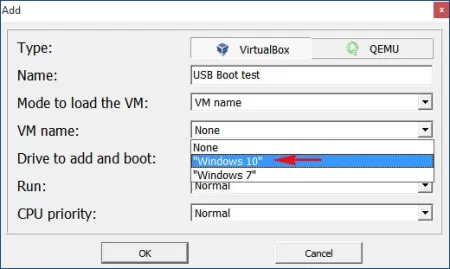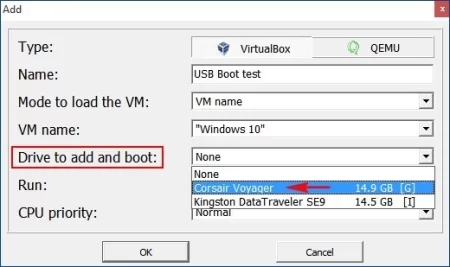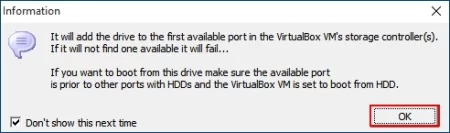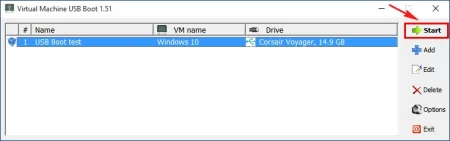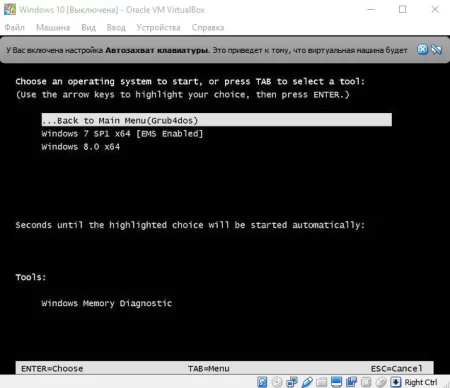VirtualBox на USB: загрузка виртуальной машины с EFI-носителя
Время дочитывания:
Чтобы положить конец все недоразумениям и вопросам, сегодня мы разберем пару сравнительно несложных способов загрузки виртуалок с внешнего диска, не требующих использования среды cmd и ручного создания файлов vmdk.
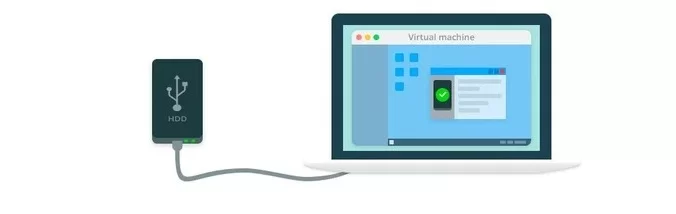
VirtualBox на USB: загрузка виртуальной машины с EFI-носителя
Опытные пользователи средств виртуализации знают, что в большинстве гипервизоров, как и на полноценных физических конфигурациях, существует загрузочное меню, позволяющее грузить виртуальные машины прямо с USB-носителей. Тем не менее, практическая реализация этого аспекта, крайне часто ставит пользователей в тупик. Чтобы положить конец все недоразумениям и вопросам, сегодня мы разберем пару сравнительно несложных способов загрузки виртуалок с внешнего диска, не требующих использования среды cmd и ручного создания файлов vmdk. Поехали.
Первый вариант
Начальные шаги
Давайте обо всем по порядку, на VirtualBox, в среде которого мы и будем сегодня работать, Boot Menu можно вызвать клавишей F12 для любой виртуальной машины, правда стоит заметить, что для этого она должна быть изначально корректно настроена.
С процессом создания все, в принципе, традиционно и просто: выбираем тип ОС,
выделяем память,
подключаем виртуальный диск и т.д.
Подробно на этом останавливаться не будем (все детали есть в наших материалах, посвященных данной теме), а сразу перейдем к этапу настроек, для этого, в главном окне гипервизора выделяем нашу машину и кликаем по соответствующему пункту в верхнем меню.
В появившемся окне идем на вкладку система и в разделе материнской платы ставим галочку включить EFI.
Фактически, данная опция имитирует современный интерфейс, иными словами, такая ВМ на программном уровне будет идентична физическому ПК с UEFI и GPT разметкой.
Следующим шагом, подключаем наш загрузочный носитель, имейте в виду, что он должен быть создан как UEFI-совместимое устройство. Сделать это можно в таких программах как Rufus или WinSetupFromUSB.
Итак, когда подключили флешку, снова идем в настройки, но уже в пункт USB. Здесь ставим галочку включить контроллер и далее, в зависимости от интерфейса носителя отмечаем USB 2.0 или 3.0 (если сомневаетесь - лучше отметьте 2.0). После этого, жмем на значок добавления устройства, выбираем из всплывшего списка UEFI-носитель и сохраняем изменения, нажав ок.
Заключительные действия
По итогу, запускаем настроенную нами машину
и на этапе загрузки жмем F12.
В имитации БИОСа выбираем вкладку Boot Manager,
в которой среди списка отмечаем пункт EFI USB.
Если все было сделано верно, после этого на экране опять появится стартовое окно гипервизора и далее начнется загрузка с внешнего носителя.
Вариант второй: используем Virtual Machine USB Boot
В тех случаях, когда ваша виртуальная машина настроена без UEFI поддержки, метод, описанный выше, реализовать уже не удастся. Однако, даже, несмотря на это, все еще остается возможность обойтись без создания vmdk-файлов и командной строки, используя небольшую утилиту Virtual Machine USB Boot. С ее помощью, большинство действий можно автоматизировать и, следовательно, значительно упростить себе жизнь.
Загрузить ее можно здесь: https://cloud.mail.ru/public/FX95/8sueVC6VX (portable-версия)
Далее стартуем VirtualBox (утилита нам понадобиться чуть позже), в главном окне, выделяем ВМ и в сводке жмем на носители.
В открывшемся окне параметров кликаем по значку с плюсиком (как на изображении) и выбираем из списка добавить IDE-контроллер, сохраняем изменения, нажав ок.
После этих шагов, запускаем файл программы, жмем add
в ее стартовом окне и напротив графы VM name выбираем ОС, которую хотим загрузить с USB-носителя.
Затем, в Drive to add, выставляем загрузочный носитель,
соглашаемся с предупреждающей табличкой и применяем конфигурацию кнопкой ок.
Перед тем как идти дальше, закрываем гипервизор (это важно) и только после этого, в окне утилиты жмем на start.
Дальше появится окно виртуальной машины со списком загрузки, из которого можно будет произвести дальнейший запуск с внешнего носителя.
Надеемся, что эти нехитрые советы пригодятся вам на практике.
Удачи и до новых встреч.
Опубликовано (изменено): 13.11.2023
Просмотры: 20
Добавить в избранное могут только зарегистрированные пользователи.