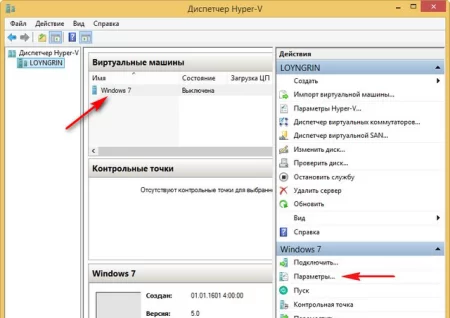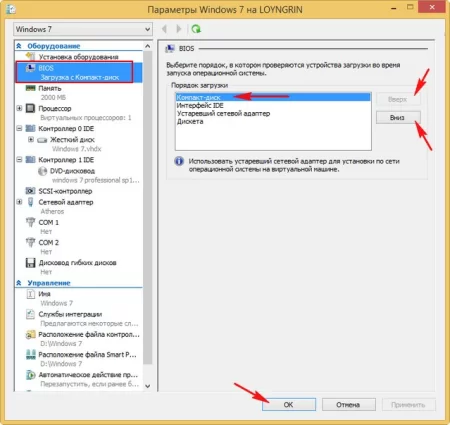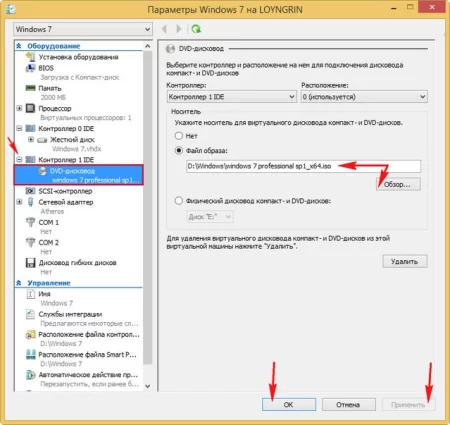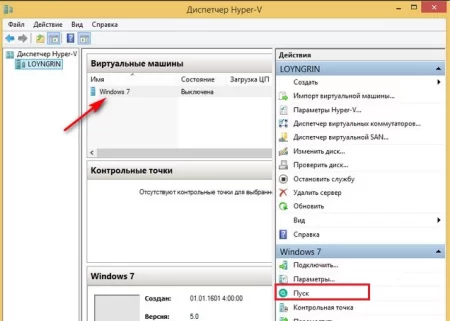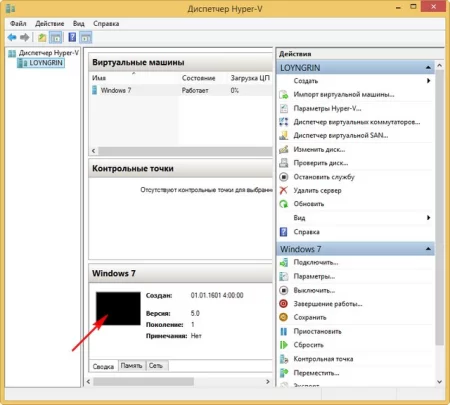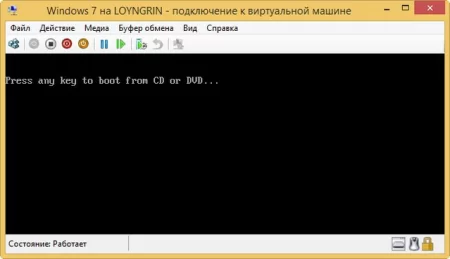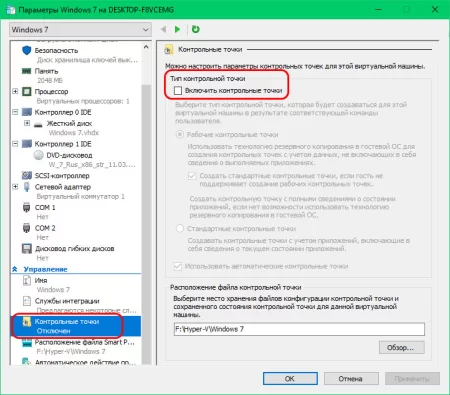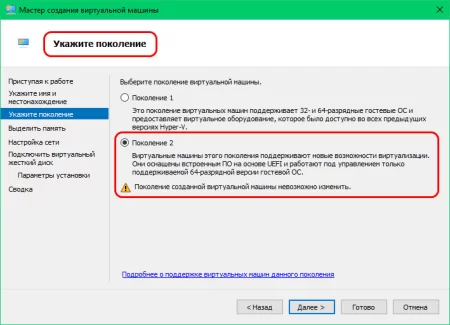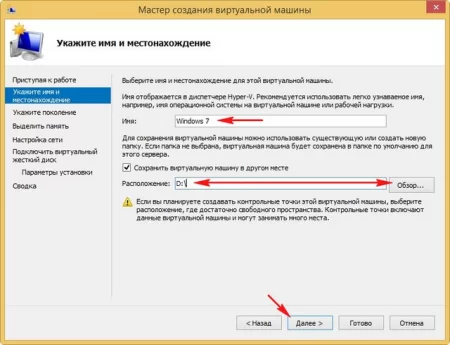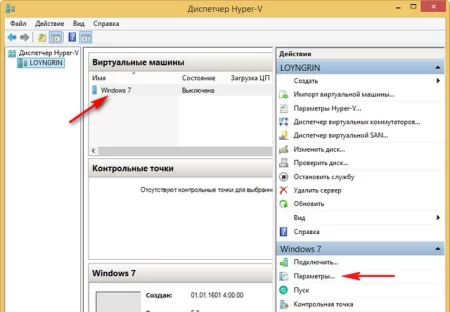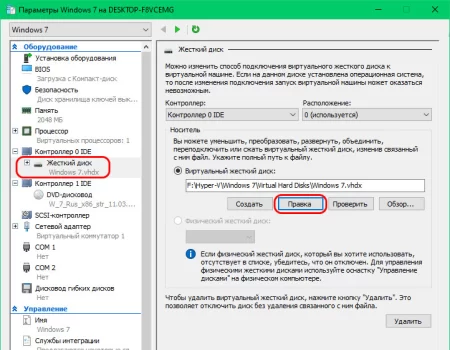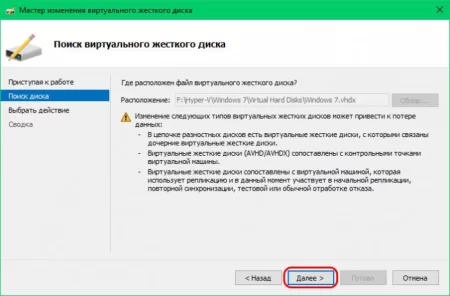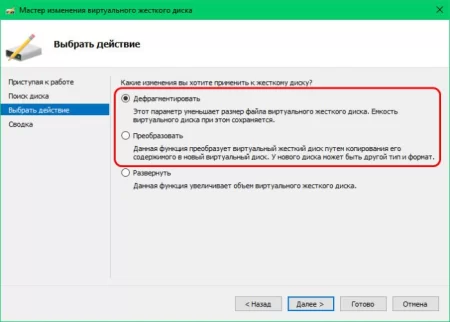Виртуальные машины на Hyper-V. Часть 2: инсталляция ОС и дальнейшая оптимизацияВиртуальные машины на Hyper-V. Часть 2: инсталляция ОС и дальнейшая оптимизация
Время дочитывания:
Продолжение материала, посвященное нюансам оптимизации виртуальных машин в среде Hyper-V, которое наверняка положит конец многим сомнениям и вопросам.
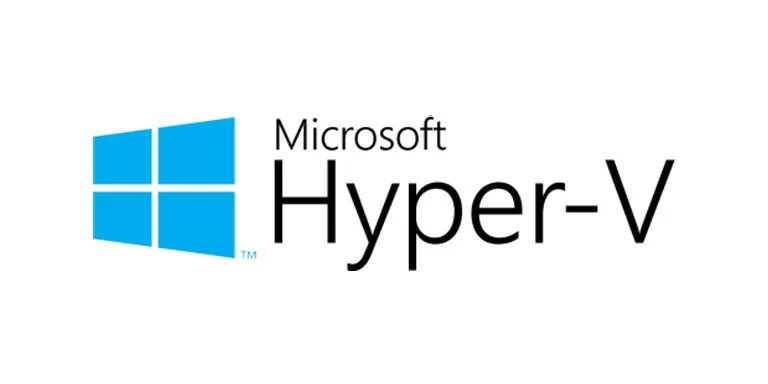
Виртуальные машины на Hyper-V. Часть 2: инсталляция ОС и дальнейшая оптимизация
Рассмотрев в предыдущем материале тонкости подготовки машин Hyper-V к работе, мы продолжаем фокусироваться на дальнейших этапах, включающих в себя их дальнейшую оптимизацию и установку ОС. Поехали.
Инсталляция системы
После того, как машина полностью настроена, можно приступать к установке гостевой ОС. Так же как и при обычной инсталляции Windows, нам понадобится ее ISO-образ, в данном случае загрузочный носитель не обязателен, так как процесс виртуальный.
Чтобы указать исходный файл, выделяем нашу машину и жмем, справа, на параметры.
Далее, в списке оборудования отмечаем пункт BIOS, выставляя первым в порядке загрузки «компакт-диск».
Затем, среди списка, раскрываем IDE-контроллер, выделяя в нем DVD-дисковод. В графе носитель отмечаем файл образа, прописывая путь к файлу образа .iso
Применяем конфигурацию и закрываем окно, нажав ок.
Наконец, в основном окне Hyper-V, выделяем виртуальную машину, справа внизу, во вкладке операций жмем пуск
и далее, кликнув по эскизу экрана,
раскрываем окно взаимодействия с виртуальной машины, в котором производим инсталляцию системы.
Оптимизация машины
Несмотря на то, что Microsoft Hyper-V изначально имеет очень неплохую оптимизацию в плане ресурсов RAM и CPU, а также обладает адаптивной интеграцией, позволяющей работать виртуалкам в фоновом режиме, существует несколько рекомендаций, придерживаясь которых вы сможете вывести производительность гостевых систем на новый уровень.
Ручное создание контрольных точек
Чтобы обеспечить стабильность и отказоустойчивость виртуальных систем, гипервизор имеет свою систему восстановления, работающую аналогично всем знакомой службе Windows. В конкретном случае, Hyper-V позволяет настроить создание точек (снапшотов) в автоматическом режиме, чтобы у пользователя, в случае неполадок, оставалась возможность вернуть ОС к исходному состоянию. Тем не менее, как показывает практика, на автопилоте эта служба потребляет внушительное количество ресурсов, что нередко приводит к серьезным падениям быстродействия и даже отказом в доступе к некоторым системным утилитам, например, для работы с виртуальными дисками. Очевидно, связано это с чрезмерным усердием самой службы, создающей избыточное количество точек, что и выражается в снижении производительности.
Избежать этого можно, перейдя в параметры, где среди списка, в разделе управления, отметив пункт контрольных точек,
можно будет перейти на более стабильный ручной режим, создавая системные слепки по мере необходимости.
Использование машин второго поколения
Как мы уже говорили в первой части статьи, в гипервизоре от Microsoft существует деление виртуальных машин на поколения, благодаря которому достигается их совместимость с конечными системами.
Поэтому, когда ваш выбор не ограничен Legacy-системами, без поддержки UEFI, будет предпочтительнее работать со 2-м поколением машин. Так как их преимущества, в виде поддержки котроллеров SCSI, протокола удаленного подключения (RDP) и лучшей интеграции, обеспечат гарантированный прирост производительности, который трудно переоценить.
Выделенный накопитель для расположения машины
Те, кто не первый день использует возможности гипервизоров для своих нужд, наверняка знакомы с золотым правилом размещения виртуальных машин на стороннем диске, отличным от системного.
Несмотря на очевидность, начинающие пользователи нередко пренебрегают этим простым советом, что в конечном счете приводит к крайне низкому отклику виртуальной системы, «фризам» и прочим вытекающим. Это происходит в результате того, что на накопитель, в таком случае, действует двойная нагрузка (обращения от хост и гостевой ОС), которая может «подвесить» даже не самые быстрые SSD.
Поэтому, ради экономии своих нервов и времени, заранее подготовьте отдельный накопитель для нужд машины.
Регулярная дефрагментация виртуальных дисков
Хоть расположение гостевых систем и определено VHD или VHDX дисками, имеющими статус виртуальных, им также как и физическим накопителям необходимо обслуживание. Ведь, в процессе использования виртуальных машин, со временем неизбежна фрагментация, которая, как известно, имеет негативное отражение на конечной производительности устройства. Избежать этого явления поможет, известная многим, опция дефрагментации, присутствующая среди базовых инструментов Hyper-V. Чтобы запустить процесс, на главном окне гипервизора, выделите машину и откройте ее параметры.
Затем, в списке оборудования, отметьте жесткий диск и нажмите в правой части окна на правку.
В появившемся окне, следуя указаниям мастера жмем далее, отмечая соответствующую опцию среди предложенных вариантов.
Стоит сказать, что в этом же разделе, можно изменять тип существующих VHD дисков. Так, выбрав опцию преобразовать,
есть возможность сделать из динамического диска фиксированный и наоборот. Преимущества фиксированных накопителей и способ их создания мы уже рассматривали в первой части, где вы и сможете найти все необходимые ответы и пояснения.
Облегчение гостевой ОС
Установленная на виртуальную машину система, так же как и основная ОС, будет включать в себя полный набор средств, зачастую ненужный в виртуальной среде. Например, в семействе Windows, ради экономии ресурсов можно смело отключать встроенный защитник и службу поставки обновлений. При необходимости, когда производительность гостевой системы все еще оставляет желать лучшего, можно пойти дальше, отключив все визуальные эффекты, как Aero, Mica и тому подобные.
Заключение
Надеюсь, что данная серия статей развеет сомнения, ответив на большинство вопросов, связанных с настройками и дальнейшим использованием Hyper-V.
Желаем стабильных и производительных машин.
До новых встреч.
Ссылка на первую часть статьи: https://3iu.ru/articlespc/virtualnye-mashiny/271-virtualnye-mashiny-na-hyper-v-chast-1-njuansy-sozdanija-i-nastrojki.html
Опубликовано (изменено): 22.09.2023
Просмотры: 18
Добавить в избранное могут только зарегистрированные пользователи.